Πώς να προβάλετε τις επαφές σας στο Gmail στις Επαφές macOS
Το να έχετε ενημερωμένες επαφές όπου κι αν βρίσκεστε είναι εύκολο όταν ρυθμίζετε την εφαρμογή Επαφές στο macOS να καθρεφτίζει το δικό σου Επαφές Gmail. Εάν αλλάξετε μία από τις επαφές σας στο Gmail ή προσθέσετε ή διαγράψετε μια επαφή, αυτές οι πληροφορίες συγχρονίζονται απρόσκοπτα με την εφαρμογή Επαφές στο Mac σας.
Οι οδηγίες σε αυτό το άρθρο ισχύουν για το macOS Catalina (10.15) και νεότερες εκδόσεις, αλλά ενδέχεται να ισχύουν εξίσου καλά και για προηγούμενες εκδόσεις του macOS.
Δημιουργήστε αντίγραφα ασφαλείας των επαφών σας στο macOS Πριν ξεκινήσετε
Πριν κάνετε οποιεσδήποτε αλλαγές, δημιουργήστε ένα αντίγραφο ασφαλείας των επαφών σας, ώστε να μπορείτε να επαναφέρετε τα πάντα στην τρέχουσα κατάστασή τους, εάν παρουσιαστεί κάποιο σφάλμα κατά τη διάρκεια της διαδικασίας.
Για να δημιουργήσετε αντίγραφα ασφαλείας των επαφών σας:
-
Ανοίξτε την εφαρμογή Επαφές στο Mac σας.
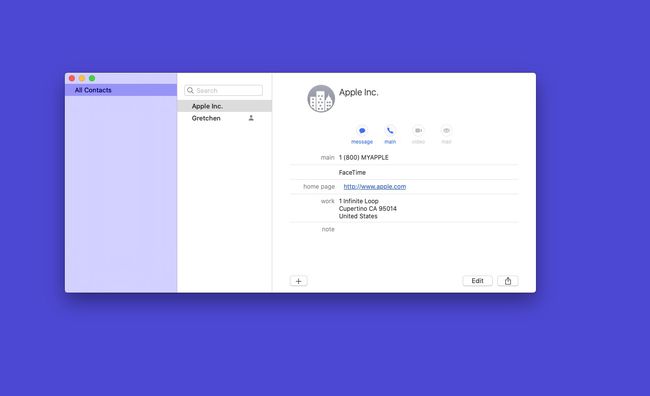
-
Από το Αρχείο μενού, επιλέξτε Εξαγωγή.
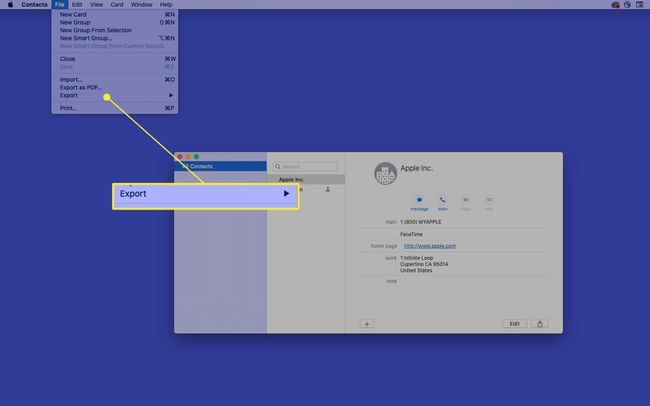
-
Επιλέγω Αρχείο Επαφών.
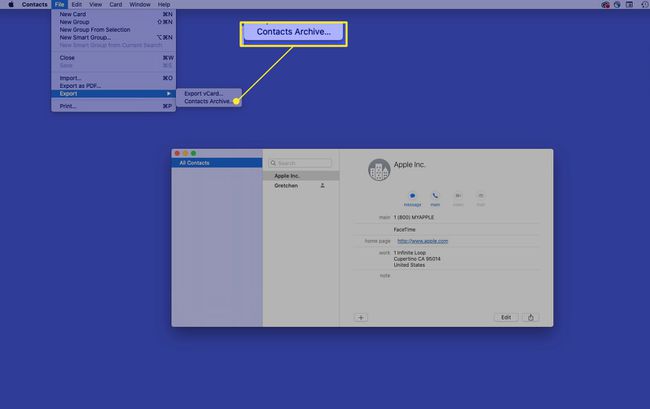
-
Σε Αποθήκευση ως, χρησιμοποιήστε το προεπιλεγμένο όνομα ή εισαγάγετε ένα όνομα αρχείου της επιλογής σας. Σε
Οπου, επιλέξτε πού θέλετε να αποθηκεύσετε το αρχείο αντιγράφου ασφαλείας. Επιλέγω Αποθηκεύσετε όταν τελειώσεις.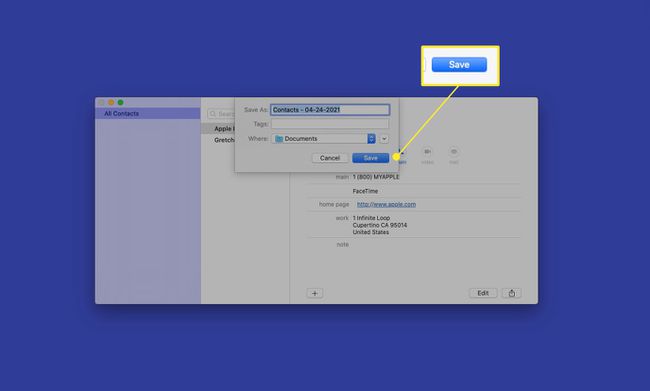
Συγχρονίστε τις επαφές Gmail με τις επαφές macOS
Εάν δεν χρησιμοποιείτε υπηρεσίες Google στο Mac σας και θέλετε απλώς να προσθέσετε επαφές Gmail στην εφαρμογή Επαφές στο Mac σας, συμπληρώστε τις οδηγίες που ακολουθούν. Εάν έχετε υπηρεσίες Google στο Mac σας, μεταβείτε στην ενότητα "Εάν έχετε ήδη υπηρεσίες Google στο Mac σας".
Στο Mac σας, ανοίξτε την εφαρμογή Επαφές.
-
Από τη γραμμή μενού, επιλέξτε Επαφές > Προσθήκη λογαριασμού.
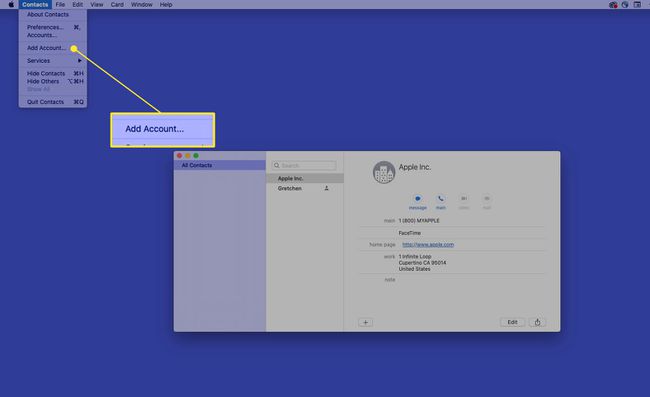
-
Επιλέγω Googleκαι μετά επιλέξτε Να συνεχίσει.
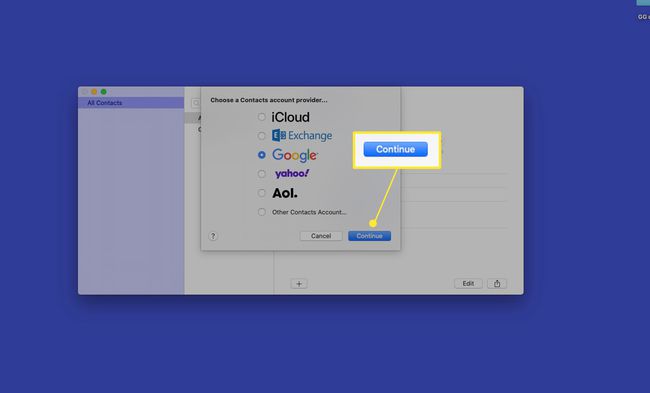
-
Θα σας ζητηθεί να κάνετε έλεγχο ταυτότητας στο πρόγραμμα περιήγησής σας. Επιλέγω Ανοίξτε το πρόγραμμα περιήγησης.
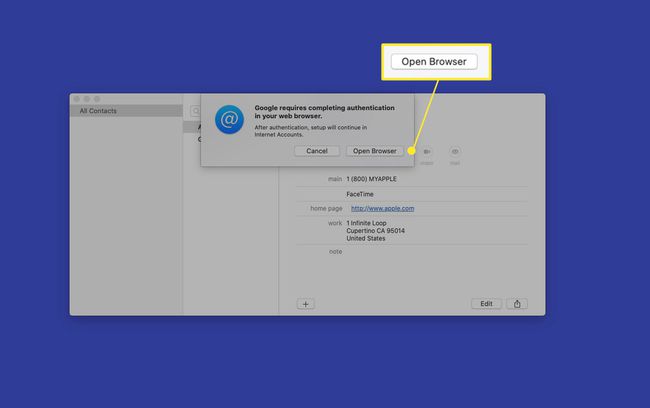
-
Εισαγάγετε τη διεύθυνση email του λογαριασμού σας Google και κάντε κλικ Επόμενο.
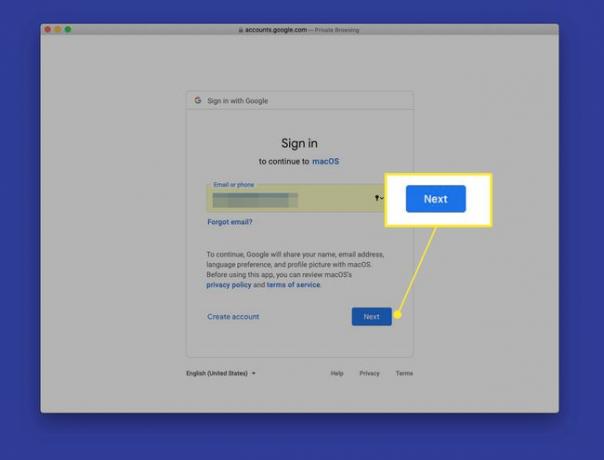
-
Εισαγάγετε τον κωδικό πρόσβασης του λογαριασμού σας Google και κάντε κλικ Επόμενο.
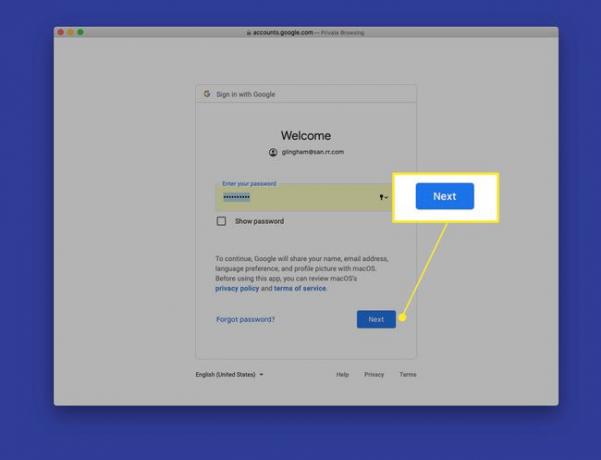
-
Επιλέγω Επιτρέπω για να δώσετε στο macOS άδεια πρόσβασης στις πληροφορίες του λογαριασμού σας Google.

-
Σε Επιλέξτε τις εφαρμογές που θέλετε να χρησιμοποιήσετε με αυτόν τον λογαριασμό, επίλεξε το Επαφές πλαίσιο ελέγχου και, στη συνέχεια, επιλέξτε Εγινε.
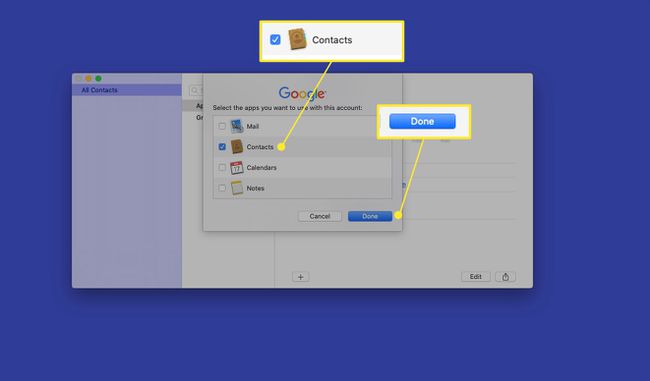
-
Τα στοιχεία επικοινωνίας από το Gmail εμφανίζονται στην εφαρμογή Επαφές στο Mac σας. Για πρόσβαση στις επαφές σας στο Gmail, στο παράθυρο πλοήγησης στην αριστερή πλευρά της εφαρμογής Επαφές, επιλέξτε Όλη η Google (ή το όνομα του λογαριασμού σας στο Gmail).
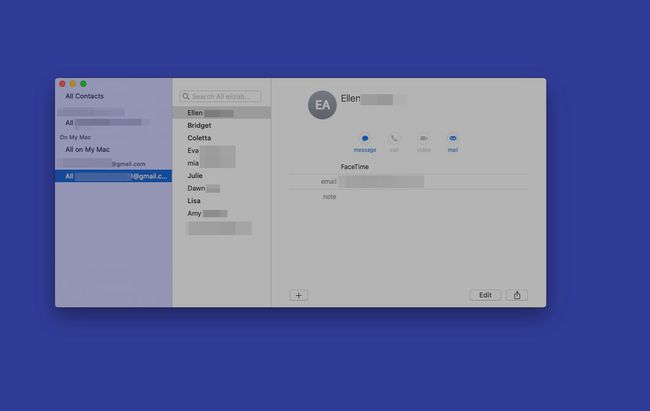
Για να προβάλετε τις επαφές από κάθε λογαριασμό ταυτόχρονα, στο παράθυρο πλοήγησης της εφαρμογής Επαφές, επιλέξτε Ολες οι επαφές.
Εάν έχετε ήδη Υπηρεσίες Google στο Mac σας
Εάν διαθέτετε υπηρεσίες Google στο Mac σας, όπως έναν λογαριασμό Gmail στην εφαρμογή MacOS Mail, η σύνδεση του βιβλίου διευθύνσεών σας με τις Επαφές Gmail είναι ευκολότερη.
-
Από το Επαφές γραμμή μενού, επιλέξτε Επαφές > Λογαριασμοί.
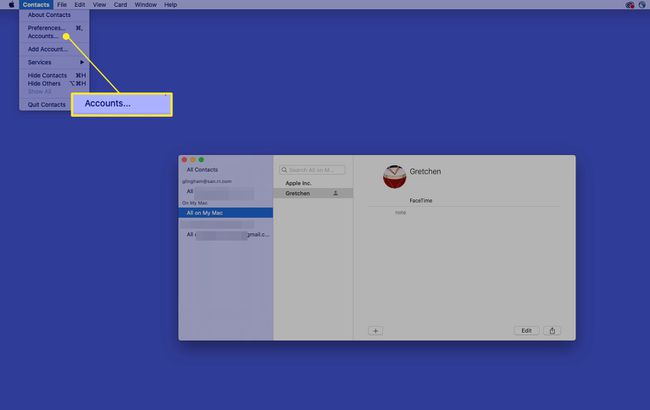
-
Επιλέξτε τον λογαριασμό σας στο Gmail.
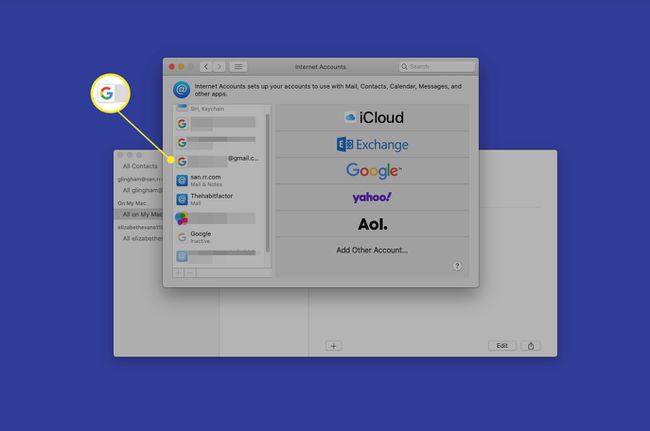
-
Επίλεξε το Επαφές πλαίσιο ελέγχου.
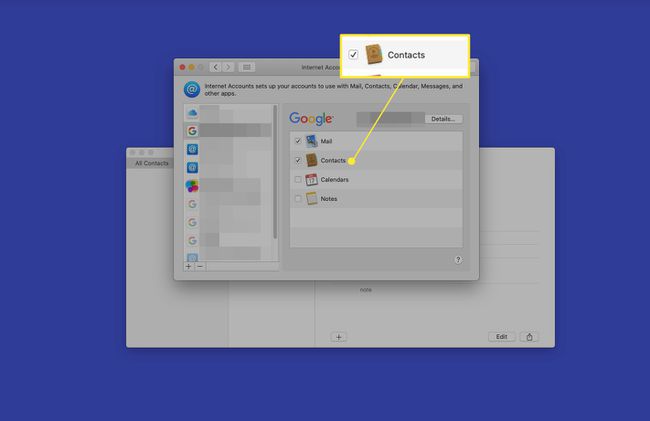
Συγχρονισμός vs. Εισαγωγή επαφών
Τα παραπάνω βήματα σάς δείχνουν πώς να συγχρονίσετε τις επαφές σας με το macOS. Όταν χρησιμοποιείτε αυτήν τη μέθοδο, οι επαφές σας στο Gmail παραμένουν στους διακομιστές της Google, αλλά οι αλλαγές εμφανίζονται στο Mac σας. Εάν δεν θέλετε να ανησυχείτε για τη μετακίνηση των επαφών σας, χρησιμοποιήστε το συγχρονισμό για να αποκτήσετε πρόσβαση στις επαφές στο Mac σας.
Αντίθετα, με την εισαγωγή των επαφών σας στο Gmail, συγχωνεύετε πλήρως τις επαφές σας στο Gmail με την εφαρμογή Επαφές στο Mac σας. Αυτή είναι μια χρήσιμη επιλογή εάν θέλετε να απομακρυνθείτε από τις υπηρεσίες Google αλλά θέλετε να διατηρήσετε τις επαφές σας στο Gmail. Η διαδικασία ξεκινά όταν εσείς εξαγάγετε τις επαφές σας στο Gmail, και στη συνέχεια να τα εισαγάγετε σε μια νέα υπηρεσία.
