Πώς να μετατρέψετε μια εικόνα ή λογότυπο 2D σε τρισδιάστατο μοντέλο
Τι να ξέρετε
- Δημιουργία αρχείου SVG στο Inkscape: Επιλέξτε ένα αρχείο εικόνας, επιλέξτε Μονοπάτι > Trace Bitmap, ορίστε παραμέτρους και, στη συνέχεια, αποθηκεύστε την εικόνα που παρακολουθείτε.
- Στη συνέχεια, εισαγάγετε το αρχείο SVG στο Autodesk Fusion 360. Ανοίξτε το Autodesk Fusion 360, επιλέξτε Δημιουργώ, επιλέξτε ΔημιουργώΣκίτσοκαι κάντε κλικ στο επίπεδο.
- Παω σε Εισάγετε > Εισαγάγετε SVG > Επιλέξτε αρχείο SVG, ανοίξτε το αρχείο SGV, επιλέξτε Εντάξει > Τελειώστε το σκίτσο > Δημιουργώ > Εξωθώκαι ακολουθήστε τις οδηγίες.
Αυτό το άρθρο εξηγεί πώς να το χρησιμοποιήσετε Inkscape να στρίψει α JPEG ή άλλη εικόνα σε SVG μορφή και, στη συνέχεια, εισαγάγετε το σε λογισμικό CAD, όπως το δωρεάν Autodesk Fusion 360.
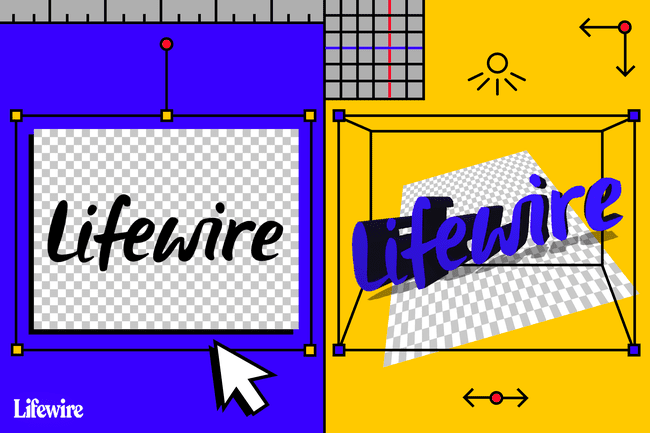
Η διαδικασία μετατροπής των 2D εικόνων σε τρισδιάστατα μοντέλα
Το πρώτο μέρος αυτής της διαδικασίας περιλαμβάνει τη μετατροπή μιας εικόνας JPEG, ή μιας εικόνας σε άλλη μορφή αρχείου, σε μορφή SVG (Scalable Vector Graphics). Αυτός ο τύπος αρχείου είναι επίσης γνωστός ως a
Αφού δημιουργήσετε το αρχείο SVG, εισαγάγετε το σε λογισμικό CAD, όπου γίνεται αυτόματα σκίτσο. Αυτή η διαδικασία εξαλείφει την ανάγκη για λεπτομερή ιχνηλάτηση.
Η εικόνα πρέπει να έχει σαφώς καθορισμένες άκρες και πολλά συμπαγή χρώματα. Μια καλή φωτογραφία υψηλής ανάλυσης, απλά σκίτσα ή εικόνες που μοιάζουν με τατουάζ λειτουργούν καλά.
Μπορείτε επίσης να χρησιμοποιήσετε αυτήν τη μέθοδο για να εργαστείτε με πιο σύνθετες εικόνες. Ωστόσο, χρειάζεστε κάποιες ενδιάμεσες γνώσεις του Inkscape.
Δημιουργήστε ένα αρχείο SVG με το Inkscape
Το πρώτο βήμα για να μετατρέψετε μια εικόνα 2D σε τρισδιάστατο μοντέλο είναι να δημιουργήσετε ένα αρχείο SVG. Για να ακολουθήσετε αυτό το σεμινάριο, κάντε λήψη και εργαστείτε με ένα αντίγραφο του λογότυπου Inkscape ως παράδειγμα.
-
Κατεβάστε το Λογότυπο Inkscape και αποθηκεύστε την εικόνα στον υπολογιστή σας.
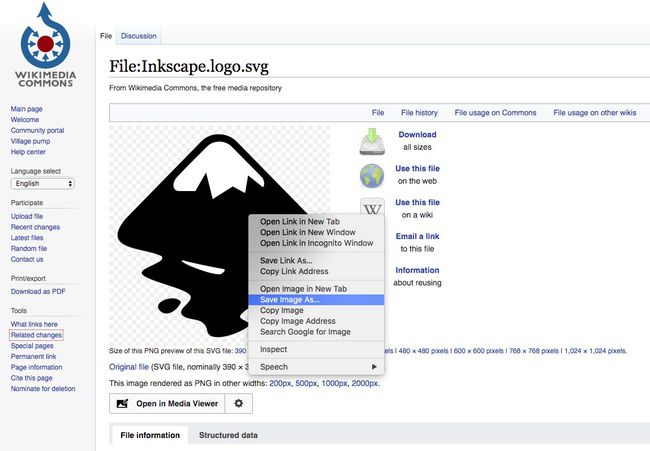
-
Κατεβάστε το Inkscape από τον ιστότοπο του Inkscape και, στη συνέχεια, ανοίξτε την εφαρμογή.
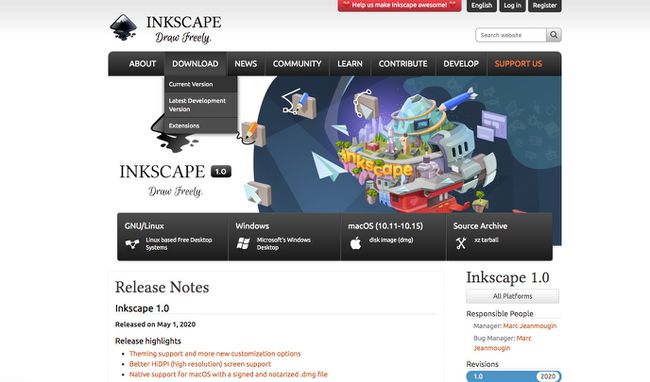
Το Inkscape είναι διαθέσιμο για Windows, macOS, και Linux.
-
Επιλέγω Αρχείο > Εισαγωγή.
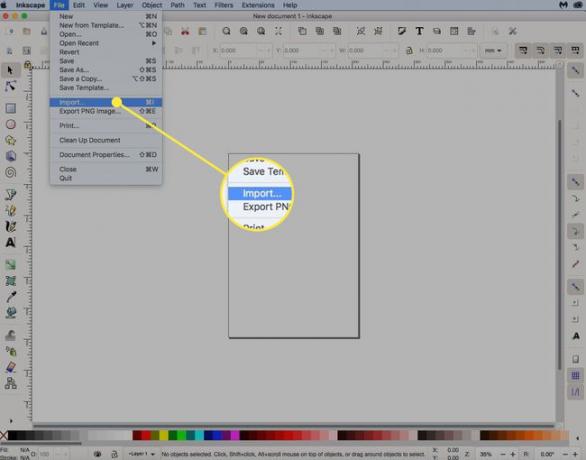
-
Επίλεξε το Λογότυπο Inkscape αποθηκεύσατε και μετά επιλέξτε Εντάξει.
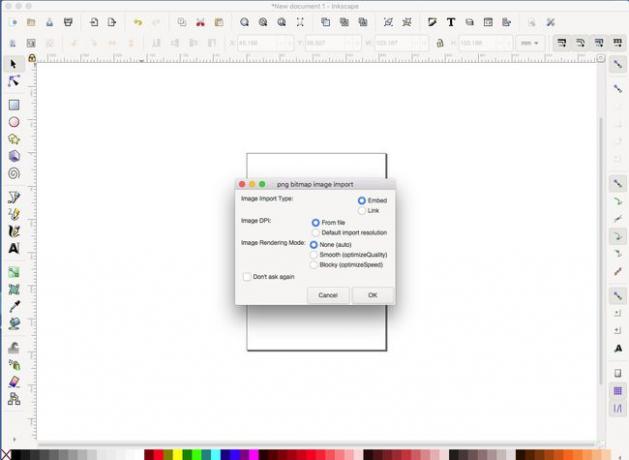
-
Το λογότυπο Inkscape βρίσκεται τώρα στην εφαρμογή Inkscape, έτοιμο για τροποποίηση.
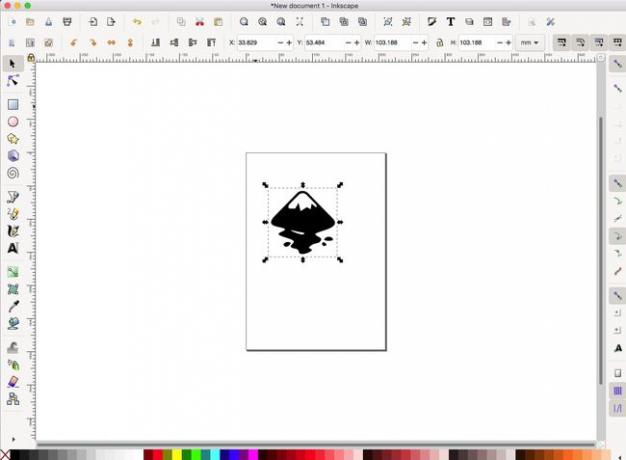
-
Επίλεξε το Κλειδαριά έτσι ώστε το πλάτος και το ύψος να αλλάζουν αναλογικά.

-
Βεβαιωθείτε ότι οι μονάδες έχουν ρυθμιστεί σε mm (χιλιοστά) ή σε (ίντσες) και, στη συνέχεια, αλλάξτε το μέγεθος της εικόνας σε ό, τι λειτουργεί για τον εκτυπωτή σας.
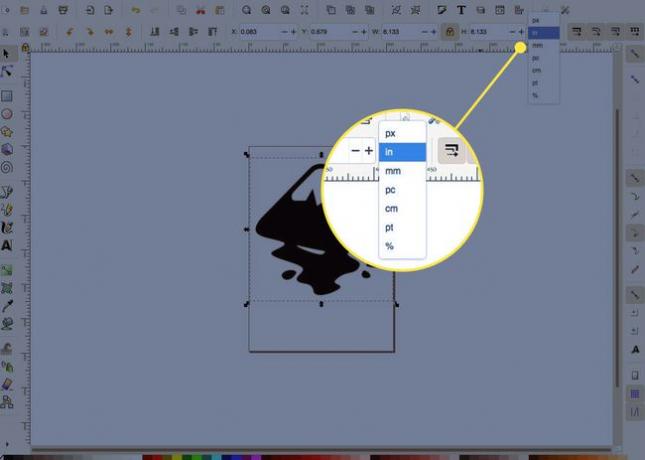
-
Επιλέξτε την εικόνα και μετά επιλέξτε Μονοπάτι > Trace Bitmap.
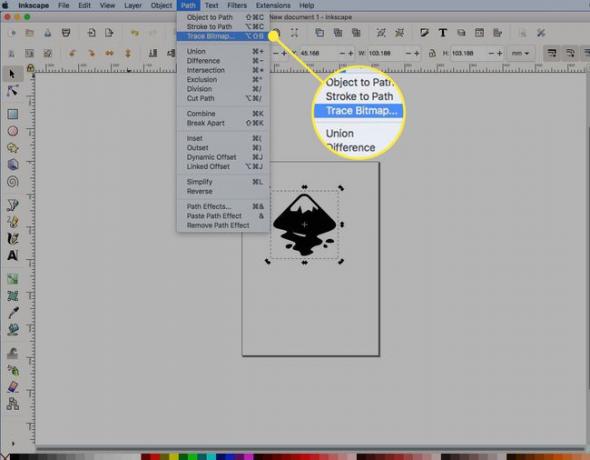
-
Ορίστε τις βέλτιστες παραμέτρους για το ίχνος. Για αυτήν την απλή ασπρόμαυρη εικόνα, επιλέξτε Ανίχνευση άκρων, μετά επιλέξτε Εκσυγχρονίζω. Αφήστε τις άλλες προεπιλεγμένες ρυθμίσεις.
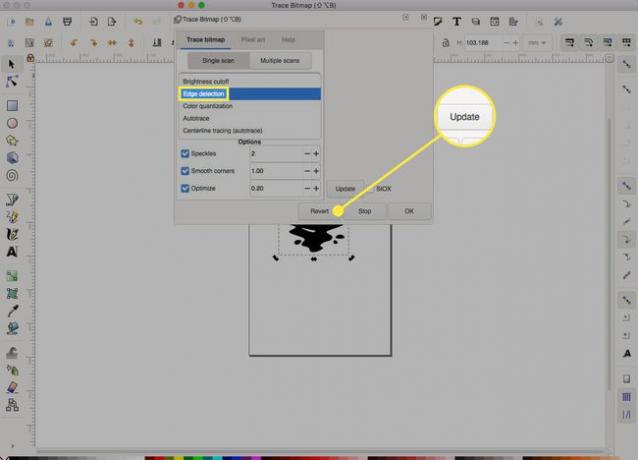
Αυτές οι ρυθμίσεις εξαρτώνται από την πολυπλοκότητα της εικόνας. Πειραματιστείτε με τις ρυθμίσεις και μάθετε τι κάνει κάθε ρύθμιση. Φροντίστε να δοκιμάσετε και άλλες εικόνες.
-
Ένα ίχνος της εικόνας εμφανίζεται στο παράθυρο. Επιλέγω Εντάξει.
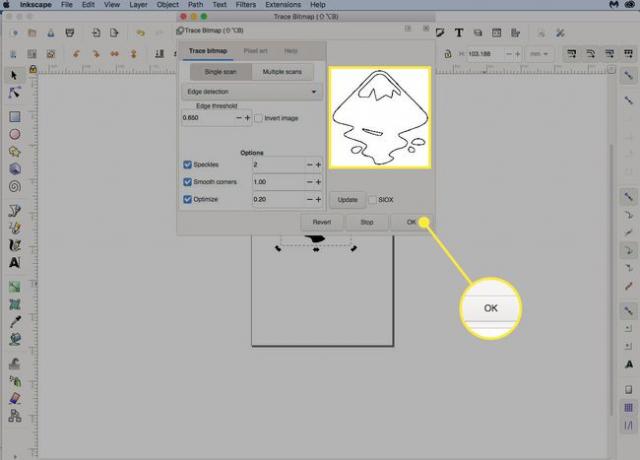
Δοκιμάστε διαφορετικές ρυθμίσεις και, στη συνέχεια, επιλέξτε Εκσυγχρονίζω για να δείτε το αποτέλεσμα.
-
Σύρετε την αρχική εικόνα μακριά από την περιοχή εργασίας και επιλέξτε Διαγράφω, αφήνοντας πίσω μόνο την ιχνογραφημένη εικόνα.

-
Παω σε Αρχείο > Αποθηκεύσετε και αποθηκεύστε την εικόνα ως αρχείο SVG.
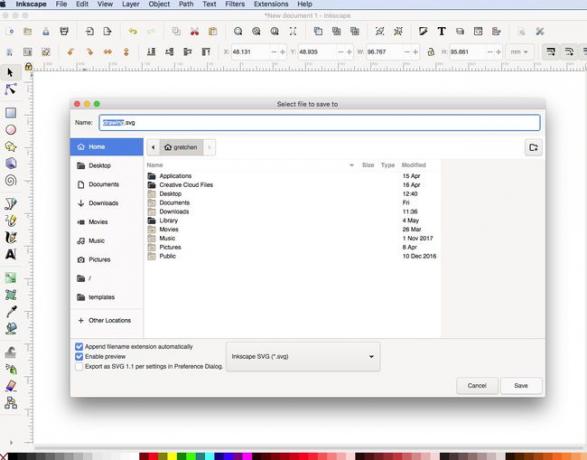
Εισαγάγετε την εικόνα σε λογισμικό CAD
Το επόμενο μέρος της διαδικασίας μετατροπής μιας εικόνας 2D σε τρισδιάστατο μοντέλο περιλαμβάνει την εισαγωγή του αρχείου SVG που δημιουργήσατε σε λογισμικό CAD. Χρησιμοποιήστε οποιοδήποτε λογισμικό CAD με το οποίο αισθάνεστε άνετα. Αυτό το σεμινάριο χρησιμοποιεί Autodesk Fusion 360, το οποίο είναι δωρεάν για προσωπική χρήση. Θα χρειαστείτε έναν δωρεάν λογαριασμό Autodesk για να ξεκινήσετε.
-
Ανοίξτε το Autodesk Fusion 360, επιλέξτε το Δημιουργώ κουμπί και μετά επιλέξτε ΔημιουργώΣκίτσο για να ξεκινήσετε ένα νέο σκίτσο.

-
Επιλέξτε ένα επίπεδο στο χώρο εργασίας.
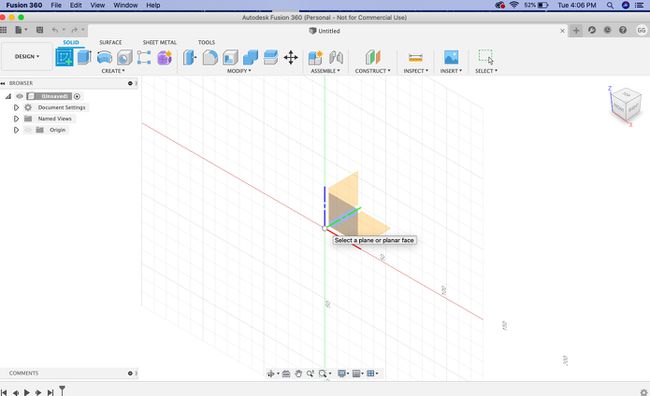
-
Επίλεξε το Εισάγετε κουμπί στη γραμμή μενού και, στη συνέχεια, επιλέξτε Εισαγάγετε SVG.
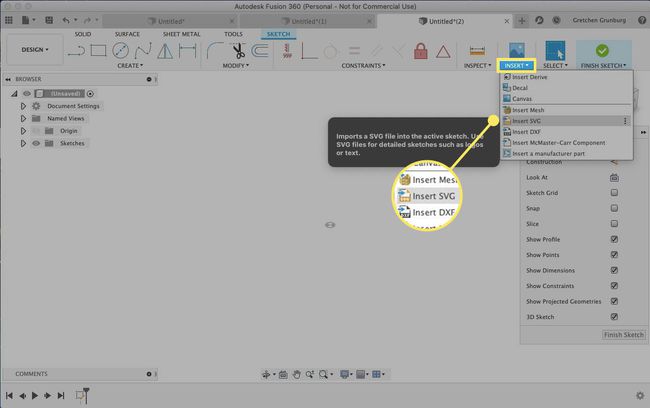
-
Στο Εισαγάγετε SVG παράθυρο εργαλειοθήκης, επιλέξτε το Επιλέξτε αρχείο SVG κουμπί.
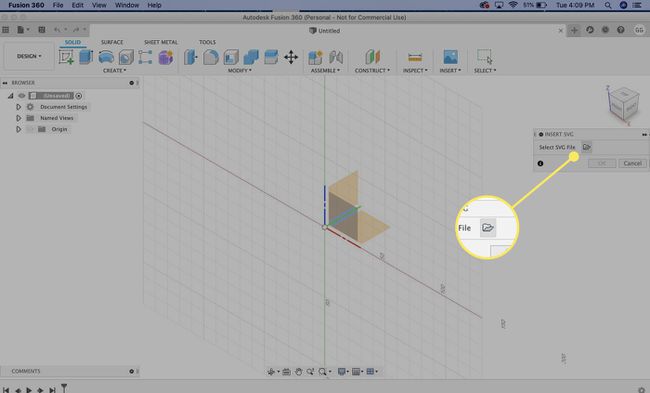
-
Βρείτε το αρχείο SVG που δημιουργήσατε νωρίτερα και, στη συνέχεια, επιλέξτε Ανοιξε.
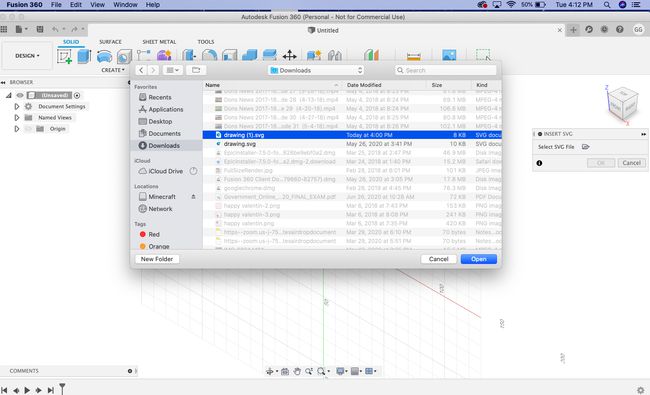
-
Επιλέγω Εντάξει στο Εισαγάγετε SVG παράθυρο εργαλείου για να εισαγάγετε το σχέδιο στο σκίτσο.

-
Επιλέγω Τελειώστε το σκίτσο από την Παλέτα Σκίτσου.
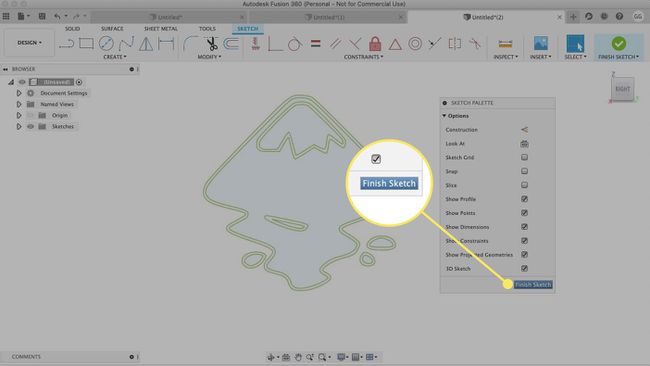
-
Τώρα έχετε ένα ίχνος της εικόνας σε ένα τρισδιάστατο σκίτσο CAD χωρίς να χρειάζεται να κάνετε κάποια χρονοβόρα, χειροκίνητη ανίχνευση.
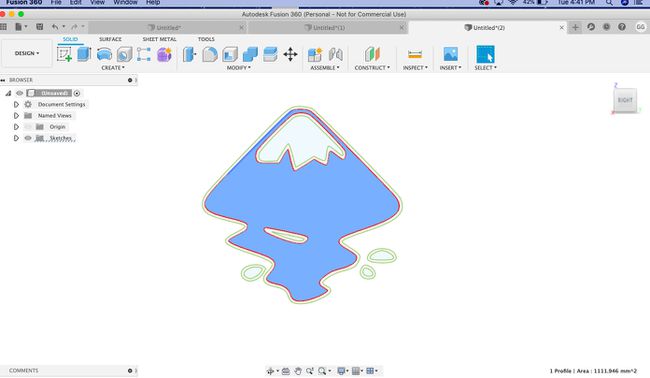
-
Από το μενού κορδέλας, επιλέξτε Δημιουργώ > Εξωθώ.
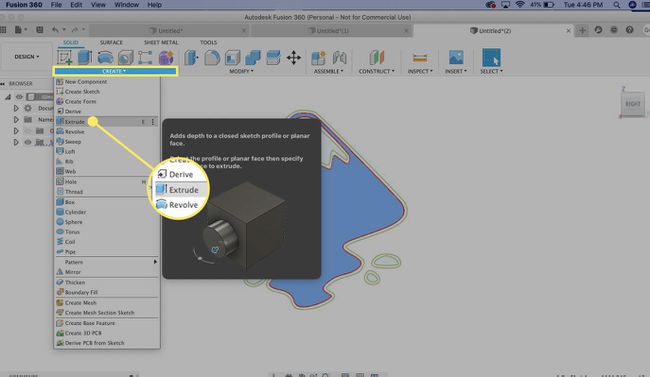
-
Επιλέξτε το προφίλ που θέλετε να σχεδιάσετε.
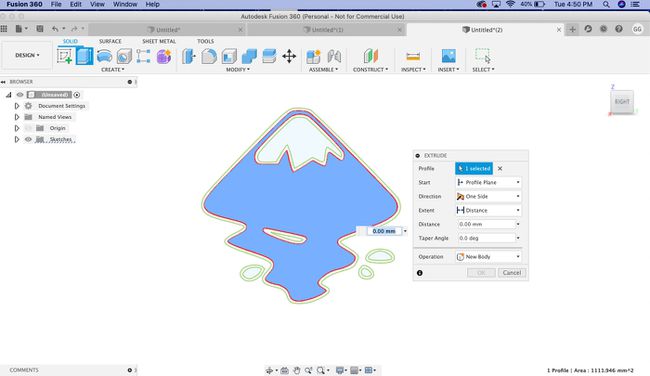
-
Εισαγάγετε ένα ύψος εξώθησης, όπως 0,2 mm και, στη συνέχεια, επιλέξτε Εντάξει για να ολοκληρωθεί η διαδικασία εξώθησης.
Για το ύψος εξώθησης, ανατρέξτε στο προεπιλεγμένο ύψος εκτύπωσης του εκτυπωτή σας.
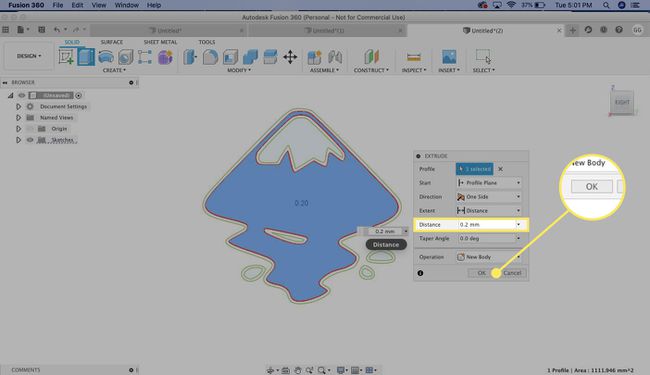
-
Κάντε δεξί κλικ στο αντικείμενο ανώτατου επιπέδου στο έγγραφό σας Fusion από το μενού στα αριστερά και, στη συνέχεια, επιλέξτε Αποθήκευση ως STL.

-
Στο πλαίσιο διαλόγου επιβεβαίωσης, επιλέξτε Εντάξει.
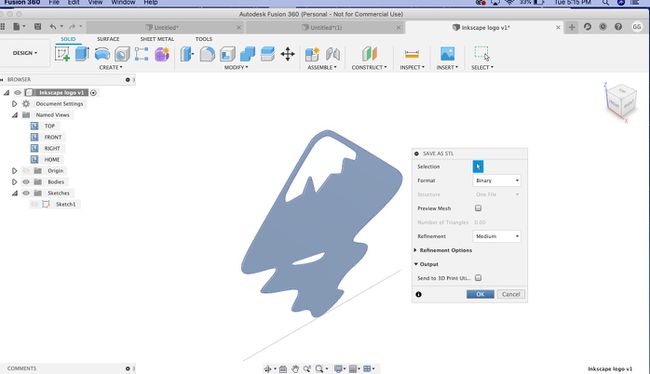
-
Επιλέξτε μια τοποθεσία αποθήκευσης και, στη συνέχεια, επιλέξτε Αποθηκεύσετε.
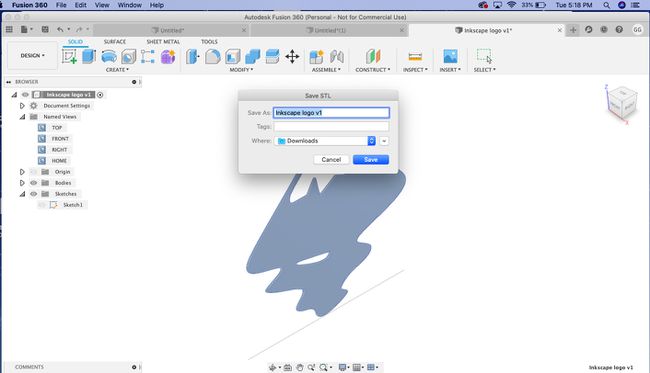
-
Έχετε δημιουργήσει ένα τρισδιάστατο μοντέλο από μια εικόνα 2D με τη βοήθεια των δωρεάν εργαλείων Inkscape και Autodesk Fusion 360.
Τα πολύχρωμα SVG είναι πιο ενδιαφέροντα. Αποθηκεύστε ένα αρχείο SVG με πολλαπλά επίπεδα σκίτσων, με ένα σκίτσο για κάθε χρώμα.

Οι τεχνικές που περιγράφονται σε αυτό το άρθρο είναι ευγενική προσφορά του ειδικού 3D μοντελιστή James Alday ImmersedN3D. Αυτή η μέθοδος λειτουργεί καλύτερα με απλά σκίτσα ή εικόνες. Για πιο σύνθετες εικόνες, θα χρειαστείτε κάποιες ενδιάμεσες γνώσεις του Inkscape που δεν καλύπτονται σε αυτό το σεμινάριο.
