Πώς να φτιάξετε ένα GIF στο Photoshop
Εάν ξέρετε πώς να δημιουργήσετε ένα GIF στο Photoshop, μπορείτε να κάνετε τον Ιστό ένα πιο προσωπικό μέρος για εσάς. Αυτό το άρθρο εξηγεί πώς να το κάνετε, ώστε να ξεκινήσετε να φτιάχνετε τα δικά σας μιμίδια και διασκεδαστικά αντικείμενα για κοινή χρήση.
Ο παρακάτω οδηγός εστιάζει στην έκδοση 20.0.4 του Adobe Photoshop CC. Οι περισσότερες μέθοδοι θα λειτουργούν και με παλαιότερες εκδόσεις του Photoshop, αλλά η μεθοδολογία μπορεί να μην είναι τόσο ακριβής.
Πώς να δημιουργήσετε ένα GIF στο Photoshop με βίντεο
Υπάρχουν μια σειρά από εξαιρετικές υπηρεσίες που μπορούν να δημιουργήσουν GIF για εσάς, αλλά αν δεν μπορείτε να συνδεθείτε στο Διαδίκτυο ή απλά θέλετε να κατανοήσετε τα βασικά στοιχεία της διαδικασίας πίσω από αυτό, η εκμάθηση πώς να δημιουργείτε ένα GIF στο Photoshop είναι μια εξαιρετική θέση στη ζώνη των δεξιοτήτων σας στον ιστό. Η δημιουργία ενός από ένα βίντεο είναι ένα εξαιρετικό μέρος για να ξεκινήσετε.
Πάρτε το βίντεο που θέλετε να μετατρέψετε σε GIF. Θα μπορούσες κόψτε το από το YouTube
αν δεν σκοπεύετε να το χρησιμοποιήσετε για οτιδήποτε εμπορικό, αλλά υπάρχουν αρκετοί ιστότοποι όπως Pexels, τα οποία διαθέτουν μεγάλο αριθμό βίντεο χωρίς δικαιώματα εκμετάλλευσης που μπορείτε να χρησιμοποιήσετε με και χωρίς απόδοση.Ανοίξτε το Photoshop αν δεν το έχετε κάνει ήδη και, στη συνέχεια, μεταβείτε στο Αρχείο > Εισαγωγή > Κορνίζες βίντεο σε επίπεδα.
Εντοπίστε και επιλέξτε το βίντεο που θέλετε να μετατρέψετε και επιλέξτε Ανοιξε.
Είτε επιλέξτε Από την αρχή μέχρι το τέλος, εάν θέλετε να μετατρέψετε ολόκληρο το βίντεο ή χρησιμοποιήστε τα ρυθμιστικά για Μόνο επιλεγμένο εύρος για να ορίσετε ένα τμήμα του βίντεο που θέλετε να εισαγάγετε.
-
Όταν είστε ευχαριστημένοι με την επιλογή σας, επιλέξτε Εντάξει.
Αυτή η διαδικασία μπορεί να διαρκέσει πολύ εάν προσπαθείτε να μετατρέψετε ένα μεγάλο βίντεο ή εάν ο υπολογιστής σας είναι σε αργή πλευρά. Θα συνιστούσαμε να επιλέξετε όχι περισσότερο από 20 δευτερόλεπτα βίντεο.
-
Επιλέγω Παράθυρο > Χρονοδιάγραμμα. Αυτό θα πρέπει να φέρει όλα τα επίπεδα στο Timeline ως μεμονωμένα πλαίσια.
Εάν δεν το κάνει ή χρησιμοποιείτε μια παλαιότερη έκδοση του Photoshop που απαιτεί χειροκίνητη εντολή, επιλέξτε το μενού τεσσάρων γραμμών εικονίδιο στην κάτω δεξιά γωνία του κύριου παραθύρου και επιλέξτε Φτιάξτε πλαίσια από στρώματα.
-
Χρησιμοποιήστε τα στοιχεία ελέγχου μέσων του Timeline για να κάνετε προεπισκόπηση του GIF σας. Εάν υπάρχουν πλαίσια που δεν θέλετε να συμπεριληφθούν, μπορείτε να τα σύρετε και να τα αποθέσετε στο εικονίδιο του κάδου απορριμμάτων κάτω αριστερά. Εναλλακτικά, επιλέξτε τα και μετά επιλέξτε το εικονίδιο του κάδου απορριμμάτων.
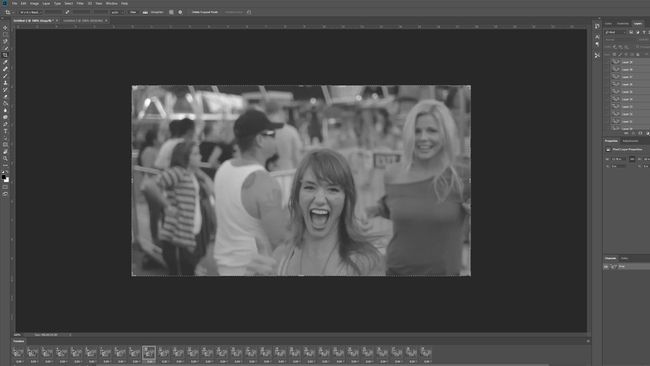
-
Κάντε όποιες αλλαγές θέλετε στο χρώμα, την αντίθεση ή ακόμα και να κάνετε κάθε καρέ ασπρόμαυρο εάν το επιλέξετε, επιλέγοντας μεμονωμένα επίπεδα από το Επίπεδα μενού.
Μπορείτε να τροποποιήσετε πολλά καρέ ταυτόχρονα επιλέγοντας πολλαπλά επίπεδα, αλλά βεβαιωθείτε ότι δεν τα συγχωνεύσετε μεταξύ τους εάν σας δοθεί η επιλογή.
-
Μπορείτε επίσης να προσαρμόσετε το χρόνο που χρειάζεται κάθε καρέ πριν από τη μετάβαση στο παράθυρο Γραμμή χρόνου. Μπορείτε να το ρυθμίσετε σε ό, τι θέλετε για πιο ομαλές ή πιο κομψές μεταβάσεις. Βεβαιωθείτε ότι έχει καταχωρηθεί το "Forever" κάτω αριστερά, εάν θέλετε το GIF να κάνει βρόχο.
Εάν αλλάξετε το GIF σας με τρόπο που δεν σας αρέσει, πατήστε Ctrl (ή CMD) Ζ για να αναιρέσετε την ενέργειά σας. Εναλλακτικά πατήστε Ctrl (ή CMD) +Alt+Ζ για να κάνετε πολλά βήματα αναίρεσης.
Όταν είστε ευχαριστημένοι με το GIF που δημιουργήσατε, ήρθε η ώρα να το αποθηκεύσετε. Επιλέγω Αρχείο > Εξαγωγή > Αποθήκευση για τον Ιστό (παλαιού τύπου)ή πατήστε Ctrl (ή CMD)+Μετατόπιση+Alt+μικρό.
-
Υπάρχουν πολλές πιθανές ρυθμίσεις που μπορείτε να επιλέξετε και να παίξετε, αλλά θα συνιστούσαμε τα εξής: Ρυθμίστε το Προεπιλογή προς το GIF 128 Dithered και Χρωματιστά προς το 256. Εάν ανησυχείτε για το μέγεθος του αρχείου ή το φυσικό μέγεθος, χρησιμοποιήστε τις ρυθμίσεις Ύψος και Πλάτος για να προσαρμόσετε το μέγεθος του GIF ώστε να ταιριάζει καλύτερα στις ανάγκες σας.
Επιλέγω Για πάντα στις Επιλογές βρόχου αν αυτό θέλετε να κάνει το GIF.
-
Όταν είστε ικανοποιημένοι με τις ρυθμίσεις σας, επιλέξτε Προεπισκόπηση για να δείτε πώς θα μοιάζει το GIF σε ένα πρόγραμμα περιήγησης. Εάν σας φαίνεται καλό, επιλέξτε το Αποθηκεύσετε και, στη συνέχεια, επιλέξτε ένα όνομα και προορισμό για το νέο σας GIF.

Δημιουργήστε ένα GIF στο Photoshop με φωτογραφίες
Εάν έχετε μια σειρά εικόνων που θέλετε να μετατρέψετε σε GIF, η διαδικασία είναι περίπου η ίδια με ένα βίντεο, μόνο που δεν θα χρειαστεί να τραβήξετε πρώτα τα καρέ σε επίπεδα. Δείτε πώς να ξεκινήσετε.
Το Photoshop διαθέτει ένα εξαιρετικό εργαλείο για να τραβήξετε όλες τις εικόνες που θέλετε να χρησιμοποιήσετε και να τις ετοιμάσετε για εσάς. Επιλέγω Αρχείο > Σενάρια > Φόρτωση αρχείων στη στοίβα.
-
Από εκεί, επιλέξτε Ξεφυλλίζω και μεταβείτε στον φάκελο στον οποίο βρίσκονται οι εικόνες σας. Επιλέξτε τα αρχεία που θέλετε να εισαγάγετε και επιλέξτε Ανοιξε. Στη συνέχεια επιλέξτε Εντάξει.
Εάν δεν βλέπετε κανένα αρχείο, είναι πιθανό το Photoshop να έχει ορίσει ως προεπιλογή την αναζήτηση διαφορετικού τύπου αρχείου. Χρησιμοποιήστε την επιλογή στην κάτω δεξιά γωνία για να επιλέξετε Ολα τα αρχεία.
-
Μετά από μια ή δύο στιγμές, θα πρέπει να δείτε τον νέο σας καμβά με όλες τις εικόνες σας φορτωμένες σε ξεχωριστά επίπεδα. Επιλέγω Παράθυρο > Χρονοδιάγραμμα.

OzgurDonmaz/Getty Images Εάν θέλετε, μπορείτε να χρησιμοποιήσετε το Προσπάθεια αυτόματης ευθυγράμμισης εικόνων πηγής Κάντε εναλλαγή για να προσπαθήσει το Photoshop να παρατάξει όλες τις εικόνες για εσάς. Μπορεί να είναι βολικό, αλλά δεν απαιτείται στις περισσότερες περιπτώσεις.
-
Επιλέξτε όλα τα νέα επίπεδα. Στο παράθυρο Γραμμή χρόνου, επιλέξτε το αναπτυσσόμενο εικονίδιο και, στη συνέχεια, επιλέξτε Δημιουργία κινούμενων εικόνων καρέ.
Εάν δεν μπορείτε να δείτε το παράθυρο Επίπεδα, επιλέξτε Παράθυρο > Επίπεδα να το ανοίξω.
Επίλεξε το μενού τεσσάρων γραμμών εικονίδιο στη δεξιά γωνία του παραθύρου Γραμμή χρόνου και επιλέξτε Δημιουργήστε πλαίσια από στρώσεις.
Επίλεξε το παίζω εικονίδιο στην κάτω αριστερή γωνία για να δείτε πώς αναπαράγεται η νέα σας κινούμενη εικόνα GIF. Εάν φαίνεται ότι παίζει αντίστροφα, επιλέξτε το μενού τεσσάρων γραμμών εικονίδιο ξανά και μετά επιλέξτε Αντίστροφα πλαίσια.
Κάντε όποιες προσαρμογές θέλετε σε καθεμία από τις επιμέρους εικόνες προσαρμόζοντας τα επίπεδα τους. Μπορείτε επίσης να αλλάξετε το χρονικό διάστημα που θα εμφανίζεται κάθε εικόνα στην κινούμενη εικόνα χρησιμοποιώντας τα αριθμημένα στοιχεία ελέγχου κάτω από κάθε εικόνα στο παράθυρο Γραμμή χρόνου.
Όταν είστε ευχαριστημένοι με το GIF που δημιουργήσατε, αποθηκεύστε το. επιλέγω Αρχείο > Εξαγωγή > Αποθήκευση για τον Ιστό (παλαιού τύπου)ή πατήστε Ctrl (ή CMD)+Μετατόπιση+Alt+μικρό.
-
Ρυθμίστε το Προεπιλογή προς το GIF 128 Dithered και Χρωματιστά προς το 256. Εάν ανησυχείτε για το μέγεθος του αρχείου ή το φυσικό μέγεθος, χρησιμοποιήστε τις ρυθμίσεις Ύψος και Πλάτος για να προσαρμόσετε το μέγεθος του GIF ώστε να ταιριάζει καλύτερα στις ανάγκες σας.
Επιλέγω Για πάντα στις Επιλογές βρόχου αν αυτό θέλετε να κάνει το GIF.
Όταν είστε ικανοποιημένοι με τις ρυθμίσεις σας, επιλέξτε Προεπισκόπηση για να δείτε πώς θα μοιάζει το GIF σε ένα πρόγραμμα περιήγησης. Εάν σας φαίνεται καλό, επιλέξτε το Αποθηκεύσετε και, στη συνέχεια, επιλέξτε ένα όνομα και προορισμό για το νέο σας GIF.
Πώς να φτιάξετε ένα κινούμενο σχέδιο Photoshop με κείμενο
Εάν θέλετε να δημιουργήσετε κινούμενα σχέδια GIF με κείμενο και τίποτα άλλο (μπορείτε πάντα να κολλήσετε κείμενο σε μεμονωμένο επίπεδα κατά τη δημιουργία ενός GIF με εικόνες) τα βήματα είναι σχεδόν τα ίδια, αλλά πρέπει να δημιουργήσετε τα επίπεδα ο ίδιος.
Ανοίξτε το Photoshop και επιλέξτε Αρχείο > Νέος, επιλέξτε τις διαστάσεις που θέλετε να είναι το τελικό GIF σας και, στη συνέχεια, επιλέξτε Εντάξει.
-
Προσθέστε κείμενο στην εικόνα και κάντε οποιεσδήποτε προσαρμογές σε αυτό που θέλετε, συμπεριλαμβανομένου του χρώματος και του μεγέθους.

-
Εάν θέλετε το GIF σας να περιλαμβάνει το ίδιο κείμενο στο επόμενο πλαίσιο αλλά σε διαφορετικό μέγεθος ή χρώμα, πατήστε Ctrl (ή CMD)+J για να αντιγράψετε το επίπεδο. Εάν θέλετε το επόμενο πλαίσιο να λέει κάτι άλλο, επιλέξτε το Νέο Επίπεδο εικονίδιο στο παράθυρο Επίπεδα, δεύτερο από τα αριστερά στο κάτω μέρος.
Επαναλάβετε αυτό το βήμα όσες φορές χρειάζεστε για όσα καρέ θέλετε.
Όταν είστε ευχαριστημένοι με τις διάφορες δημιουργίες επιπέδων σας, επιλέξτε Windows > Χρονοδιάγραμμα, μετά επιλέξτε το αναπτυσσόμενο εικονίδιο στη μέση και επιλέξτε Δημιουργία κινούμενων εικόνων καρέ.
Επίλεξε το μενού τεσσάρων γραμμών εικονίδιο στη δεξιά γωνία του παραθύρου Γραμμή χρόνου και επιλέξτε Δημιουργήστε πλαίσια από στρώσεις.
-
Επίλεξε το παίζω κουμπί στην κάτω αριστερή γωνία για να δείτε πώς αναπαράγεται η νέα σας κινούμενη εικόνα GIF. Κάντε οποιεσδήποτε προσαρμογές μπορεί να χρειαστείτε στις φορές που εμφανίζονται τα καρέ χρησιμοποιώντας τον αριθμό κάτω από κάθε πλαίσιο.
Εάν θέλετε το GIF να επαναλαμβάνεται συνεχώς, επιλέξτε Για πάντα στην κάτω αριστερή γωνία.
Όταν είστε ευχαριστημένοι με το GIF που δημιουργήσατε, αποθηκεύστε το. επιλέγω Αρχείο > Εξαγωγή > Αποθήκευση για τον Ιστό (παλαιού τύπου)ή πατήστε Ctrl (ή CMD)+Μετατόπιση+Alt+μικρό.
-
Ρυθμίστε το Προεπιλογή προς το GIF 128 Dithered και Χρωματιστά προς το 256. Εάν ανησυχείτε για το μέγεθος του αρχείου ή το φυσικό μέγεθος, χρησιμοποιήστε τις ρυθμίσεις Ύψος και Πλάτος για να προσαρμόσετε το μέγεθος του GIF ώστε να ταιριάζει καλύτερα στις ανάγκες σας.
Επιλέγω Για πάντα στις Επιλογές βρόχου αν αυτό θέλετε να κάνει το GIF.
Όταν είστε ικανοποιημένοι με τις ρυθμίσεις σας, επιλέξτε Προεπισκόπηση για να δείτε πώς θα μοιάζει το GIF σε ένα πρόγραμμα περιήγησης. Εάν σας φαίνεται καλό, επιλέξτε το Αποθηκεύσετε και, στη συνέχεια, επιλέξτε ένα όνομα και προορισμό για το νέο σας GIF.
