Πώς να μετακινήσετε φωτογραφίες σε ένα προσαρμοσμένο άλμπουμ σε ένα iPad
Τι να ξέρετε
- Ανοίξτε την εφαρμογή Φωτογραφίες και μεταβείτε στο Άλμπουμ > Όλες οι φωτογραφίες > Επιλέγω. Επιλέξτε τις εικόνες που θέλετε και, στη συνέχεια, επιλέξτε Προσθήκη σε > Νέο άλμπουμ.
- Μπορείτε επίσης να μετακινήσετε φωτογραφίες σε άλμπουμ χρησιμοποιώντας Μερίδιο > Προσθήκη στο άλμπουμ.
- Μετακινήστε εικόνες από την καρτέλα Φωτογραφίες χρησιμοποιώντας Επιλέγω για να επιλέξετε συγκεκριμένες φωτογραφίες και, στη συνέχεια, επιλέξτε Μερίδιο ή Προσθήκη σε.
Μπορείτε να τοποθετήσετε φωτογραφίες που είναι αποθηκευμένες στο iPad σας σε μοναδικά άλμπουμ για να τις οργανώσετε. Είτε εσείς αποθήκευσε τις εικόνες από το διαδίκτυο, τα πήρε απευθείας από την κάμερά σας ή τα αντέγραψε από φίλο, μπορείτε πάντα να οργανώσετε τις εικόνες iPad σας σε άλμπουμ. Δείτε πώς χρησιμοποιείτε την ενσωματωμένη εφαρμογή Φωτογραφίες σε iPad iOS 10 ή αργότερα.
Πώς να τοποθετήσετε εικόνες σε άλμπουμ στο iPad
Υπάρχουν διάφοροι τρόποι για να το κάνετε αυτό, αλλά θα δούμε τον πιο εύκολο, ο οποίος είναι η μεταφορά περισσότερων από μία φωτογραφιών σε διαφορετικό άλμπουμ.
-
Ανοιξε το Φωτογραφίες εφαρμογή.

-
Πλοηγηθείτε στο Άλμπουμ καρτέλα από το κάτω μενού.
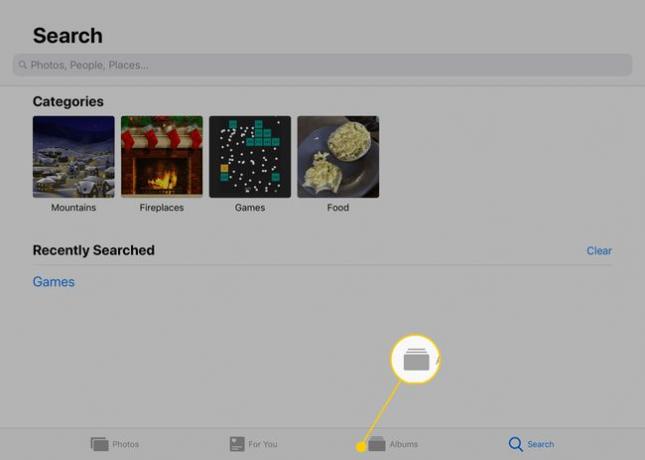
-
Επιλέγω Όλες οι φωτογραφίες ή κάποιο άλλο άλμπουμ για να εντοπίσετε τις εικόνες που θέλετε να προσθέσετε στο προσαρμοσμένο άλμπουμ στο iPad σας.
Εάν βλέπετε απλώς εικόνες και κανένα συγκεκριμένο άλμπουμ, πατήστε το βέλος επάνω αριστερά στη σελίδα μέχρι να φτάσετε στο κύριο Άλμπουμ σελίδα.

-
Παρακέντηση Επιλέγω από την επάνω δεξιά γωνία για να ενεργοποιήσετε την επιλογή των φωτογραφιών και, στη συνέχεια, πατήστε μία φορά σε κάθε εικόνα που θέλετε να συμπεριλάβετε στο προσαρμοσμένο άλμπουμ.
Οι φωτογραφίες που θα επιλέξετε θα έχουν μπλε σημάδια επιλογής δίπλα τους.
Εάν αλλάξετε γνώμη για μια φωτογραφία που έχετε ήδη επιλέξει, πατήστε την ξανά για να την αποεπιλέξετε. Μπορείτε πάντα να κάνετε αλλαγές στο άλμπουμ αργότερα, επίσης αφαιρέστε τις φωτογραφίες από το άλμπουμ ή να προσθέσετε νέα σε αυτό.

-
Επιλέγω Προσθήκη σε από την κορυφή της εφαρμογής.
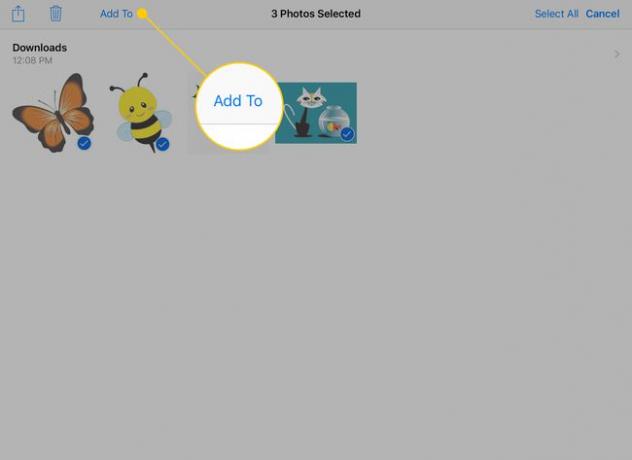
-
Επιλέξτε ένα άλμπουμ στο οποίο θα τοποθετήσετε αυτές τις φωτογραφίες ή επιλέξτε Νέο άλμπουμ να δημιουργήσει ένα.

-
Εάν δημιουργήσετε ένα νέο άλμπουμ, πληκτρολογήστε ένα όνομα για αυτό στο παράθυρο που εμφανίζεται και, στη συνέχεια, πατήστε Αποθηκεύσετε.

Επαναλάβετε αυτά τα βήματα όταν έχετε περισσότερες φωτογραφίες που θέλετε να προσθέσετε στο άλμπουμ σας.
Πώς να μετακινήσετε εικόνες σε άλμπουμ χρησιμοποιώντας το κουμπί κοινής χρήσης
Τα παραπάνω βήματα λειτουργούν καλά εάν χρειάζεται να μετακινήσετε εικόνες μαζικά, αλλά τι γίνεται αν υπάρχει μόνο μία εικόνα που θέλετε να μεταφέρετε σε ένα προσαρμοσμένο άλμπουμ; Δείτε πώς να το κάνετε αυτό.
Πατήστε μια φωτογραφία στην εφαρμογή Φωτογραφίες για να την δείτε σε πλήρη οθόνη.
-
Πατήστε το Κουμπί κοινής χρήσης στην επάνω δεξιά γωνία της οθόνης.

-
Στο μενού που εμφανίζεται, πατήστε Προσθήκη στο άλμπουμ.
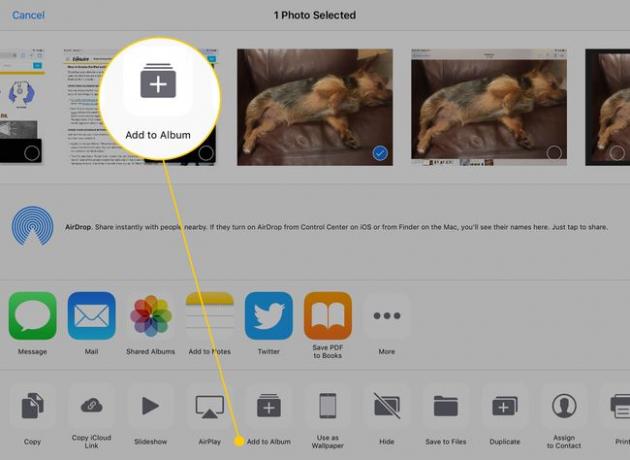
Πατήστε το άλμπουμ στο οποίο θέλετε να προσθέσετε τη φωτογραφία ή δημιουργήστε μια νέα ακολουθώντας τα παραπάνω βήματα.
Πώς να μετακινήσετε φωτογραφίες σε ένα άλμπουμ από την καρτέλα Φωτογραφίες
Ένας άλλος τρόπος για να τοποθετήσετε φωτογραφίες σε άλμπουμ στο iPad σας είναι από το Φωτογραφίες καρτέλα στο κάτω μέρος της εφαρμογής Φωτογραφίες.
-
Πατήστε το Φωτογραφίες καρτέλα στο κάτω μέρος της οθόνης στην εφαρμογή Φωτογραφίες.
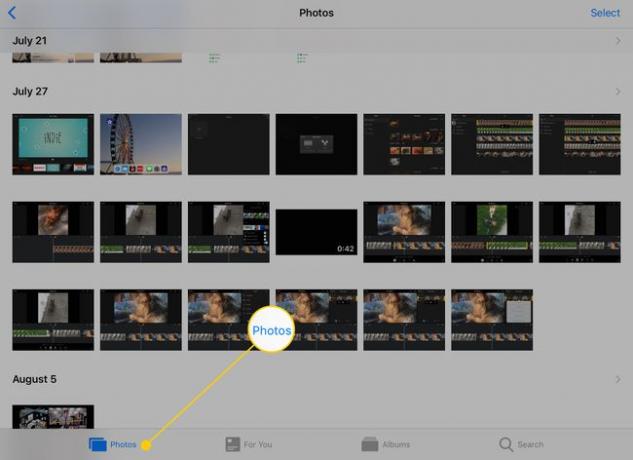
-
σε αντίθεση με το Όλες οι φωτογραφίες άλμπουμ, η καρτέλα Φωτογραφίες οργανώνει τις φωτογραφίες με βάση την ημερομηνία που τις τραβήξατε. Παρακέντηση Επιλέγω για να αρχίσετε να επιλέγετε φωτογραφίες για το άλμπουμ σας.
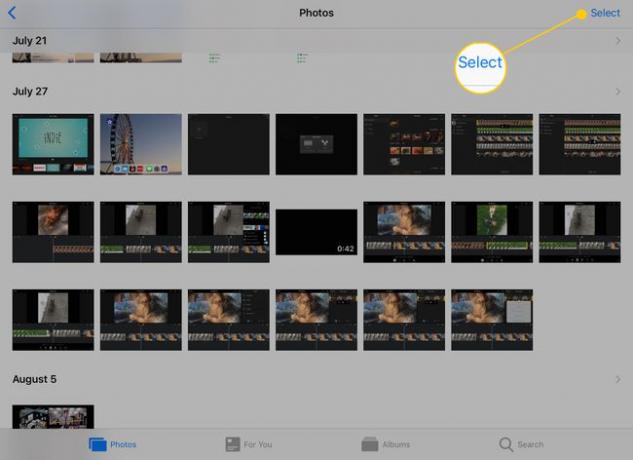
-
Αφού πατήσετε Επιλέγω, μπορείτε να επιλέξετε ξεχωριστές εικόνες. Αλλά αν έχετε πολλά να κινηθείτε, μπορείτε επίσης να πατήσετε Επιλέγω δίπλα σε μια ημερομηνία για να τονίσετε κάθε εικόνα από εκείνη την ημέρα.

Αφού επιλέξετε όλες τις εικόνες που θέλετε να μετακινήσετε, χρησιμοποιήστε το Μερίδιο ή Προσθήκη σε κουμπιά για να τα προσθέσετε σε ένα άλμπουμ όπως στα προηγούμενα σετ οδηγιών.
