Πώς να αφαιρέσετε τα σύμβολα παραγράφου στο Outlook
Τι να ξέρετε
- Ανοιξε Αποψη στον υπολογιστή σου. Επιλέγω Νέο Ηλεκτρονικό Μήνυμα. Πληκτρολογήστε κείμενο κράτησης θέσης στο σώμα του email.
- Στο επάνω μενού, επιλέξτε Μορφοποίηση κειμένου. Στην ενότητα Παράγραφος, επιλέξτε το σύμβολο παραγράφου για να απενεργοποιήσετε όλα τα σημάδια μορφοποίησης.
- Αντιστρέψτε τη διαδικασία για να ενεργοποιήσετε ξανά τη μορφοποίηση ή να απενεργοποιήσετε και να ενεργοποιήσετε τη μορφοποίηση με Ctrl+Μετατόπιση+*.
Αυτό το άρθρο εξηγεί τον τρόπο κατάργησης συμβόλων παραγράφου στο Outlook. Αυτές οι πληροφορίες ισχύουν για το Outlook 2019, το Outlook 2016, το Outlook 2013, το Outlook 2010 και το Outlook για Microsoft 365.
Πώς να αφαιρέσετε το σύμβολο της παραγράφου στο Outlook
Η μορφοποίηση σημάτων όπως το σύμβολο της παραγράφου μπορεί να είναι χρήσιμη όταν ελέγχετε μια διάταξη email για λάθη ή σφάλματα σχεδιασμού, αλλά μπορεί επίσης να είναι ενοχλητικά όταν το μόνο που θέλετε να κάνετε είναι να γράψετε ένα μήνυμα ηλεκτρονικού ταχυδρομείου του Outlook και να στείλετε το.
Η απόκρυψη σημαδιών μορφοποίησης δεν αναιρεί την ίδια τη μορφοποίηση, αλλά τα καθιστά αόρατα, ώστε να μπορείτε να εστιάσετε στο κείμενο χωρίς να σας αποσπούν η προσοχή από τα διάφορα σύμβολα.
Ανοίξτε το Outlook στον υπολογιστή σας.
-
Επιλέγω Νέο Ηλεκτρονικό Μήνυμα στην επάνω αριστερή γωνία της οθόνης για να ξεκινήσετε τη σύνταξη ενός μηνύματος.
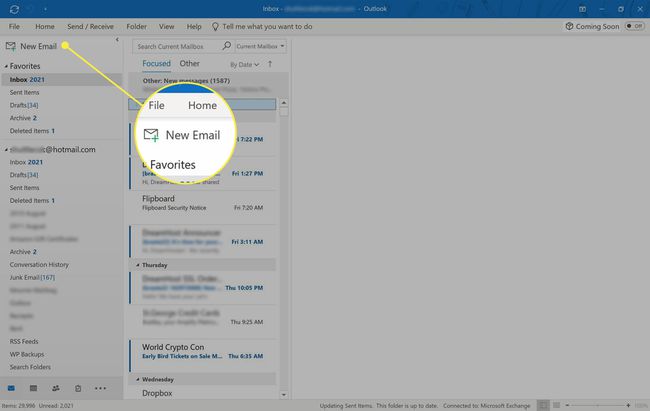
-
Πληκτρολογήστε κείμενο κράτησης θέσης στο σώμα του νέου email.

-
Επιλέγω Μορφοποίηση κειμένου από το επάνω μενού.
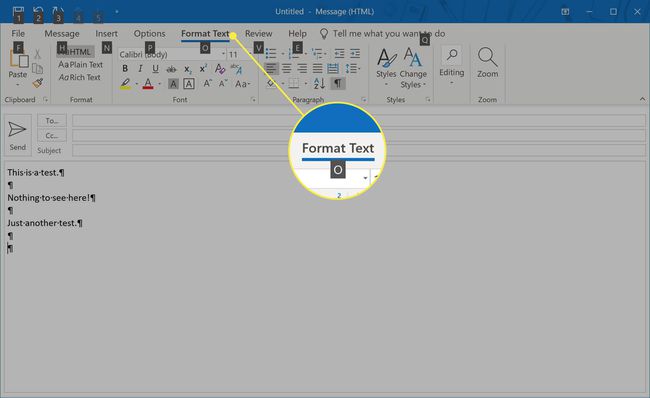
-
Από την ενότητα Παράγραφος, επιλέξτε το σύμβολο παραγράφου, που μοιάζει με οπισθοδρομικό P.
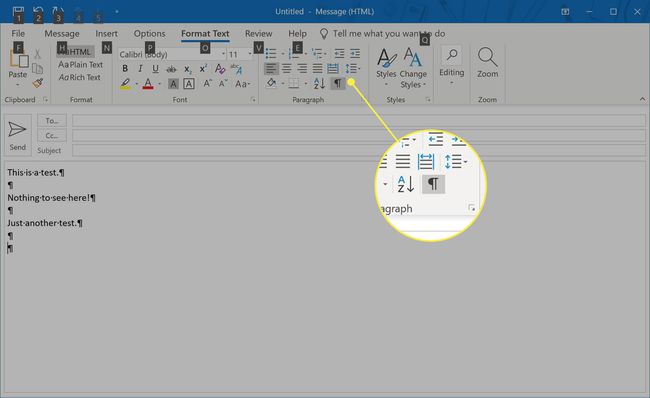
-
Όλα τα σημάδια μορφοποίησης, συμπεριλαμβανομένου του συμβόλου της παραγράφου, θα είναι πλέον αόρατα. Εάν θέλετε ποτέ να ενεργοποιήσετε τα σημάδια μορφοποίησης, επαναλάβετε αυτά τα βήματα και επιλέξτε ξανά το σύμβολο της παραγράφου.
Τα σημάδια μορφοποίησης χρησιμοποιούνται μόνο για αναφορά σας. Θα είναι ορατά μόνο στους παραλήπτες των μηνυμάτων ηλεκτρονικού ταχυδρομείου του Outlook, εάν έχουν ενεργοποιημένη την επιλογή στη δική τους έκδοση του Outlook. Δεν χρειάζεται να τα κρύψετε πριν στείλετε ένα email.
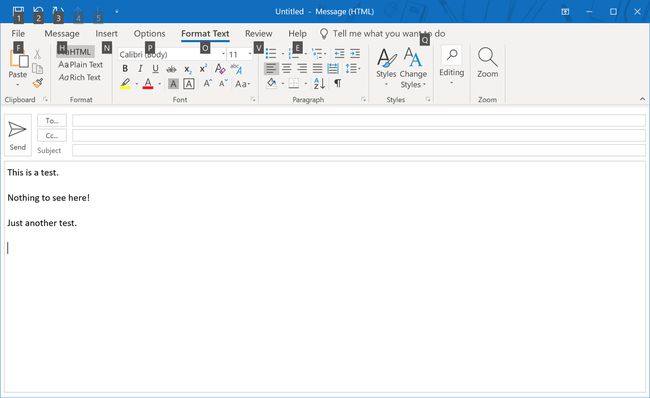
Η απενεργοποίηση του συμβόλου της παραγράφου θα το κρύψει σε όλα τα μελλοντικά μηνύματα ηλεκτρονικού ταχυδρομείου. Στη συνέχεια, η ενεργοποίησή του ξανά θα το κάνει ορατό σε τυχόν μηνύματα ηλεκτρονικού ταχυδρομείου που θα συντάξετε αργότερα στο Outlook.
Καταργήστε τα σημάδια παραγράφου στο Outlook με συντόμευση πληκτρολογίου
Εάν προτιμάτε να χρησιμοποιείτε συντομεύσεις πληκτρολογίου για την ολοκλήρωση εργασιών στα Windows 10 ή θέλετε απλώς έναν τρόπο να απενεργοποιήσετε τα σημάδια μορφοποίησης στο Outlook on the fly χωρίς μενού πλοήγησης, μπορείτε επίσης να αφαιρέσετε ή να προσθέσετε το σημάδι παραγράφου και άλλα σύμβολα μορφοποίησης από πάτημα Ctrl+Μετατόπιση+* Την ίδια στιγμή.
Ο αστερίσκος πρέπει να είναι αυτός στην αριθμητική σειρά στο πληκτρολόγιο. Στα περισσότερα πληκτρολόγια της αγγλικής γλώσσας, ο αστερίσκος θα βρίσκεται στο πλήκτρο 8. Εάν δεν είναι, πατήστε το αριθμητικό πλήκτρο στο οποίο είναι ενεργοποιημένο.
Υπάρχουν σύμβολα παραγράφου στα Windows 10 Mail και Outlook Mobile Apps;
Ενώ το Windows 10 εφαρμογή Mail δημιουργείται από τη Microsoft και μπορεί να συνδεθεί με Λογαριασμοί Outlook για την ανάγνωση και τη σύνταξη μηνυμάτων ηλεκτρονικού ταχυδρομείου, δεν είναι τεχνικά μια εφαρμογή του Outlook. Εξαιτίας αυτού, η εφαρμογή Mail στα Windows 10 δεν διαθέτει πολλές προηγμένες δυνατότητες, συμπεριλαμβανομένης της δυνατότητας προβολής σημαδιών μορφοποίησης.
Οι επίσημες εφαρμογές του Office για iOS και Android, όπως υποδηλώνουν τα ονόματά τους, είναι εφαρμογές του Outlook, αλλά δεν έχουν επίσης την επιλογή εμφάνισης σημαδιών μορφοποίησης.
