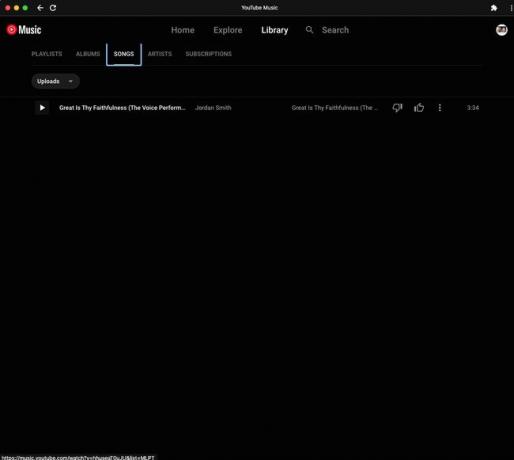Πώς να αποκτήσετε πρόσβαση στη βιβλιοθήκη iTunes σας σε ένα Chromebook
Τι να ξέρετε
- Δεν υπάρχει έκδοση Chromebook του iTunes.
- Λύση: Ανεβάστε τραγούδια του iTunes στην εφαρμογή Ιστού YouTube Music Chrome στον υπολογιστή σας ή στο Mac σας.
- Στη συνέχεια, αποκτήστε πρόσβαση στη μουσική σας από την εφαρμογή Ιστού YouTube Music Chrome στο Chromebook σας.
Αυτό το άρθρο εξηγεί πώς να αποκτήσετε πρόσβαση στη μουσική βιβλιοθήκη iTunes στο Chromebook σας. Πρώτα, ανεβάστε τη μουσική σας iTunes στο YouTube Music Εφαρμογή Ιστού Chrome στον υπολογιστή σας με Windows ή Mac. Στη συνέχεια, αποκτήστε πρόσβαση στα τραγούδια σας χρησιμοποιώντας την εφαρμογή Ιστού YouTube Music Chrome στο Chromebook σας.
Πώς να ρυθμίσετε τη Μουσική YouTube σε ένα Chromebook
Αν και δεν υπάρχει έκδοση του iTunes για Chromebook, μπορείτε να αποκτήσετε πρόσβαση στη βιβλιοθήκη iTunes χρησιμοποιώντας μια λύση που περιλαμβάνει την εισαγωγή τραγουδιών στη βιβλιοθήκη της Μουσικής YouTube.
Το πρώτο βήμα είναι η εγκατάσταση της εφαρμογής Ιστού YouTube Music Chrome στο Chromebook σας.
-
Πλοηγηθείτε στο YouTube Music στο προεπιλεγμένο πρόγραμμα περιήγησης Chrome του Chromebook.
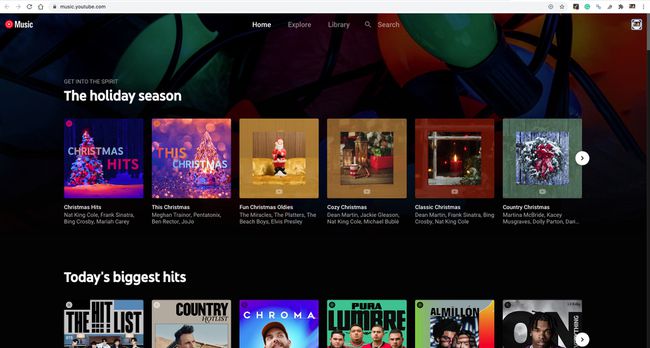
-
Επιλέγω Περισσότερο (οι τρεις τελείες στην επάνω δεξιά γωνία).
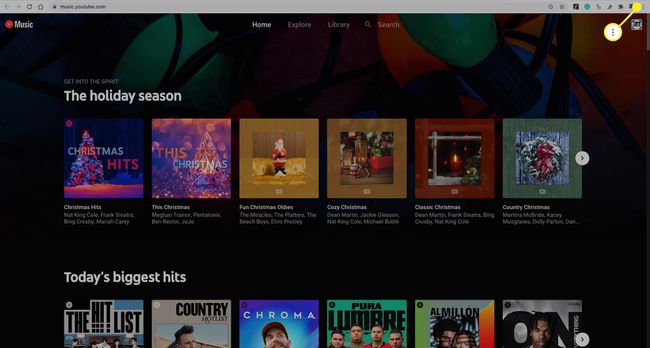
-
Από το αναπτυσσόμενο μενού, επιλέξτε Εγκαταστήστε το YouTube Music.
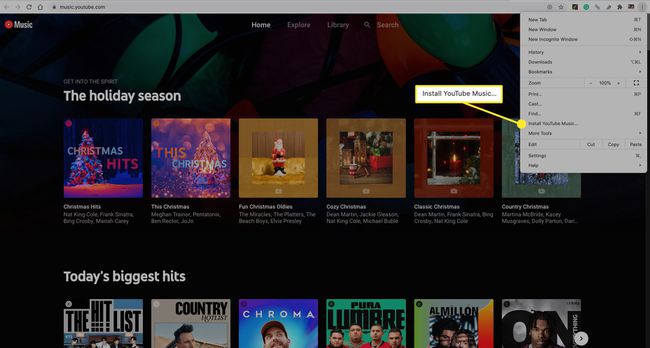
-
Επιλέγω Εγκαθιστώ για να επιβεβαιώσετε.
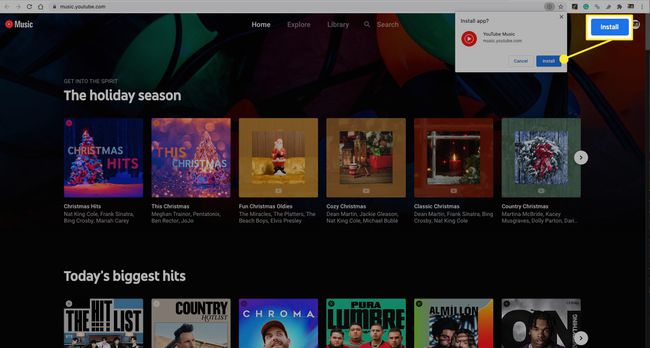
Η εφαρμογή YouTube Music είναι πλέον στο Chromebook σας.
Εάν κάνατε αναβάθμιση σε Apple Music και το Chromebook σας υποστηρίζει εφαρμογές Android, κάντε λήψη του Εφαρμογή Apple Music για Android. Εναλλακτικά, μεταδώστε ροή Apple Music σε Chromebook χρησιμοποιώντας το Apple Music Web Player.
Πώς να αντιγράψετε τα τραγούδια του iTunes στη Μουσική YouTube
Τώρα, μεταβείτε στον υπολογιστή Windows ή στο Mac όπου βρίσκεται η βιβλιοθήκη iTunes σας.
Ακολουθήστε τα βήματα που περιγράφονται παραπάνω για να εγκαταστήσετε την εφαρμογή Ιστού YouTube Music Chrome στον υπολογιστή σας με Windows ή Mac.
-
Αφού εγκαταστήσετε την εφαρμογή ιστού YouTube Music, επιλέξτε το δικό σας εικονίδιο προφίλ.
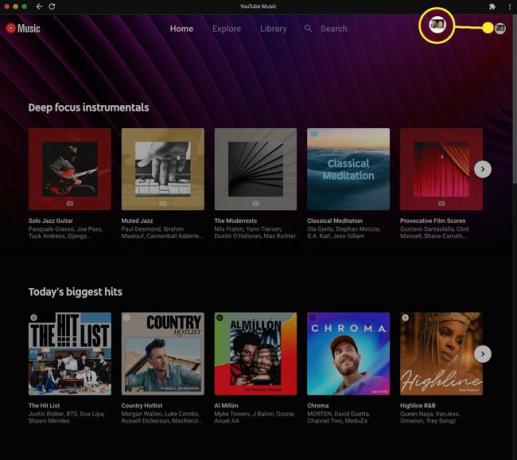
-
Επιλέγω Ανεβάστε μουσική από το αναπτυσσόμενο μενού.

-
Στον υπολογιστή σας, επιλέξτε το τραγούδι ή τα τραγούδια που θέλετε να προσθέσετε και, στη συνέχεια, επιλέξτε Ανοιξε. Έχετε ανεβάσει μουσική iTunes στο YouTube Music.
Στα Windows, τα αρχεία τραγουδιών του iTunes βρίσκονται συνήθως στην ακόλουθη τοποθεσία: Χρήστες > όνομα χρήστη > ΜΟΥΣΙΚΗ > iTunes > iTunes Media > ΜΟΥΣΙΚΗ. Σε Mac, η προεπιλεγμένη τοποθεσία είναι συνήθως Χρήστες > όνομα χρήστη > ΜΟΥΣΙΚΗ > iTunes.
Να είστε υπομονετικοί, καθώς η διαδικασία μεταφόρτωσης μπορεί να διαρκέσει λίγο.
Πώς να αποκτήσετε πρόσβαση στη μουσική σας iTunes σε ένα Chromebook
Τώρα, θα μπορείτε να έχετε πρόσβαση στη μουσική iTunes που ανεβάσατε στην εφαρμογή Ιστού YouTube Music από το Chromebook σας.
-
Στο Chromebook, μεταβείτε στην εφαρμογή Ιστού YouTube Music Chrome και επιλέξτε Βιβλιοθήκη.
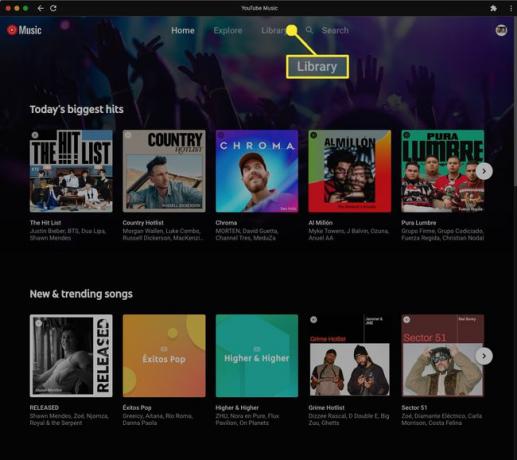
-
Στο ΜΟΥΣΙΚΑ ΚΟΜΜΑΤΙΑ καρτέλα, επιλέξτε YouTube Music > Μεταφορτώσεις.
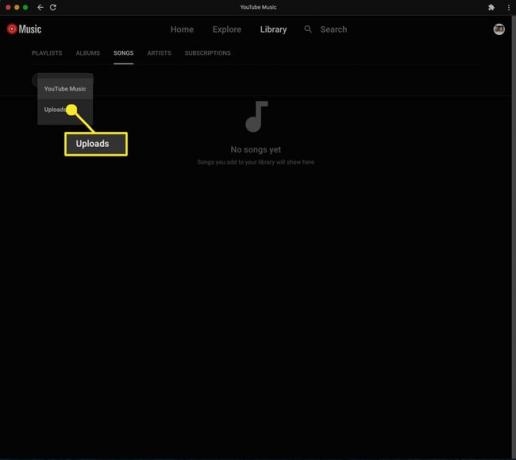
-
Τώρα μπορείτε να αποκτήσετε πρόσβαση και να παίξετε όλα τα τραγούδια που ανεβάσατε από το iTunes.