Πώς να προσθέσετε έναν χρήστη σε ένα Chromebook
Chromebook διευκολύνει πολλούς χρήστες να συνδεθούν με τους δικούς τους λογαριασμούς Google. Κάθε λογαριασμός και σύνδεση είναι απομονωμένα μεταξύ τους, επομένως κάθε χρήστης Chromebook έχει τον δικό του μοναδικό χώρο εργασίας.
Ωστόσο, υπάρχουν σημαντικές ανησυχίες για την ασφάλεια που πρέπει να σκεφτείτε και τρόποι γρήγορης εναλλαγής μεταξύ συνδεδεμένων χρηστών. Δείτε πώς μπορείτε να προσθέσετε έναν χρήστη στο Chromebook, πώς να τον αφαιρέσετε και πώς να χρησιμοποιήσετε πολλούς λογαριασμούς χρηστών ταυτόχρονα.
Πώς να προσθέσετε έναν χρήστη στο Chromebook
Εάν θέλετε να συνδεθείτε σε έναν νέο χρήστη στο Chromebook, θα πρέπει πρώτα να προσθέσετε αυτόν τον χρήστη. Για να το κάνετε αυτό, αποσυνδεθείτε από το Chromebook σας. Αυτό θα σας οδηγήσει στην κύρια οθόνη σύνδεσης.
-
Από το κύριο παράθυρο σύνδεσης, κάντε κλικ Προσθήκη ατόμου στο κάτω μέρος του παραθύρου.

-
Αυτό θα σας οδηγήσει σε ένα παράθυρο σύνδεσης. Πληκτρολογήστε το email και κάντε κλικ Επόμενο. Εισαγάγετε τον κωδικό πρόσβασης για τον νέο λογαριασμό και πατήστε Εισαγω.
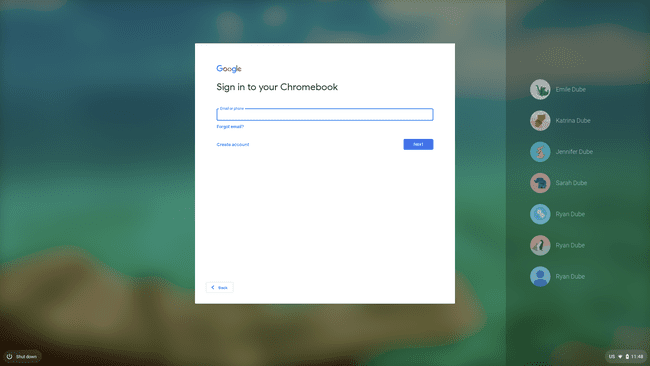
Αυτό θα συνδεθείτε στο νέο λογαριασμό Google και θα ανοίξει έναν νέο Chrome OS συνεδρία με προεπιλεγμένες ρυθμίσεις. Μόλις συνδεθείτε στον λογαριασμό στο Chromebook, γίνεται προσβάσιμος χρησιμοποιώντας τις επιλογές πολλών χρηστών.
Χρήση του Chromebook με πολλούς χρήστες
Όταν συνδέεστε σε ένα Chromebook με λογαριασμό Google, ολόκληρη η εμπειρία του Chromebook ελέγχεται από όλες τις ρυθμίσεις που έχετε διαμορφώσει όταν συνδέεστε σε αυτόν τον λογαριασμό.
Αυτό περιλαμβάνει το φόντο της επιφάνειας εργασίας, τις εφαρμογές Chrome OS που έχετε εγκαταστήσει και ολόκληρες Χρώμιο ιστορία. Η μία περιοχή που μοιράζονται πολλοί χρήστες είναι η περιοχή Λήψεις, όπως φαίνεται στην εφαρμογή Αρχεία.

Ενώ ο αποθηκευτικός χώρος αυτής της τοπικής περιοχής αποθήκευσης είναι κοινόχρηστος μεταξύ των λογαριασμών χρηστών Google στο Chromebook, κάθε χρήστης μπορεί να δει μόνο τα δικά του αρχεία που είναι αποθηκευμένα εκεί.
Όταν είστε συνδεδεμένοι σε οποιονδήποτε λογαριασμό, μπορείτε να συνδεθείτε σε οποιονδήποτε επιπλέον λογαριασμό επιλέγοντας την περιοχή ώρας στην κάτω δεξιά γωνία της οθόνης και επιλέγοντας την εικόνα προφίλ.
Θα δείτε τους λογαριασμούς που είναι συνδεδεμένοι αυτήν τη στιγμή και την επιλογή για Συνδεθείτε σε άλλο χρήστη στον πάτο.

Μόλις συνδεθείτε στο νέο λογαριασμό, θα δείτε όλους τους συνδεδεμένους λογαριασμούς που αναφέρονται ως συνδεδεμένοι.
Εναλλαγή λογαριασμών χρηστών Chromebook
Μπορείτε να κάνετε γρήγορη εναλλαγή μεταξύ των λογαριασμών χρηστών που είναι συνδεδεμένοι αυτήν τη στιγμή στο Chromebook με δύο τρόπους. Το πιο εύκολο είναι να επιλέξετε την ενότητα ώρας στο κάτω αριστερό μέρος του παραθύρου, να επιλέξετε την τρέχουσα εικόνα προφίλ και, στη συνέχεια, να επιλέξετε τον λογαριασμό στον οποίο θέλετε να μεταβείτε.
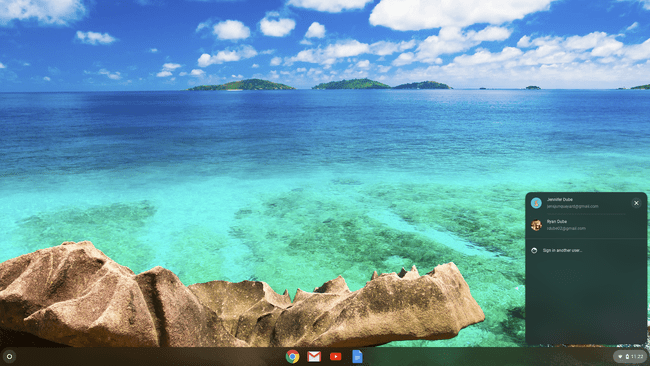
Η άλλη μέθοδος είναι η χρήση συντομεύσεων πληκτρολογίου. Τύπος Alt+Ctrl+> ή Alt+Ctrl+< για κύλιση στους λογαριασμούς χρηστών που είναι συνδεδεμένοι στο Chromebook.
Πώς να αφαιρέσετε έναν χρήστη στο Chromebook
Για να αφαιρέσετε από τη συσκευή τυχόν χρήστες που έχουν συνδεθεί στο Chromebook, πρώτα αποσυνδεθείτε από όλους τους λογαριασμούς στους οποίους είστε συνδεδεμένοι αυτήν τη στιγμή. Αυτό θα σας μεταφέρει στην κύρια οθόνη σύνδεσης.
Στην οθόνη σύνδεσης, κάντε κλικ στον λογαριασμό που θέλετε να καταργήσετε. Αυτό θα εμφανίσει το όνομα λογαριασμού με το πεδίο κωδικού πρόσβασης.
-
Κάντε κλικ στο αναπτυσσόμενο μενού δίπλα στο όνομα του προφίλ και, στη συνέχεια, κάντε κλικ Κατάργηση αυτού του χρήστη.
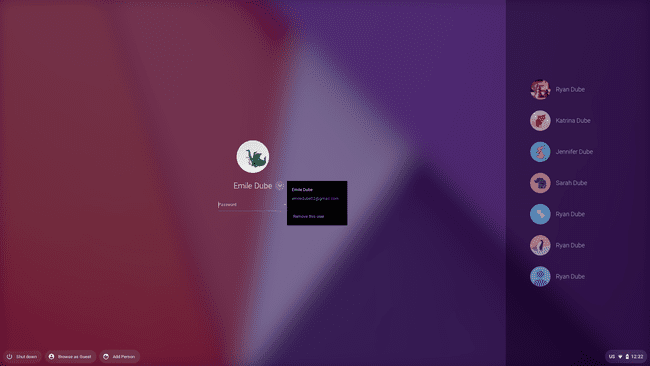
-
Αυτό θα εμφανίσει μια προειδοποίηση ότι μόλις καταργήσετε τον λογαριασμό, τυχόν αρχεία και δεδομένα που αποθηκεύσατε με τον λογαριασμό θα διαγραφούν. Κάντε κλικ Κατάργηση αυτού του χρήστη για να ολοκληρωθεί η διαδικασία.
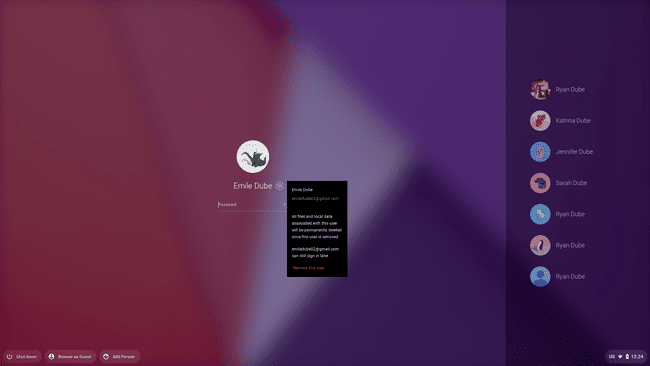
Αυτό θα καταργήσει τον λογαριασμό χρήστη από το σύστημα Chrome OS. Δεν θα εμφανίζεται πλέον στη δεξιά πλευρά της οθόνης σύνδεσης μέχρι να προσθέσετε ξανά τον χρήστη.
Πώς λειτουργεί η λειτουργία επισκέπτη
Η Λειτουργία επισκέπτη στο Chromebook επιτρέπει στους χρήστες να συνδέονται στη συσκευή με έναν ξεχωριστό, προσωρινό λογαριασμό. Είναι κάπως μια "κατάσταση ανώνυμης περιήγησης" για το Chromebook.
Όλη η δραστηριότητα περιήγησης, ιστότοπος μπισκότακαι οι κωδικοί πρόσβασης δεν θα αποθηκευτούν στη συσκευή. Το πιο σημαντικό είναι ότι οποιοσδήποτε χρησιμοποιεί τη Λειτουργία επισκέπτη στο Chromebook σας δεν μπορεί να έχει πρόσβαση σε πληροφορίες από άλλους λογαριασμούς που έχουν συνδεθεί στο Chromebook.
-
Για να ξεκινήσετε, αποσυνδεθείτε από τυχόν λογαριασμούς στους οποίους έχετε συνδεθεί στο Chromebook. Στο παράθυρο σύνδεσης, κάντε κλικ Περιήγηση ως επισκέπτης στο κάτω μέρος της οθόνης σύνδεσης.
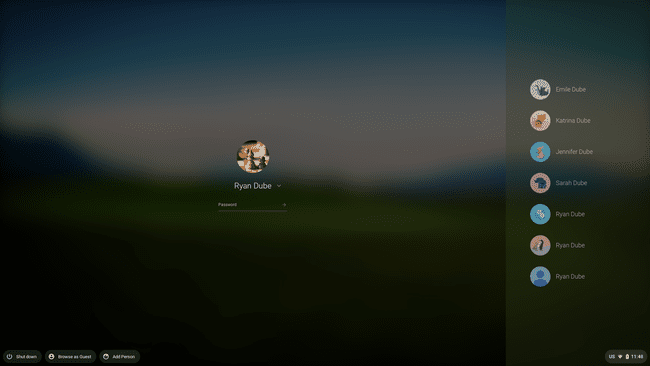
-
Αυτό θα ανοίξει μια περίοδο λειτουργίας στο Chromebook με μια καρτέλα προγράμματος περιήγησης που υποδεικνύει ότι ο τρέχων χρήστης περιηγείται ως επισκέπτης.
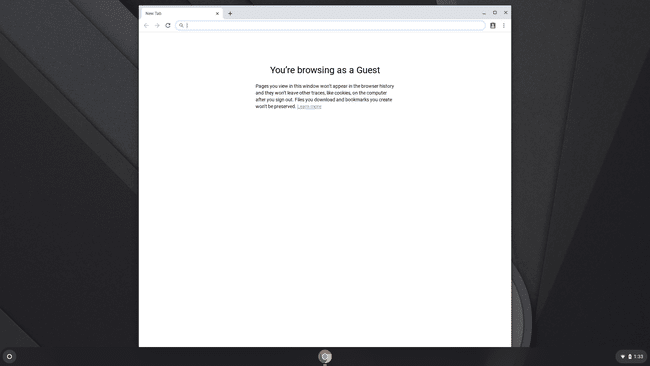
Ο χρήστης μπορεί να περιηγηθεί στον ιστό και διαφορετικά να χρησιμοποιήσει το Chromebook κανονικά. Ωστόσο, μόλις αποσυνδεθούν από την περίοδο λειτουργίας επισκέπτη, όλα τα δεδομένα θα διαγραφούν.
