Πώς να ενσωματώσετε βίντεο YouTube στο PowerPoint 2010
Οι παρουσιάσεις PowerPoint αποτελούν βασικό στοιχείο της επιχείρησης. Σε πολλούς επαγγελματίες αρέσει να ενσωματώνουν τα έργα τους YouTube βίντεο για να κρατήσουν το κοινό αφοσιωμένο, να δημιουργήσουν ενθουσιασμό και να μεταδώσουν σημαντικές πληροφορίες.
Σε αυτόν τον οδηγό, σας δείχνουμε πώς να ενσωματώσετε ένα βίντεο YouTube σε μια παρουσίαση PowerPoint.
Αυτός ο οδηγός είναι για το PowerPoint 2010.
Προετοιμαστείτε να ενσωματώσετε ένα βίντεο YouTube στο PowerPoint
Για να ενσωματώσετε ένα βίντεο, θα χρειαστείτε:
- Ο κώδικας HTML από το YouTube που θα ενσωματώσει το βίντεο στην παρουσίασή σας.
- Ζωντανή σύνδεση στο Διαδίκτυο κατά τη διάρκεια της παρουσίασης (το βίντεο δεν λαμβάνεται και δεν προστίθεται στο αρχείο παρουσίασης, αλλά μεταδίδεται από το YouTube).
- Λίγη τεχνογνωσία του PowerPoint σχετικά με τον τρόπο αναπαραγωγής του βίντεο σε μια οθόνη.
Αποκτήστε τον κώδικα HTML ενσωμάτωσης του YouTube
Στον ιστότοπο του YouTube, μεταβείτε στο βίντεο που θέλετε να χρησιμοποιήσετε στην παρουσίασή σας.
-
Επίλεξε το Μερίδιο κουμπί, που βρίσκεται κάτω από το βίντεο.
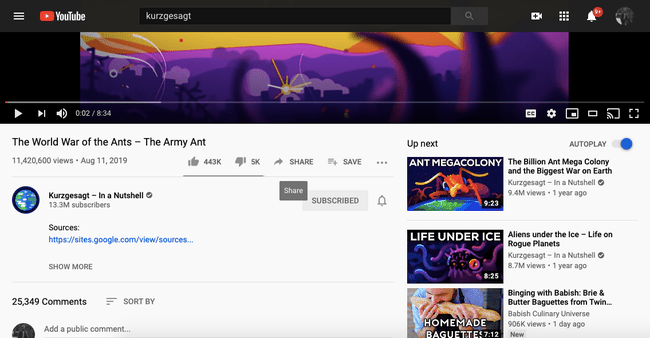
-
Επιλέγω Ενθέτω, το οποίο ανοίγει ένα πλαίσιο κειμένου που δείχνει τον κώδικα HTML για το βίντεο.
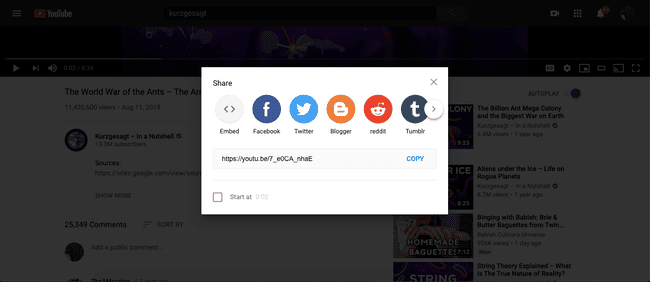
-
Έχετε μερικές επιλογές για το πώς θα ενσωματωθεί το βίντεο στην παρουσίασή σας στο PowerPoint:
- Επίλεξε το Ξεκίνα στις πλαίσιο ελέγχου για να επιλέξετε το σημείο κατά τη διάρκεια του βίντεο όταν αρχίζει η αναπαραγωγή του ενσωματωμένου βίντεο.
- Επιλέγω Εμφάνιση στοιχείων ελέγχου του προγράμματος αναπαραγωγής για να εμφανίσετε τα στοιχεία ελέγχου αναπαραγωγής βίντεο στο ενσωματωμένο βίντεο.
- Επιλέγω Ενεργοποιήστε τη λειτουργία ενισχυμένης απορρήτου για να εμποδίσετε το YouTube να αποθηκεύει πληροφορίες σχετικά με άτομα που βλέπουν την παρουσίασή σας στο PowerPoint στον Ιστό και παρακολουθούν το βίντεο.
Κάντε τις επιλογές σας.
-
Επιλέξτε τον κώδικα HTML για να τον επισημάνετε και, στη συνέχεια, επιλέξτε αντίγραφο.
Εναλλακτικά, πατήστε Ctrl+ντο στο πληκτρολόγιο για να αντιγράψετε το κείμενο.
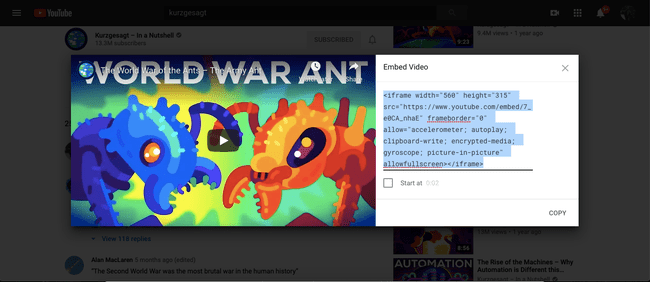
Προσθέστε τον κώδικα ενσωμάτωσης στο PowerPoint
Αφού αντιγράψετε τον κώδικα ενσωμάτωσης HTML στο πρόχειρο, τοποθετήστε τον κώδικα σε μια διαφάνεια του PowerPoint.
Στο PowerPoint, μεταβείτε στη διαφάνεια που θέλετε για το βίντεο YouTube.
Επιλέξτε το Εισάγετε καρτέλα του ταινία.
Στη δεξιά πλευρά της κορδέλας, στην ενότητα Μέσα, επιλέξτε βίντεο.
-
Από το αναπτυσσόμενο μενού, επιλέξτε Εισαγωγή βίντεο από την τοποθεσία Web.
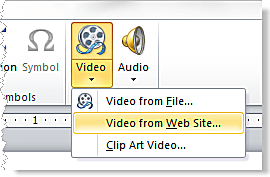
Γουέντι Ράσελ -
Στο παράθυρο διαλόγου, κάντε δεξί κλικ στην κενή περιοχή και επιλέξτε Επικόλληση από το μενού περιβάλλοντος και, στη συνέχεια, επιλέξτε Εισάγετε.
Εναλλακτικά, πατήστε Ctrl+V στο πληκτρολόγιο για να επικολλήσετε το κείμενο από το πρόχειρο.
Αλλάξτε το μέγεθος της θήκης θέσης βίντεο στη διαφάνεια του PowerPoint
Το βίντεο του YouTube εμφανίζεται ως μαύρο κουτί στη διαφάνεια. Οι διαστάσεις του placeholder αντιστοιχούν σε αυτό που επιλέξατε προηγουμένως. Δείτε πώς μπορείτε να τροποποιήσετε το μέγεθος του κουτιού.
-
Κάντε κλικ στο σύμβολο κράτησης θέσης βίντεο για να το επιλέξετε. Οι λαβές επιλογής εμφανίζονται σε κάθε γωνία και πλευρά του σύμβολο κράτησης θέσης. Χρησιμοποιήστε αυτές τις λαβές επιλογής για να αλλάξετε το μέγεθος του βίντεο.
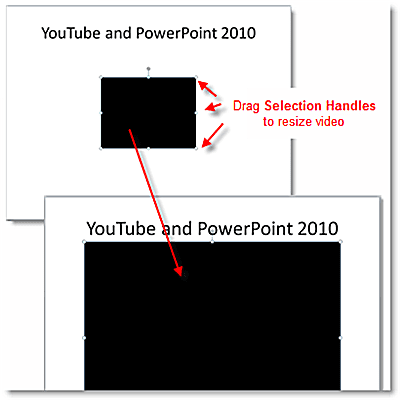
Για να διατηρήσετε τις σωστές αναλογίες του βίντεο, σύρετε μία από τις γωνιακές λαβές για να αλλάξετε το μέγεθος του βίντεο. (Το σύρσιμο μιας λαβής επιλογής σε μία από τις πλευρές παραμορφώνει το βίντεο.) Ίσως χρειαστεί να επαναλάβετε αυτήν την εργασία για να έχετε το σωστό μέγεθος.
Τοποθετήστε το ποντίκι στη μέση του μαύρου σύμβολο κράτησης θέσης βίντεο και σύρετέ το για να μετακινήσετε το βίντεο σε μια νέα θέση στη διαφάνεια, εάν είναι απαραίτητο.
Δοκιμάστε το βίντεο YouTube στη διαφάνεια του PowerPoint
Ποτέ μην υποθέτετε ότι όλα θα λειτουργήσουν καλά χωρίς δοκιμή. Πατήστε τη συντόμευση πληκτρολογίου Μετατόπιση+F5 για να ξεκινήσει η παρουσίαση από αυτήν την τρέχουσα διαφάνεια. Πάτα το Παίζω κουμπί στη μέση του βίντεο.
