Πώς να συνδέσετε τα AirPods σε ένα MacBook Air
Τι να ξέρετε
- Σύνδεση AirPods σε MacBook Air: Ενεργοποιήστε Bluetooth, πατήστε το κουμπί στη θήκη AirPods > κάντε κλικ AirPods στο Bluetooth μενού > Συνδέω-συωδεομαι.
- Για να συνδέσετε πολλά ζεύγη AirPods σε ένα MacBook Air, ακολουθήστε τα βήματα για να συνδέσετε και τα δύο ζεύγη > ανοίξτε το Ρύθμιση ήχου MIDI εφαρμογή > Δημιουργία α Συσκευή πολλαπλών εξόδων και με τα δύο σετ AirPods > στο Ήχοι προτιμήσεις, επιλέξτε το νέο Συσκευή πολλαπλών εξόδων.
- Εάν τα AirPods σας δεν συνδέονται, βεβαιωθείτε ότι είναι φορτισμένα, ότι το Bluetooth είναι ενεργοποιημένο στο MacBook Air και, στη συνέχεια, δοκιμάστε τα βήματα αντιμετώπισης προβλημάτων.
Αυτό το άρθρο εξηγεί πώς να συνδέσετε τα AirPods σε ένα MacBook Air, για να δημιουργήσετε ένα ελαφρύ, φορητό ζεύγος για φορητές εργασίες και ακρόαση ήχου.
Πριν ξεκινήσετε: Τι χρειάζεστε
Για να συνδέσετε τα AirPods σε ένα MacBook Air, ορίστε τι χρειάζεστε:
- Οποιοδήποτε πρόσφατο μοντέλο MacBook Air.
- Για AirPods Pro ή AirPods Max, το MacBook Air χρειάζεται macOS X 10.15.1 (Catalina) ή νεότερη έκδοση.
- Για AirPods δεύτερης γενιάς, το MacBook Air χρειάζεται macOS X 10.14.4 (Mojave) ή νεότερη έκδοση.
- Για AirPods πρώτης γενιάς, το MacBook Air χρειάζεται macOS X 10.12 (Sierra) ή νεότερη έκδοση.
Πώς μπορώ να συνδέσω τα Apple AirPods μου στο MacBook Air;
Η σύνδεση AirPods σε MacBook Air είναι αρκετά απλή. Μόλις μερικά κλικ και πατήματα κουμπιών και θα ακούτε ασύρματο ήχο. Δείτε τι πρέπει να κάνετε:
Εάν έχετε ήδη σύνδεσε αυτά τα AirPods σε ένα iPhone, και το iPhone και το MacBook Air είναι συνδεδεμένα στον ίδιο λογαριασμό iCloud, θα πρέπει να μπορείτε να παραλείψετε αυτά τα βήματα. Τα AirPods θα πρέπει να είναι ήδη ρυθμισμένα στο Mac. Απλώς βάλτε τα AirPods στα αυτιά σας, κάντε κλικ στο Bluetooth μενού, κάντε κλικ στο όνομα των AirPods και, στη συνέχεια, κάντε κλικ Συνδέω-συωδεομαι.
-
Κάντε κλικ στο μήλο μενού στην επάνω αριστερή γωνία και, στη συνέχεια, κάντε κλικ Επιλογές συστήματος.
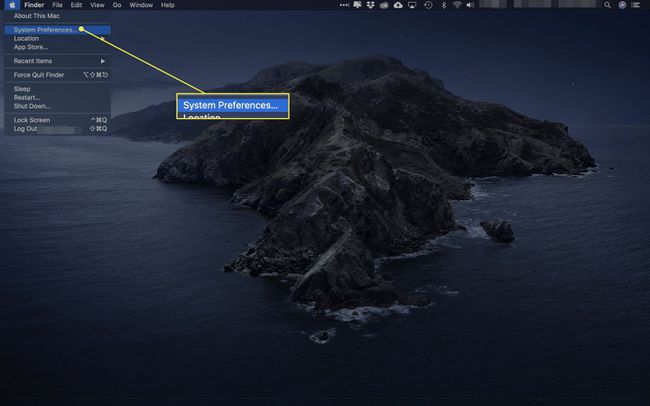
-
Κάντε κλικ Bluetooth.
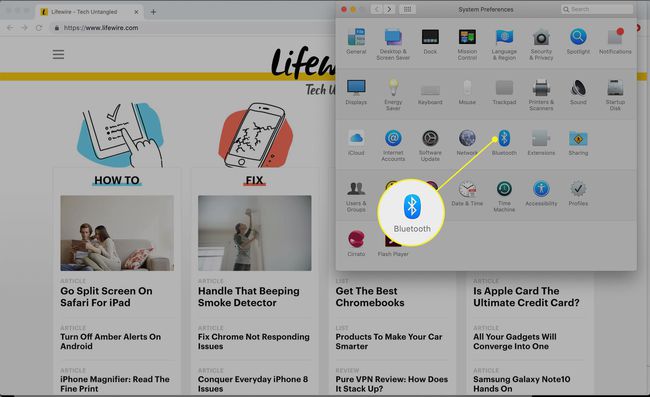
-
Κάντε κλικ Ενεργοποιήστε το Bluetooth. Κρατήστε αυτό το παράθυρο ανοιχτό για τα επόμενα βήματα.
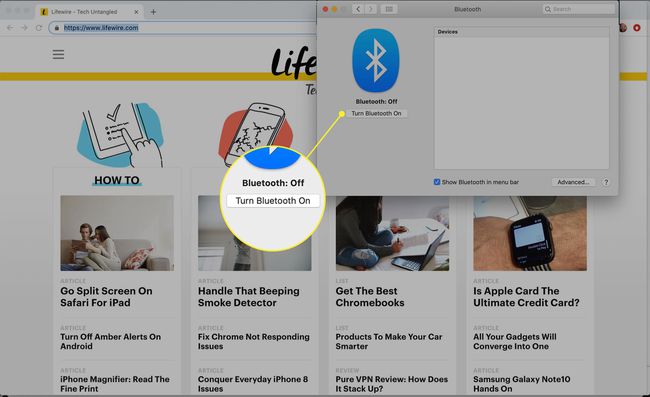
-
Με τα δύο AirPods στη θήκη φόρτισης, ανοίξτε το καπάκι. Πατήστε το κουμπί στη θήκη AirPods μέχρι να αρχίσει να αναβοσβήνει η φωτεινή ένδειξη κατάστασης.
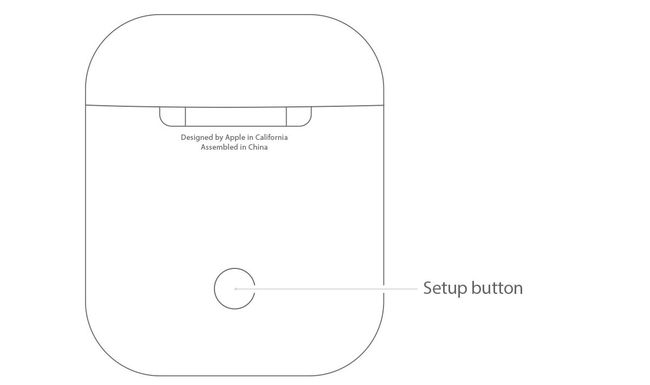
-
Σε λίγο, τα AirPods θα εμφανιστούν στο παράθυρο προτιμήσεων Bluetooth. Κάντε κλικ Συνδέω-συωδεομαι.
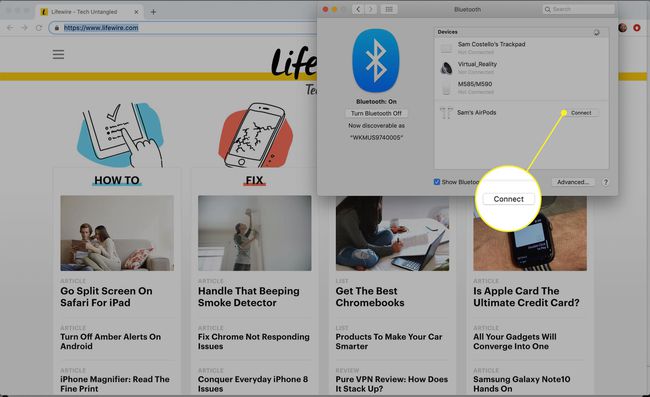
-
Σε λίγο, τα AirPods θα συνδεθούν στο MacBook Air σας και θα είστε έτοιμοι να ακούσετε ήχο.
Για να χρησιμοποιήσετε τα AirPods με το MacBook Air στο μέλλον, δεν θα χρειαστείτε όλα αυτά τα βήματα. Απλώς βάλτε τα AirPods στα αυτιά σας, κάντε κλικ στο Bluetooth μενού στην επάνω δεξιά γωνία της οθόνης, κάντε κλικ στο όνομα των AirPods και, στη συνέχεια, κάντε κλικ Συνδέω-συωδεομαι.
Μπορείτε να συνδέσετε δύο ζεύγη AirPods σε ένα MacBook Air;
Έχετε κάποιον φίλο που θέλει να ακούει ό, τι ακούτε; Μπορείτε να συνδέσετε δύο ζεύγη AirPods σε ένα MacBook Air. Για να το κάνετε αυτό, ακολουθήστε τα βήματα από την τελευταία ενότητα για να συνδέσετε και τα δύο σετ AirPods στο MacBook Air.
Τώρα, τα πράγματα γίνονται λίγο πιο περίπλοκα. Επειδή το macOS δεν υποστηρίζει έξοδο ήχου σε δύο ζεύγη AirPods, χρειάζεστε μια λύση. Δείτε τι πρέπει να κάνετε:
-
μεταβείτε στο Ευρίσκων > Βοηθητικά προγράμματα > και εκκίνηση Ρύθμιση ήχου MIDI.
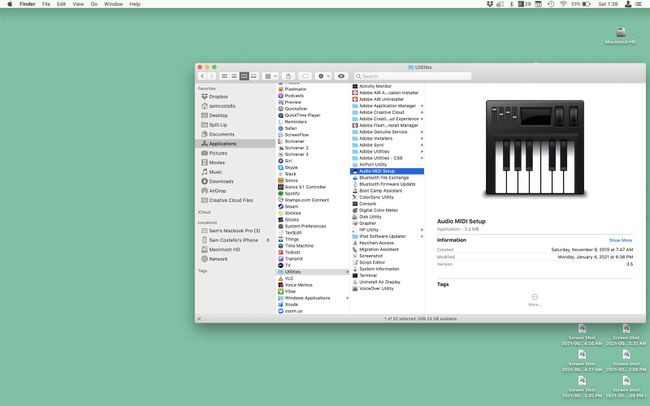
-
Κάντε κλικ στο + και κάντε κλικ Δημιουργία συσκευής πολλαπλών εξόδων.
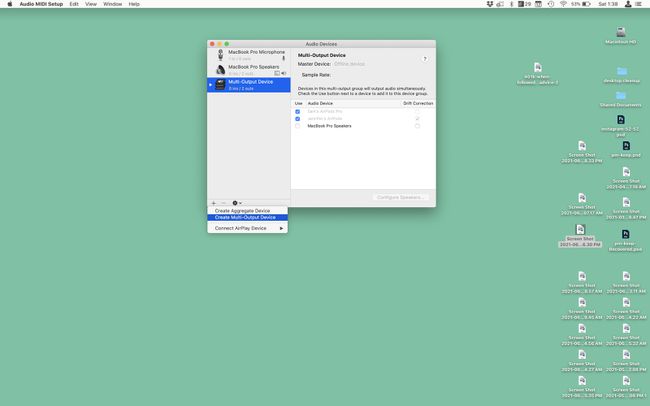
-
Επιλέξτε το πλαίσιο δίπλα στα δύο σετ AirPods. Στο Κύρια συσκευή αναπτυσσόμενο μενού, επιλέξτε τα AirPods σας. Ελεγξε το Διόρθωση ολίσθησης κουτί δίπλα στα AirPods του φίλου σας.
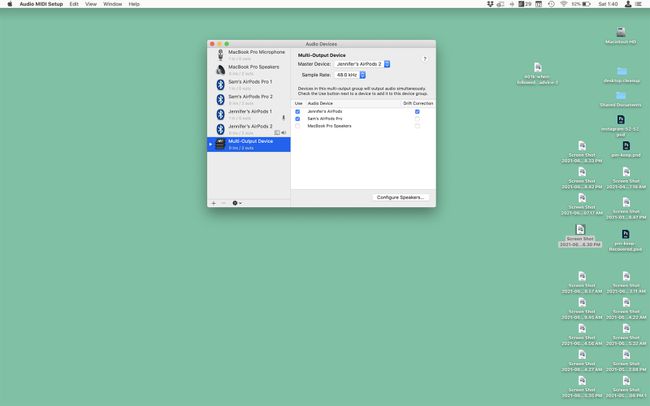
-
μεταβείτε στο μήλο μενού > Επιλογές συστήματος > Ήχος > Συσκευή πολλαπλών εξόδων. Αφού γίνει αυτό, ο ήχος του MacBook Air αποστέλλεται και στα δύο σετ AirPods.
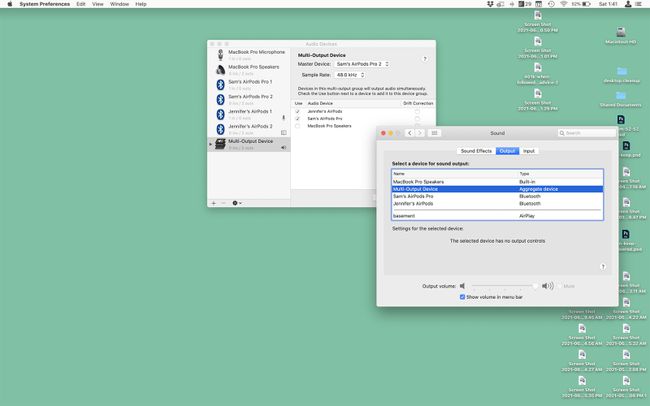
Γιατί τα AirPods μου δεν συνδέονται στο MacBook Air μου;
Εάν έχετε ακολουθήσει τα βήματα από αυτό το άρθρο και τα AirPods σας δεν συνδέονται στο MacBook Air ή δεν ακούτε ήχο από αυτά, δοκιμάστε τα παρακάτω βήματα για να το διορθώσετε:
- Ενεργοποιήστε και απενεργοποιήστε το Bluetooth. Κάντε κλικ στο μενού Bluetooth στην επάνω δεξιά γωνία > κάντε κλικ Απενεργοποιήστε το Bluetooth > μετά κάντε κλικ Ενεργοποιήστε το Bluetooth.
- Αφαιρέστε τα AirPods και ρυθμίστε τα ξανά. Κάντε κλικ στο μήλο μενού > Επιλογές συστήματος > Bluetooth > τοποθετήστε το δείκτη του ποντικιού πάνω από τα AirPods > κάντε κλικ στο Χ > ρυθμίστε ξανά τα AirPods.
- Φόρτιση AirPods. Τοποθετήστε τα AirPods στη θήκη τους και συνδέστε τα AirPods σε έναν υπολογιστή ή τροφοδοτικό επαναφορτίστε τα AirPods.
- Δείτε τις άλλες συμβουλές αντιμετώπισης προβλημάτων AirPods: Γιατί δεν θα συνδεθούν τα AirPods μου; και Πώς να διορθώσετε τα AirPods όταν δεν λειτουργούν.
FAQ
-
Πώς μπορώ να συνδέσω τα AirPods σε ένα MacBook Air με OS X El Capitan;
Η Apple συνιστά στο Mac σας να εκτελεί macOS Sierra για επιτυχημένη σύζευξη AirPods. Εάν έχετε δοκιμάσει τη σύζευξη Bluetooth χωρίς πολλή τύχη, ελέγξτε για υποστήριξη macOS Sierra στο μοντέλο Mac σας. Ακολουθήστε αυτόν τον οδηγό για συμβουλές ομαλά αναβάθμιση σε macOS Sierra από το El Capitan ή από παλαιότερο λειτουργικό σύστημα.
-
Πώς μπορώ να συνδέσω τα AirPods μου με το MacBook Air και το iPhone μου;
Ακολουθήστε τα παραπάνω βήματα για να αντιστοιχίσετε τα AirPods σας με το MacBook Air. Τότε συνδέστε τα AirPods σας στο iPhone σας ενεργοποιώντας το Bluetooth με τα AirPods σας κοντά και πατώντας παρατεταμένα το κουμπί ρύθμισης. Εάν χρησιμοποιείτε iOS 14 και macOS Big Sur, τα AirPods σας ενδέχεται να αλλάζουν αυτόματα μεταξύ συσκευών—αλλά μπορείτε απενεργοποιήστε την αυτόματη εναλλαγή AirPods αν θέλεις.
