Πώς να βρείτε έναν αριθμό μοντέλου MacBook
Τι να ξέρετε
- Η πιο εύκολη μέθοδος: Εκτυπώνεται στο κάτω μέρος του φορητού υπολογιστή.
- Εναλλακτικά, μεταβείτε στο Μενού Apple > Σχετικά με αυτό το Mac, σημειώστε το αναγνωριστικό μοντέλου, και διασταυρώστε τον ιστότοπο υποστήριξης της Apple.
- Χρησιμοποιείτε τον αριθμό μοντέλου για να ελέγξετε τη συμβατότητα με αναβαθμίσεις λογισμικού, αξεσουάρ και υλικού.
Ο αριθμός μοντέλου του MacBook σας βρίσκεται στη συσκευασία του φορητού υπολογιστή, αλλά έχετε άλλους τρόπους για να λάβετε τις πληροφορίες εάν δεν τις κρατήσατε. Δείτε πώς—και γιατί—να λάβετε τον αριθμό μοντέλου για το MacBook σας.
Πού να βρείτε τον αριθμό μοντέλου σε ένα MacBook
Το πρώτο και πιο εύκολο πράγμα που πρέπει να δοκιμάσετε είναι να κοιτάξετε τον ίδιο τον υπολογιστή. Αναποδογυρίστε το MacBook σας. ο αριθμός μοντέλου είναι με ψιλά γράμματα στο επάνω μέρος της θήκης. Μπορείτε να χρησιμοποιήσετε αυτόν τον αριθμό για τα περισσότερα από τα ερωτήματα που μπορεί να χρειαστεί να κάνετε σχετικά με το Mac σας.
Η ίδια περιοχή θα περιέχει τον σειριακό αριθμό του MacBook σας, ο οποίος μπορεί να σας δώσει ακόμα περισσότερες πληροφορίες.
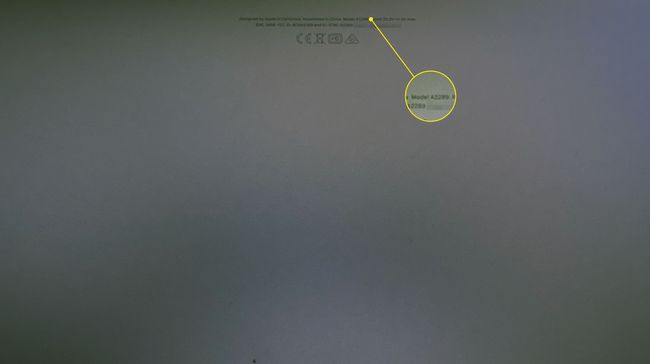
Πώς να χρησιμοποιήσετε το About This Mac για να βρείτε το μοντέλο του Mac σας
Εάν δυσκολεύεστε να δείτε τα μικροσκοπικά γράμματα στη θήκη του MacBook και το Mac σας ξεκινήσει, μπορείτε να βρείτε τις πληροφορίες αλλού.
-
Κάντε κλικ στο Μενού Apple στην επάνω αριστερή γωνία της οθόνης σας και επιλέξτε Σχετικά με αυτό το Mac.
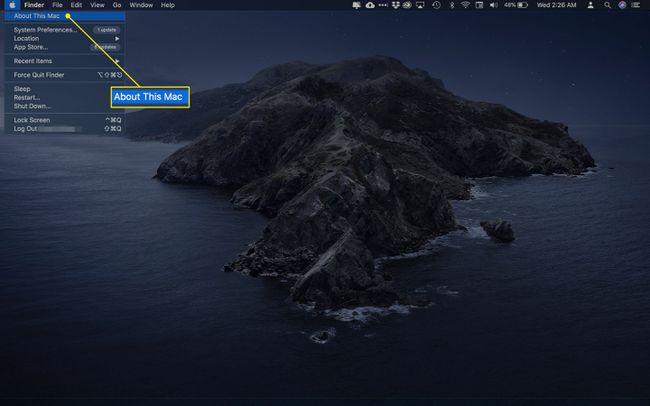
-
Σε αυτήν την οθόνη, θα δείτε πληροφορίες μοντέλου, οι οποίες δείχνουν τον τύπο του φορητού υπολογιστή που διαθέτετε (δηλαδή MacBook, MacBook Pro ή MacBook Air), το μέγεθος της οθόνης και το έτος που το παρουσίασε η Apple. Εάν η Apple κυκλοφόρησε πολλά μοντέλα τη χρονιά που κυκλοφόρησε ο υπολογιστής σας, ενδέχεται να δείτε επίσης έναν τροποποιητή. για παράδειγμα, "Μέσα 2015."
Μπορείτε επίσης να βρείτε τον σειριακό αριθμό του MacBook σας σε αυτήν την οθόνη.
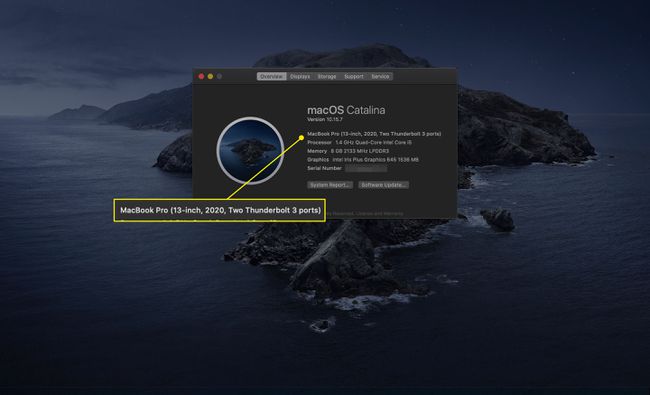
-
Οι πληροφορίες τύπου και έτους πρέπει να είναι τόσο καλές όσο ένας αριθμός μοντέλου για να λάβετε τις πληροφορίες που χρειάζεστε για τον υπολογιστή σας. Αλλά αν θέλετε περισσότερες πληροφορίες, κάντε κλικ Αναφορά συστήματος.
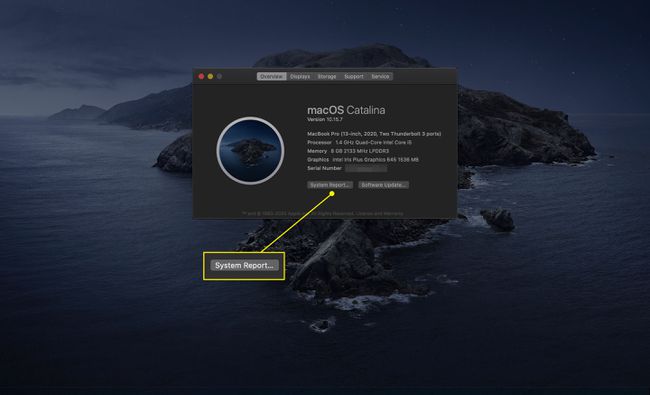
-
Σημειώστε το Αναγνωριστικό μοντέλου στην επόμενη οθόνη.
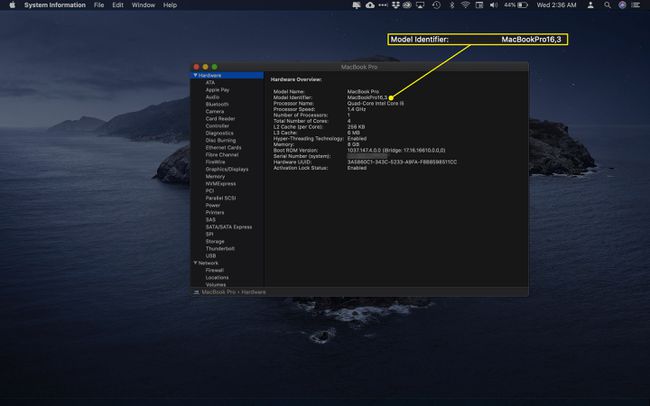
Τώρα, θα μεταβείτε στον ιστότοπο υποστήριξης της Apple για να λάβετε τον αριθμό μοντέλου. Θα μεταβείτε σε διαφορετική σελίδα ανάλογα με το αν είστε κάτοχος ενός MacBook, MacBook air, ή Macbook Pro.
-
Αναζητήστε το αναγνωριστικό μοντέλου σε αυτήν τη σελίδα. κάτω από αυτό, θα δείτε καταχωρήσεις κάτω από το α Αριθμοί ανταλλακτικών επικεφαλίδα.
Οι καταχωρήσεις Part Numbers δεν είναι ο αριθμός μοντέλου του MacBook σας, αλλά είναι συγκεκριμένες για κάθε τύπο. Οι τεχνικοί συνήθως χρησιμοποιούν αυτές τις πληροφορίες όταν κάνουν επισκευές.
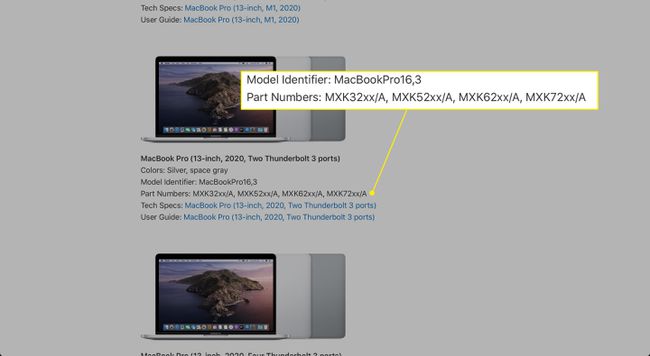
Γιατί θα θέλατε τον αριθμό μοντέλου του MacBook σας;
Οι πληροφορίες μοντέλου του MacBook σας μπορούν να σας βοηθήσουν να κάνετε πολλά πράγματα. Για παράδειγμα, να αναβάθμιση της μνήμης ή της αποθήκευσης, θέλετε να βεβαιωθείτε ότι λαμβάνετε RAM ή άλλο υλικό συμβατό με το μηχάνημά σας.
Ομοίως, μπορεί να θέλετε να δείτε αξεσουάρ για το MacBook σας. Συνήθως, η συμβατότητα θα εξαρτηθεί περισσότερο από το έκδοση του macOS τρέχεις. Ωστόσο, για προϊόντα όπως θήκες, εξωτερικά πληκτρολόγια και άλλα πράγματα που αφορούν το μέγεθος, θα πρέπει να βεβαιωθείτε ότι λαμβάνετε το σωστό στοιχείο και η γνώση των πληροφοριών του μοντέλου σας μπορεί να σας βοηθήσει.
Μπορεί επίσης να θέλετε να δείτε εάν εξακολουθείτε να πληροίτε τις προϋποθέσεις για σέρβις εγγύησης. Σε αυτήν την περίπτωση, ο σειριακός αριθμός θα είναι πιο πολύτιμος από το μοντέλο, αλλά αν δεν θυμάστε πόσος καιρός έχει περάσει από τότε που αγοράσατε το MacBook σας, αυτές οι πληροφορίες θα σας φανούν αμέσως.
FAQ
-
Πώς συνδέετε τα AirPods σε ένα Macbook;
Ενώ τα AirPods βρίσκονται στη θήκη, ανοίξτε το καπάκι και πατήστε παρατεταμένα το κουμπί ρύθμισης μέχρι να αναβοσβήσει λευκό. Στη συνέχεια, στο MacBook σας, μεταβείτε στο Μενού Apple > Επιλογές συστήματος > Bluetooth και επιλέξτε τα AirPods από τη λίστα.
-
Πώς επαναφέρετε εργοστασιακά ένα MacBook Pro;
Εάν χρησιμοποιείτε macOS Monterey, μεταβείτε στο μήλοΜενού > ΣύστημαΠροτιμήσεις > ΕξάλειψηΟλαΠεριεχόμενοκαιΡυθμίσεις. Εάν όχι, κλείστε το MacBook σας και εκκινήστε το σε λειτουργία ανάκτησης κρατώντας πατημένο Command+R καθώς η συσκευή ξεκινά. Επιλέγω Βοηθητικό πρόγραμμα δίσκου > Θέα > Εμφάνιση όλων των συσκευών > [ο σκληρός σας δίσκος] > Εξάλειψη, μετά κλείστε το Disk Utility για να επιστρέψετε στο προηγούμενο παράθυρο και επιλέξτε Επανεγκαταστήστε το MacOS.
-
Πώς τραβάτε στιγμιότυπα οθόνης σε MacBook;
Τραβήξτε ένα στιγμιότυπο οθόνης σε MacBook κρατώντας πατημένο Shift+Command+3. Χρήση Shift+Command+4 ή Shift+Command+4+Spacebar για να τραβήξετε μόνο ένα τμήμα της οθόνης. Τα στιγμιότυπα οθόνης αποθηκεύονται στην επιφάνεια εργασίας σας από προεπιλογή και δίνεται το όνομα "Screen Shot [date] at [time].png."
-
Πώς καθαρίζετε ένα πληκτρολόγιο MacBook;
Κρατήστε το MacBook σας σε γωνία 75 μοιρών και ψεκάστε το πληκτρολόγιο με πεπιεσμένο αέρα. Στη συνέχεια, περιστρέψτε το MacBook στη δεξιά πλευρά και ψεκάστε ξανά, επαναλαμβάνοντας αυτό το βήμα και στα αριστερά.
