Πώς να εγκαταστήσετε γραμματοσειρές στα Windows 11
Τι να ξέρετε
- Κάντε δεξί κλικ στο αρχείο γραμματοσειράς και επιλέξτε Εγκαθιστώ.
- Σύρετε το αρχείο μέσα Ρυθμίσεις > Εξατομίκευση > Γραμματοσειρές.
- Αναζήτηση Γραμματοσειρές στο Microsoft Store, επιλέξτε Παίρνω στη σελίδα γραμματοσειράς.
Αυτό το άρθρο εξηγεί πώς να εγκαταστήσετε γραμματοσειρές στα Windows 11. Μπορείτε να λάβετε το αρχείο γραμματοσειράς μόνοι σας από τον Ιστό ή να χρησιμοποιήσετε το Microsoft Store για να εντοπίσετε και να εγκαταστήσετε εύκολα νέες γραμματοσειρές. Θα καλύψουμε επίσης πώς να διαγράψετε γραμματοσειρές που δεν θέλετε πια.
Πώς λειτουργεί η εγκατάσταση γραμματοσειρών στα Windows 11
Τα αρχεία γραμματοσειράς είναι σαν τα κανονικά αρχεία, όπου μπορούν να ληφθούν από ιστότοπους και να μοιραστούν μεταξύ υπολογιστών μέσω μονάδων flash, CD κ.λπ.
Υπάρχουν πολλά μέρη για λήψη γραμματοσειρών στο διαδίκτυο, συμπεριλαμβανομένων δωρεάν πηγών όπως Γραμματοσειρές Google, DaFont, και FontSpace. Θα δούμε παρακάτω ότι τα Windows 11 έχουν επίσης τη δική τους, ενσωματωμένη μέθοδο λήψης γραμματοσειρών.
Εάν έχετε ένα αρχείο γραμματοσειράς, όπως ένα στην επέκταση αρχείου OTF ή TTF, δεν μπορείτε απλώς να το τοποθετήσετε οπουδήποτε στον υπολογιστή σας και να περιμένετε να είναι χρησιμοποιήσιμο. Μια γραμματοσειρά δεν αναγνωρίζεται από τα Windows 11 και από προγράμματα επέκτασης όπως το Word, έως ότου εγκατασταθεί σωστά.
Οι εγκατεστημένες γραμματοσειρές αποθηκεύονται σε συγκεκριμένο φάκελο, όπως καλύπτεται παρακάτω. Εφόσον το πρόγραμμα στο οποίο θέλετε να χρησιμοποιήσετε τη γραμματοσειρά αναζητά αρχεία γραμματοσειράς στον τυπικό φάκελο Γραμματοσειρές των Windows, ακολουθώντας τα παρακάτω βήματα θα επιτρέψετε τη χρήση του αρχείου από αυτό το λογισμικό.
Πώς να εγκαταστήσετε γραμματοσειρές από τον Ιστό
Δείτε τι πρέπει να κάνετε με το αρχείο που κατεβάσατε, ώστε να αρχίσετε να χρησιμοποιείτε τη γραμματοσειρά στα προγράμματά σας:
-
Εντοπίστε το αρχείο γραμματοσειράς. Χρειάζεστε το πραγματικός αρχείο, οπότε αν η γραμματοσειρά έγινε λήψη σε αρχείο (πιθανότατα ήταν), πρώτα εξαγάγετε: Επιλέξτε τη μία φορά και μετά μεταβείτε στο Εργαλεία συμπιεσμένων φακέλων > Αποσυμπίεση όλων > Εκχύλισμα. Η γραμματοσειρά θα εμφανιστεί σε ένα φάκελο με το ίδιο όνομα με το αρχείο.

Εάν η γραμματοσειρά σας πραγματοποιεί λήψη σε ένα αρχείο αρχειοθέτησης, είναι πιθανότατα α φερμουάρ αρχείο. Ωστόσο, εάν είναι κάτι άλλο όπως 7Z ή RAR, θα χρειαστείτε ένα εργαλείο εξαγωγής αρχείων τρίτων να το ανοίξω. Μόλις αφαιρέσετε την αληθινή γραμματοσειρά από το αρχείο, τα υπόλοιπα από αυτά τα βήματα ισχύουν ακριβώς όπως και με τις γραμματοσειρές ZIP.
-
Υπάρχουν διάφοροι τρόποι για να εγκαταστήσετε μια γραμματοσειρά στα Windows 11. Το πιο εύκολο είναι να κάνετε διπλό κλικ ή να κάνετε δεξί κλικ και να επιλέξετε Εγκαθιστώ.
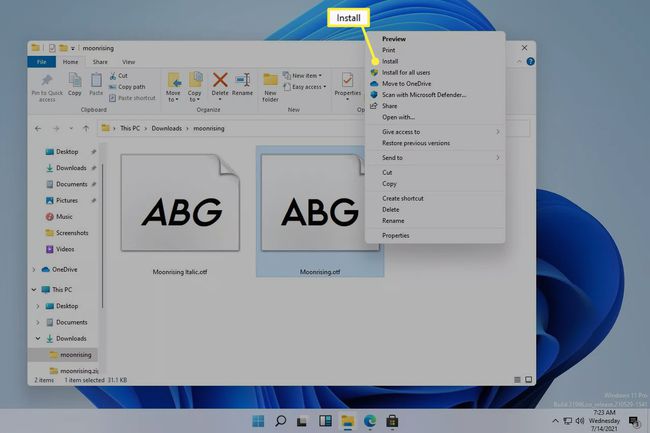
Μπορείτε επίσης να πάτε στο Ρυθμίσεις > Εξατομίκευση > Γραμματοσειρέςκαι σύρετε το αρχείο γραμματοσειράς στο Προσθήκη γραμματοσειρών περιοχή. Αυτό λειτουργεί και με πολλές γραμματοσειρές.

Οι εγκαταστάσεις γραμματοσειρών μπορούν επίσης να πραγματοποιηθούν απευθείας από το φάκελο Γραμματοσειρές των Windows στο C:\Windows\Fonts. Αντιγράψτε και επικολλήστε ή σύρετε και αποθέστε μία ή περισσότερες γραμματοσειρές εκεί για να τις εγκαταστήσετε μαζικά.

Εάν καμία από αυτές τις μεθόδους δεν λειτουργεί, βεβαιωθείτε ότι έχετε να κάνετε με την πραγματική γραμματοσειρά και όχι με το αρχείο στο οποίο ήρθε. Εάν τα Windows 11 δεν αναγνωρίζουν τη γραμματοσειρά που έχετε, προσπαθήστε να τη μετατρέψετε σε υποστηριζόμενη μορφή.
Πώς να εγκαταστήσετε γραμματοσειρές μέσω του Microsoft Store
Ένας άλλος τρόπος λήψης γραμματοσειρών είναι μέσω του Microsoft Store. Αντί να ψάχνετε για έναν αξιόπιστο ιστότοπο για να λαμβάνετε γραμματοσειρές και στη συνέχεια να πρέπει να κάνετε λήψη του αρχείου μόνοι σας, τα Windows 11 έχουν μια ενσωματωμένη μέθοδο που απλοποιεί την όλη διαδικασία.
-
Παω σε Ρυθμίσεις > Εξατομίκευση > Γραμματοσειρές > Αποκτήστε περισσότερες γραμματοσειρές στο Microsoft Store.
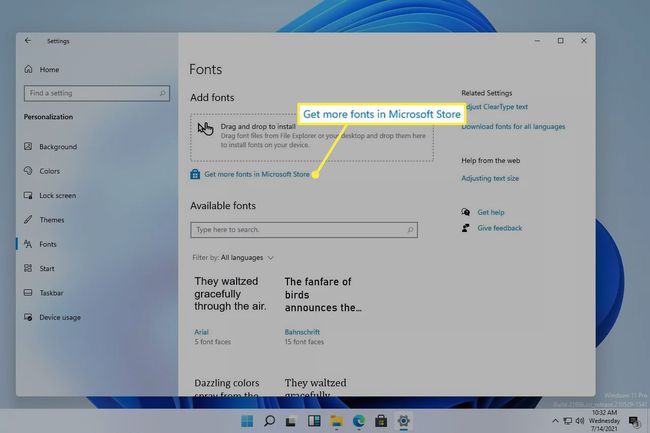
Ένας τρόπος πρόσβασης στις Ρυθμίσεις είναι κάνοντας δεξί κλικ στο κουμπί Έναρξη και επιλέγοντάς το από τη λίστα.
-
Επιλέξτε τη γραμματοσειρά που θέλετε να εγκαταστήσετε και, στη συνέχεια, επιλέξτε Παίρνω.

-
Επιλέγω Εγκαθιστώ αν δεν ξεκινήσει αυτόματα η εγκατάσταση.

Πώς να διαγράψετε γραμματοσειρές στα Windows 11
Είναι εύκολο να υπερβείτε την εγκατάσταση προσαρμοσμένων γραμματοσειρών. Δεν υπάρχει τίποτα κακό με αυτό, εκτός και αν έχετε συγκεντρώσει τόσα πολλά τα προγράμματά σας τρέχουν τώρα αργά προσπαθώντας να τα φορτώσετε όλα, ή γίνεται δύσκολο να περιηγηθείτε σε όλες τις επιλογές.
Ας δούμε πρώτα τον ευκολότερο τρόπο απεγκατάστασης γραμματοσειρών:
Κάντε δεξί κλικ στο κουμπί Έναρξη και μεταβείτε στο Ρυθμίσεις > Εξατομίκευση > Γραμματοσειρές.
-
Επιλέξτε τη γραμματοσειρά από το Διαθέσιμες γραμματοσειρές περιοχή. Μπορείτε να το βρείτε αναζητώντας το όνομά του ή κάνοντας κύλιση στη λίστα.

-
Επιλέγω Απεγκατάστασηκαι, στη συνέχεια, επιβεβαιώστε το στο αναδυόμενο παράθυρο.
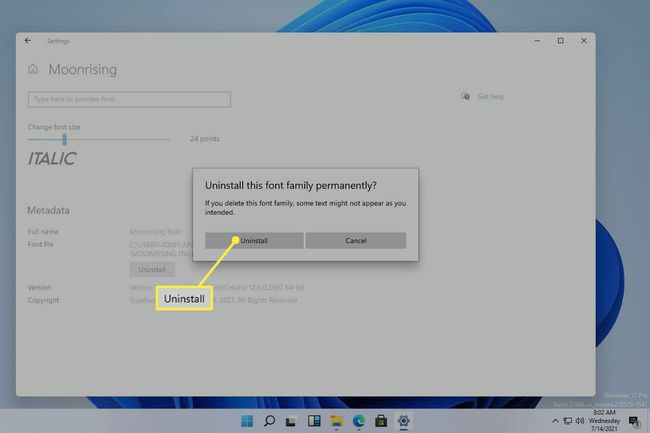
Ο άλλος τρόπος διαγραφής γραμματοσειρών είναι μια καλύτερη τεχνική εάν θέλετε να αφαιρέσετε πολλές γραμματοσειρές ταυτόχρονα. Επισκεφτείτε αυτήν τη διαδρομή στην Εξερεύνηση αρχείων για να επιλέξετε τη γραμματοσειρά (τις γραμματοσειρές) που θέλετε να αφαιρέσετε και, στη συνέχεια, επιλέξτε Διαγράφω από το μενού στην κορυφή:
C:\Windows\Fonts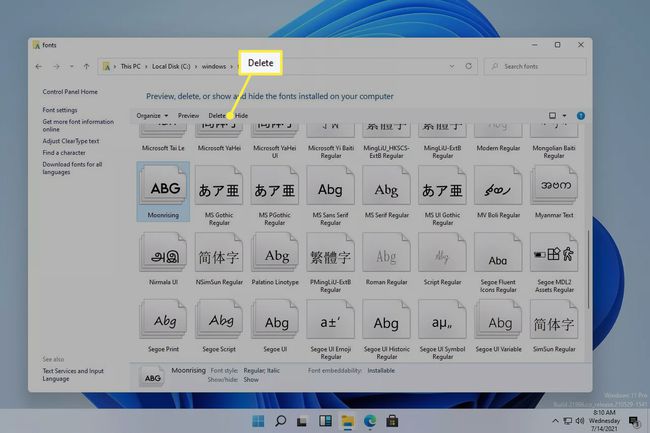
Εάν κάνετε δεξί κλικ σε μια γραμματοσειρά ή χρησιμοποιήστε το Οργανώνω επιλογή μενού, μπορείτε να το αντιγράψετε αλλού για σκοπούς δημιουργίας αντιγράφων ασφαλείας ή κοινής χρήσης.
FAQ
-
Πώς μπορώ να προσθέσω γραμματοσειρές στο Microsoft Word;
Προς το προσθέστε γραμματοσειρές στο Microsoft Word και άλλα προγράμματα των Windows 11, εγκαταστήστε τη γραμματοσειρά στο σύστημά σας ακολουθώντας τις παραπάνω οδηγίες. Ίσως χρειαστεί να κλείσετε και να ανοίξετε ξανά το πρόγραμμα για να εμφανιστεί η γραμματοσειρά.
-
Ποια γραμματοσειρά χρησιμοποιείται στα Windows 11;
Το Segoe UI Variable είναι η προεπιλεγμένη γραμματοσειρά για τα Windows 11. Η Microsoft χρησιμοποιεί την οικογένεια γραμματοσειρών Segoe για τις διεπαφές χρήστη και το υλικό μάρκετινγκ για πολλά χρόνια.
-
Πού μπορώ να βρω γραμματοσειρές στα Windows 11;
Ανοίξτε την Εξερεύνηση αρχείων των Windows 11 και πηγαίνετε στο C:\Windows\Fonts φάκελο για να δείτε όλες τις γραμματοσειρές που είναι εγκατεστημένες στο σύστημά σας.
