Zoombombing: Τι είναι και πώς να παραμείνετε ασφαλείς κατά τις κλήσεις Zoom
Τι να ξέρετε
- Προσαρμογή προεπιλεγμένων ρυθμίσεων ασφαλείας: Κάντε κλικ Ρυθμίσεις > Προφίλ > Προβολή σύνθετων δυνατοτήτων και απενεργοποιήστε Εγγραφείτε πριν από τον οικοδεσπότη.
- Προχωρήστε παρακάτω: Επιλέξτε Μόνο εγκεκριμένοι χρήστες μπορούν να συμμετέχουν σε συσκέψεις ή Απαιτήστε κωδικό πρόσβασης κατά τον προγραμματισμό νέων συναντήσεων.
- Μην ξεχάσετε να ρυθμίσετε την κοινή χρήση οθόνης σε Μόνο οικοδεσπότης, πολύ.
Υπάρχουν κι άλλα να μάθετε. Αυτό το άρθρο εξηγεί λεπτομερώς όλα τα μέτρα ασφαλείας που μπορείτε να λάβετε τόσο από προεπιλογή όσο και κατά τον προγραμματισμό μιας νέας συνάντησης. Οι οδηγίες σε αυτό το άρθρο ισχύουν για λειτουργικά συστήματα Windows και Mac. Προστέθηκαν επίσης σημειώσεις σχετικά με την πραγματοποίηση αλλαγών στις εφαρμογές για κινητά iOS και Android.
Πώς να αλλάξετε τις προεπιλεγμένες ρυθμίσεις ασφαλείας του Zoom
Αφού μάθετε ότι η εφαρμογή Zoom είναι ενημερωμένη (δείτε οδηγίες παρακάτω σε αυτό το άρθρο), τότε μπορείτε αρχίστε να τροποποιείτε και να προσαρμόζετε τις προεπιλεγμένες ρυθμίσεις ασφαλείας για να αυξήσετε περαιτέρω την ασφάλειά σας εφαρμογή.
-
Για να βρείτε αυτές τις ρυθμίσεις ασφαλείας, κάντε κλικ στο Ρυθμίσεις γρανάζι στην επάνω δεξιά γωνία της εφαρμογής Zoom. Αυτό θα ανοίξει το Ρυθμίσεις κουτί διαλόγου.
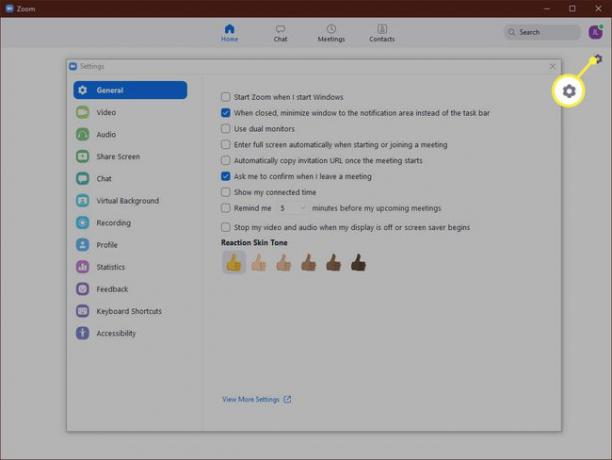
-
Στο Ρυθμίσεις πλαίσιο διαλόγου, πρέπει να Προφίλ και κάντε κλικ Προβολή προηγμένων δυνατοτήτων.
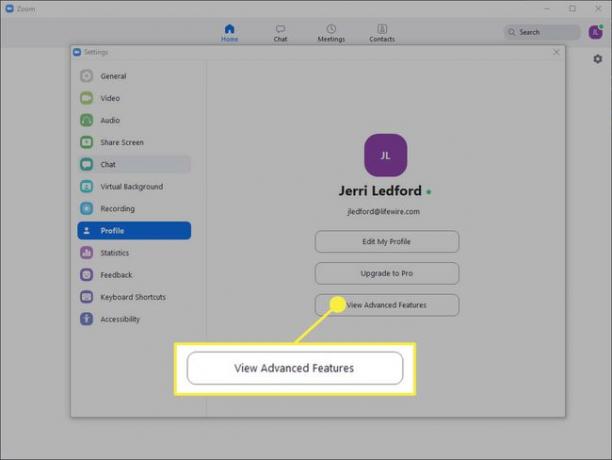
Αυτό θα σας οδηγήσει στο Ρυθμίσεις σελίδα στον ιστότοπο Zoom. Εκεί θα πρέπει να κάνετε αρκετές προσαρμογές. Πρώτον, κάτω Πρόγραμμα Συνάντησης θα πρέπει να αποεπιλέξετε Εγγραφείτε πριν από τον οικοδεσπότη για να απενεργοποιήσετε αυτήν την επιλογή. Αυτό θα τοποθετήσει τους συμμετέχοντες που συμμετέχουν στη σύσκεψη πριν από εσάς (ως οικοδεσπότης) να φτάσετε σε μια αίθουσα αναμονής μέχρι να συνδεθείτε. Αυτό σας βοηθά να διασφαλίσετε ότι δεν θα συμβεί τίποτα που δεν γνωρίζετε.
-
Στη συνέχεια, μετακινηθείτε προς τα κάτω και επιλέξτε Μόνο εγκεκριμένοι χρήστες μπορούν να συμμετέχουν σε συσκέψεις για να το ανάψεις. Αυτό θα απαιτήσει από εσάς να παρέχετε μια μέθοδο ελέγχου ταυτότητας όταν προγραμματίζετε μια σύσκεψη, την οποία θα πρέπει να παρέχουν οι χρήστες όταν συμμετέχουν σε μια σύσκεψη.
Εναλλακτικά, μπορείτε να επιλέξετε το Απαιτήστε κωδικό πρόσβασης κατά τον προγραμματισμό νέων συναντήσεων επιλογή για να το ενεργοποιήσετε. Σε αυτήν την περίπτωση, δημιουργείται ένας κωδικός πρόσβασης όταν έχει προγραμματιστεί η σύσκεψη και οι συμμετέχοντες πρέπει να εισαγάγουν αυτόν τον κωδικό πρόσβασης για να συμμετάσχουν στη σύσκεψη.
Πιο κάτω στη σελίδα, επιλέξτε Σίγαση των συμμετεχόντων κατά την είσοδο για να το ενεργοποιήσετε και να θέσετε αυτόματα τους εισερχόμενους συμμετέχοντες σε σίγαση. Οι χρήστες μπορούν ακόμα να καταργήσουν τη σίγαση, αλλά αυτό βοηθά στη μείωση των διακοπών από απροσδόκητο θόρυβο όταν συμμετέχουν σε μια κλήση.
Στη συνέχεια, κάτω Σε συνάντηση (Βασικό) κάντε κλικ στο πλαίσιο ελέγχου δίπλα Αποτρέψτε τους συμμετέχοντες από την αποθήκευση συνομιλίας. Αυτό θα εμποδίσει τους συμμετέχοντες στη σύσκεψη να αποθηκεύσουν αντίγραφα των συνομιλιών που μπορούν να κοινοποιηθούν εκτός της σύσκεψής σας.
Βεβαιωθείτε ότι η επιλογή για Μεταφορά αρχείων είναι απενεργοποιημένο (εκτός αν χρειάζεται) για να αποτρέψει τους συμμετέχοντες από την αποστολή ανεπιθύμητων αρχείων στον κεντρικό υπολογιστή ή σε άλλους συμμετέχοντες στη λειτουργία συνομιλίας.
Υπό Κοινή χρήση οθόνης πιο κάτω στη σελίδα, αλλάξτε την επιλογή κοινής χρήσης οθόνης σε Μόνο οικοδεσπότης. Αυτό θα εμποδίσει τους συμμετέχοντες σε μια σύσκεψη να καταλάβουν την οθόνη.
Συνεχίστε να κάνετε κύλιση και βεβαιωθείτε Επιτρέψτε στους καταργημένους συμμετέχοντες να συμμετάσχουν ξανά είναι απενεργοποιημένο. Με αυτόν τον τρόπο, εάν αποβάλετε κάποιον από μια συνάντηση, δεν μπορεί να επιστρέψει στη συνάντηση.
Υπό Σε σύσκεψη (Για προχωρημένους) βεβαιωθείτε ότι η επιλογή για Έλεγχος κάμερας στο άκρο είναι απενεργοποιημένο έτσι ώστε κανείς άλλος να μην μπορεί να πάρει τον έλεγχο της κάμεράς σας κατά τη διάρκεια μιας συνάντησης.
Κάντε κύλιση λίγο πιο μακριά για να ενεργοποιήσετε το Αίθουσα αναμονής επιλογή. Αυτή η επιλογή εμποδίζει τους συμμετέχοντες να συμμετάσχουν σε μια σύσκεψη χωρίς άδεια από τον οικοδεσπότη της σύσκεψης. Αυτή είναι μια από τις καλύτερες επιλογές σας για να σταματήσετε τους απρόσκλητους συμμετέχοντες.
Προσαρμόστε τις ρυθμίσεις ασφαλείας του Zoom κατά τον προγραμματισμό μιας σύσκεψης
Οι ρυθμίσεις που μόλις προσαρμόσατε είναι προεπιλεγμένες ρυθμίσεις. Αυτά θα παραμείνουν ρυθμισμένα για κάθε συνάντηση που προγραμματίζετε, εκτός εάν τα αλλάξετε. Υπάρχουν επίσης ορισμένες ρυθμίσεις που μπορείτε να τροποποιήσετε όταν προγραμματίζετε μια συνάντηση για να βελτιώσετε την ασφάλεια του Zoom.
Μπορείτε να κάνετε αυτές τις αλλαγές στην εφαρμογή Zoom ή στον ιστότοπο Zoom. Οι εικόνες που περιλαμβάνονται παρακάτω είναι συγκεκριμένες για την εφαρμογή.
-
Για να προγραμματίσετε μια συνάντηση, κάντε κλικ Πρόγραμμα από την εφαρμογή Zoom Σπίτι οθόνη.
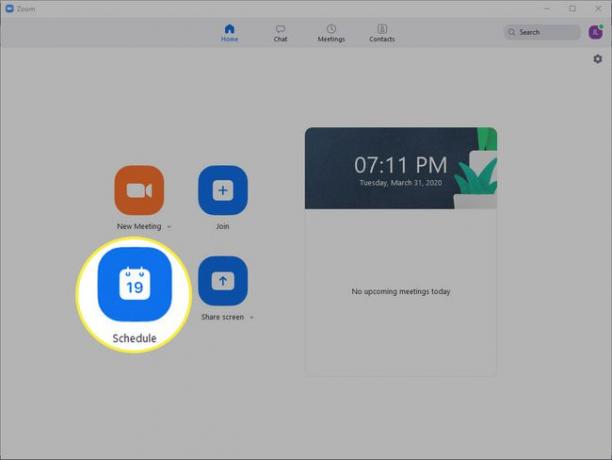
-
ο Πρόγραμμα Συνάντησης ανοίγει το πλαίσιο διαλόγου. Συμπληρώστε τις πληροφορίες της σύσκεψης και, στη συνέχεια, κάντε κλικ στο πλαίσιο ελέγχου δίπλα Απαιτείται κωδικός σύσκεψης για να δημιουργήσετε έναν απαιτούμενο κωδικό πρόσβασης που πρέπει να χρησιμοποιήσουν οι χρήστες για να εισέλθουν στη σύσκεψη.
Μοιραστείτε αυτόν τον κωδικό πρόσβασης της σύσκεψης με σύνεση, γιατί οποιοσδήποτε έχει τον σύνδεσμο της σύσκεψης και τον κωδικό πρόσβασης θα μπορεί να εγγραφεί.
-
Επόμενο κλικ για να αναπτύξετε το Προχωρημένες επιλογές Ενότητα.

-
Στο Προχωρημένες επιλογές ενότητα τοποθετήστε ένα σημάδι επιλογής στα πλαίσια δίπλα Ενεργοποίηση αίθουσας αναμονής και Μόνο πιστοποιημένοι χρήστες μπορούν να εγγραφούν: Συνδεθείτε στο Zoom. Επίσης, φροντίστε να αποεπιλέξετε την επιλογή για Ενεργοποίηση σύνδεσης πριν από τον κεντρικό υπολογιστή. Αυτό θα κρατήσει τους συμμετέχοντες σε αναμονή μέχρι ο οικοδεσπότης να συμμετάσχει στη συνάντηση.
Μπορείτε επίσης να επιλέξετε ή να αποεπιλέξετε άλλες επιλογές που ανταποκρίνονται στις απαιτήσεις σας για τη συνάντηση που προγραμματίζετε.
Πόσο ασφαλής είναι η βιντεοδιάσκεψη Zoom;
Ένα από τα ζητήματα που έχουν αντιμετωπίσει οι χρήστες είναι άλλα άτομα που κλέβουν συσκέψεις—ονομάστηκε ZoomBombing—και στη συνέχεια ουρλιάζοντας αισχρότητες, παρουσίαση πορνογραφίας και εκδήλωση άλλης ενοχλητικής συμπεριφοράς για να διαταράξει τις συναντήσεις. Το ZoomBombing είναι δυνατό, σε ορισμένες περιπτώσεις, λόγω ενός ελαττώματος ασφαλείας σε παλαιότερες εκδόσεις της εφαρμογής Zoom.
Το ζουμ, όπως πολλές εφαρμογές, εγκαθίσταται με ένα σύνολο προκαθορισμένων προεπιλογών που καθορίζουν μέρος του επιπέδου ασφαλείας της εφαρμογής. Επίσης, όπως πολλές εφαρμογές, οι προεπιλεγμένες ρυθμίσεις έχουν σχεδιαστεί για να κάνουν το πρόγραμμα πιο εύκολο στη χρήση για την πλειοψηφία των χρηστών. Αυτό σημαίνει για εσάς ότι πολλές λειτουργίες ασφαλείας που θα βοηθούσαν στην προστασία της ασφάλειας των κλήσεών σας είναι απενεργοποιημένες.
Ωστόσο, είναι εύκολο να ενεργοποιήσετε αυτές τις λειτουργίες, αφού γνωρίζετε πού βρίσκονται και τι κάνουν.
Βεβαιωθείτε ότι χρησιμοποιείτε τον σωστό ιστότοπο ζουμ
Πριν ξεκινήσετε, βεβαιωθείτε ότι έχετε πρόσβαση στον σωστό ιστότοπο Zoom. Η επίσημη διεύθυνση για το Zoom είναι https://zoom.us. Εάν έχετε επισκεφτεί ή κατεβάσει λογισμικό από οποιαδήποτε άλλη τοποθεσία ζουμ, τότε κινδυνεύετε να έχετε εγκαταστήσει ψεύτικο λογισμικό στο σύστημά σας που θα μπορούσε να θέσει σε κίνδυνο την ασφάλειά σας. Θα πρέπει να απεγκαταστήσετε αμέσως την εφαρμογή και στη συνέχεια εκτελέστε μια πλήρη σάρωση προστασίας από ιούς για να διασφαλίσετε ότι το σύστημά σας δεν έχει μολυνθεί από κακόβουλο λογισμικό.
Πώς να βεβαιωθείτε ότι το ζουμ είναι ενημερωμένο
Το πρώτο βήμα που θα πρέπει να κάνετε για να διασφαλίσετε ότι το Zoom σας είναι ασφαλές είναι να το ενημερώσετε στην πιο πρόσφατη διαθέσιμη έκδοση.
Εάν χρησιμοποιείτε το Zoom σε κινητή συσκευή, θα πρέπει να μπορείτε ενημερώστε την εφαρμογή από το Apple App Store ή ενημερώστε το από το Google Play Store για Android, ανάλογα με τη συσκευή που χρησιμοποιείτε.
Δείτε πώς μπορείτε να βεβαιωθείτε ότι έχετε την πιο ενημερωμένη έκδοση του Zoom:
-
Είτε σε Windows είτε σε Mac, ανοίξτε την εφαρμογή Zoom και κάντε κλικ στο εικονίδιο Προφίλ στην επάνω δεξιά γωνία.

-
Από το μενού που εμφανίζεται, κάντε κλικ Ελεγχος για ενημερώσεις.
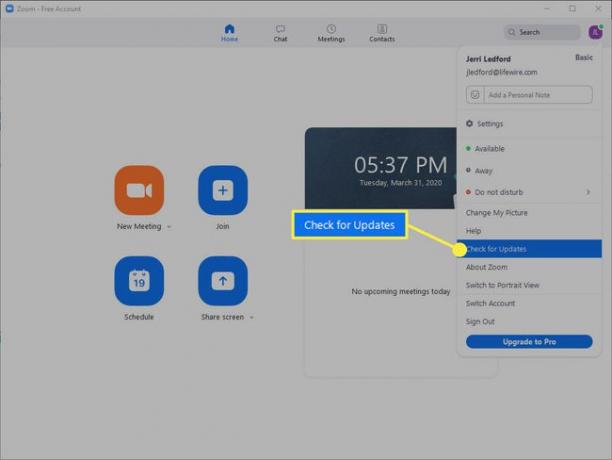
-
Το Zoom θα ελέγξει για ενημερώσεις. Αυτό μπορεί να διαρκέσει μερικά λεπτά. Εάν υπάρχει διαθέσιμη ενημέρωση, θα σας δοθεί η επιλογή να ενημερώσετε την εφαρμογή. Κάντε κλικ Εκσυγχρονίζω.
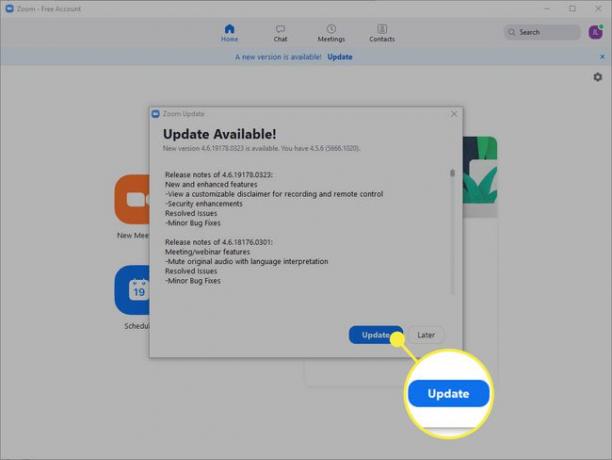
-
Το Zoom θα ενημερωθεί και θα επανεκκινηθεί. Θα χρειαστεί να συνδεθείτε ξανά στον λογαριασμό σας Zoom όταν ολοκληρωθεί η ενημέρωση.
Τη στιγμή που δημοσιεύτηκε αυτό το άρθρο, η τρέχουσα έκδοση του Zoom (4.6.8 για Windows, macOS και Android) κυκλοφόρησε στις 23 Μαρτίου 2020. Η έκδοση 4.6.9 για iOS κυκλοφόρησε στις 27 Μαρτίου 2020. Εάν θέλετε να διασφαλίσετε ότι όντως ενημερώνεστε στην πιο πρόσφατη έκδοση του Zoom, μπορείτε να βρείτε πληροφορίες για Σελίδα σημειώσεων έκδοσης.
Μια τελική σημείωση για την ασφάλεια ζουμ
Όπως με κάθε εφαρμογή, η ασφάλεια του Zoom είναι τόσο καλή όσο οι οικοδεσπότες και οι συμμετέχοντες που το χρησιμοποιούν. Βεβαιωθείτε ότι αναλαμβάνετε την ευθύνη σας όταν χρησιμοποιείτε την εφαρμογή Ζουμ ή το Ζουμ σε φορητή συσκευή ή στον Ιστό. Εδώ είναι μερικές συμβουλές:
- Βεβαιωθείτε ότι έχετε ένα τείχος προστασίας και την κατάλληλη ασφάλεια υπολογιστή στη θέση του και ενεργή.
- Διατηρείτε ενημερωμένα τον υπολογιστή, το τείχος προστασίας, το πρόγραμμα προστασίας από ιούς και το δίκτυό σας.
- Να είστε προσεκτικοί με ποιους μοιράζεστε τις προσκλήσεις σε σύσκεψη και ζητήστε από τους συμμετέχοντες που προσκαλείτε σε συσκέψεις να μην μοιράζονται επίσης τις προσκλήσεις σε σύσκεψη.
- Εάν είναι δυνατόν, οι οικοδεσπότες και οι συμμετέχοντες θα πρέπει να χρησιμοποιούν ένα VPN για να αυξήσουν την ασφάλεια ενώ χρησιμοποιούν το Zoom (ή κάνουν οτιδήποτε στο διαδίκτυο).
Τέλος, λάβετε υπόψη ότι το Zoom βασίζεται στο web. Είτε το χρησιμοποιείτε από τον υπολογιστή σας είτε από φορητή συσκευή, απαιτείται πρόσβαση στο Διαδίκτυο για τη διεξαγωγή και τη συμμετοχή σε κλήσεις Zoom. Ως εκ τούτου, χρησιμοποιήστε την ίδια προσοχή που θα κάνατε με οτιδήποτε κάνετε στο διαδίκτυο.
