Πώς να προσαρμόσετε την ανάλυση οθόνης στα Windows 11
Τι να ξέρετε
- Ο ευκολότερος τρόπος για να αλλάξετε τις αναλύσεις είναι να κάνετε δεξί κλικ στην επιφάνεια εργασίας, επιλέξτε Ρυθμίσεις οθόνηςκαι, στη συνέχεια, επιλέξτε τη νέα ανάλυση.
- Μπορείτε να αλλάξετε την ανάλυση της οθόνης σας ανά πάσα στιγμή στα Windows 11.
Η αλλαγή της ανάλυσης μπορεί να είναι ένας καλός τρόπος για να αυξήσετε τη συνολική ποιότητα της οθόνης σας στα Windows και Τα Windows 11 σάς επιτρέπουν να αλλάζετε την ανάλυση εξίσου εύκολα με τις άλλες εκδόσεις των Windows το παρελθόν. Ωστόσο, ορισμένοι από τους τρόπους με τους οποίους τα Windows 11 εμφανίζουν δεδομένα στην οθόνη έχουν αλλάξει από τα Windows 10. Σε αυτό το άρθρο, θα αναφέρουμε λεπτομερώς πώς να φτάσετε στις ρυθμίσεις ανάλυσης με δύο διαφορετικούς τρόπους, ώστε να μπορείτε να αλλάξετε εύκολα την ανάλυσή σας στην υψηλότερη ποιότητα που υποστηρίζεται από την οθόνη σας.
Πώς μπορώ να προσαρμόσω την ανάλυση οθόνης στα Windows 11;
Η προσαρμογή της ανάλυσης στα Windows 11 είναι πραγματικά πολύ εύκολη. Στην πραγματικότητα, μπορείτε να το κάνετε απευθείας από την επιφάνεια εργασίας ανά πάσα στιγμή. Εδώ είναι τι πρέπει να κάνετε.
Κάντε δεξί κλικ σε οποιοδήποτε κενό σημείο στην επιφάνεια εργασίας.
-
Κάντε κλικ Ρυθμίσεις οθόνης.
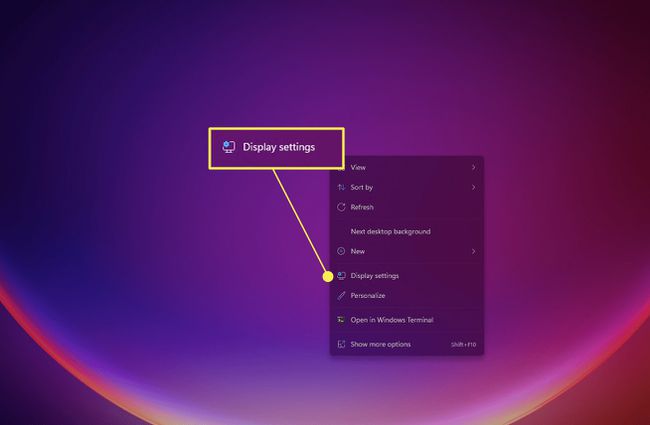
-
Εάν αυτό δεν ανοίγει απευθείας στην ενότητα Εμφάνιση των ρυθμίσεων, βρείτε και κάντε κλικ Απεικόνιση στις λίστες μενού. Θα πρέπει να βρίσκεται κοντά στην κορυφή.
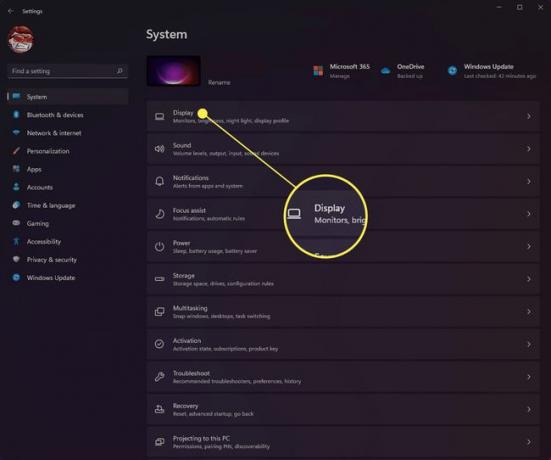
-
Κάντε κύλιση προς τα κάτω μέχρι να δείτε το Κλίμακα & Διάταξη Ενότητα.
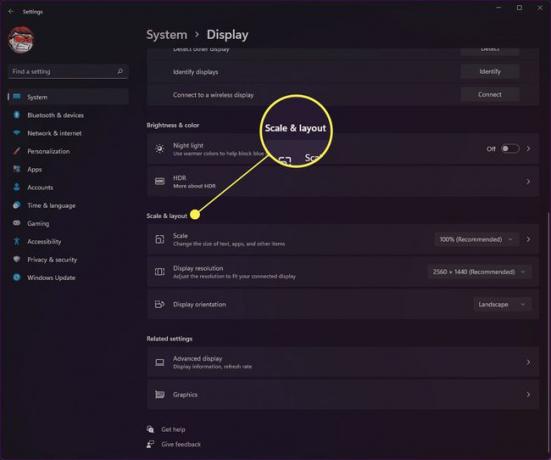
-
Επιλέξτε το αναπτυσσόμενο μενού δίπλα στο Ανάλυση της οθόνης για να επιλέξετε τις ρυθμίσεις ανάλυσης οθόνης που θέλετε να χρησιμοποιήσετε. Τα Windows θα προτείνουν πάντα την ενσωματωμένη βέλτιστη ανάλυση οθόνης της οθόνης σας όταν εξετάζετε αυτές τις ρυθμίσεις.
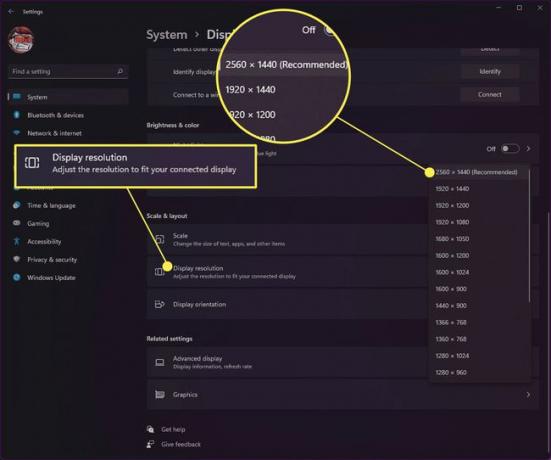
Μόλις αλλάξετε την ανάλυση της οθόνης σας, θα μπορούσε να αλλάξει τον τρόπο εμφάνισης των εικονιδίων και των ανοιχτών παραθύρων στην οθόνη σας. Ως εκ τούτου, συνιστούμε να αλλάξετε τις ρυθμίσεις σε μια καθαρή έκδοση της επιφάνειας εργασίας, διασφαλίζοντας ότι θα κλείσετε και θα ανοίξετε τα παράθυρα του προγράμματος περιήγησης ή τις εφαρμογές που εκτελείτε εκείνη τη στιγμή.
Πώς μπορώ να αποκτήσω ανάλυση 1920x1080 στα Windows 11;
Εάν για κάποιο λόγο ο υπολογιστής σας δεν ορίζει αυτόματα την ανάλυση 1080P στα Windows 11, μπορείτε να αλλάξετε τη ρύθμιση με μη αυτόματο τρόπο. Φυσικά, η οθόνη σας θα πρέπει να υποστηρίζει αυτήν την ανάλυση για να μπορέσετε να την αλλάξετε. Για παράδειγμα, μια οθόνη που υποστηρίζει μόνο ανάλυση 1280x720 (ή 720P) δεν θα μπορεί να λειτουργεί σε 1920x1080 καθώς δεν υποστηρίζει τόσο υψηλή ανάλυση. Ακολουθήστε τα παρακάτω βήματα για να ανοίξετε τις ρυθμίσεις οθόνης και να αλλάξετε σε ανάλυση 1920x1080.
Κάντε κλικ στο Windows εικονίδιο στη γραμμή εργασιών.
-
Εντοπίστε το Ρυθμίσεις εικονίδιο εφαρμογής και επιλέξτε το.
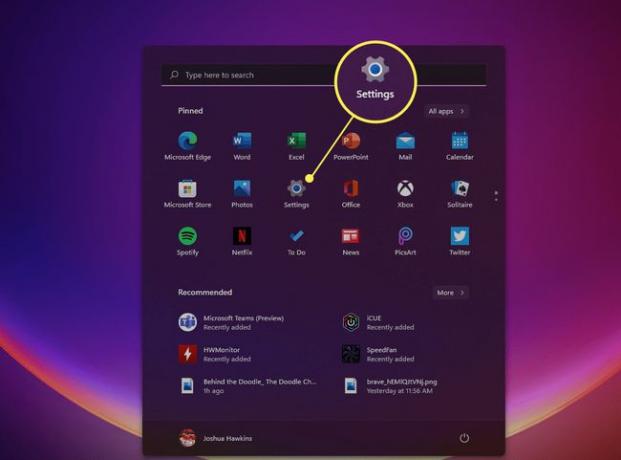
-
Κάντε κλικ Απεικόνιση για να ανοίξετε τις ρυθμίσεις οθόνης.
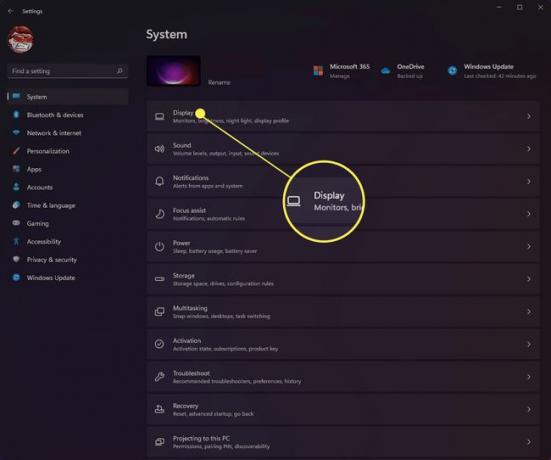
-
Κάντε κύλιση προς τα κάτω μέχρι να δείτε Κλίμακα & Διάταξη.
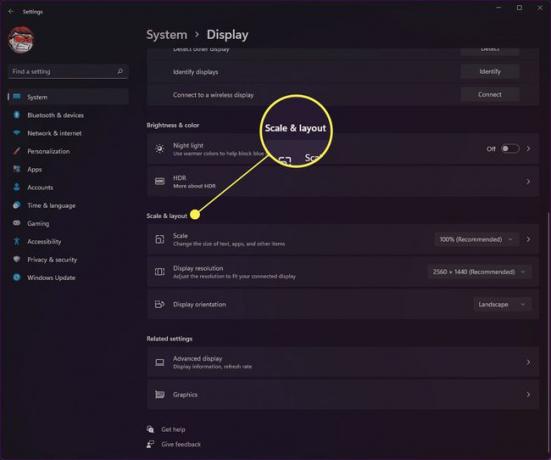
-
Επιλέγω 1920x1080 ανάλυση από το αναπτυσσόμενο μενού προς τα δεξιά για να δεσμευτείτε για τις αλλαγές.
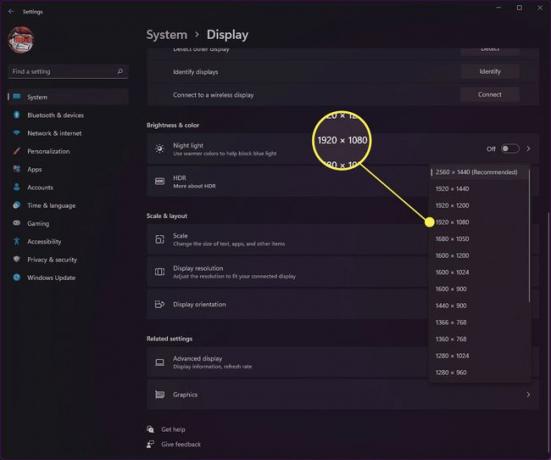
Πώς λαμβάνετε ανάλυση 1920x1080 σε οθόνη 1366x768;
Εάν χρησιμοποιείτε μια οθόνη που ορίζει αυτόματα την ανάλυσή σας στα 1366x768, τότε το πιθανότερο είναι ότι δεν θα μπορείτε να αναβαθμίσετε την ανάλυση σε 1920x1080. Ο λόγος για αυτό είναι ότι η οθόνη στην οποία εργάζεστε δεν υποστηρίζει ανάλυση 1920x1080. Ακόμα κι αν χρησιμοποιήσατε λογισμικό τρίτων, όπως το Custom Resolution Utility, για να αλλάξετε την ανάλυση, συγκεκριμένο κείμενο και άλλα τα στοιχεία μπορεί να γίνουν δυσανάγνωστα λόγω της μείωσης κλίμακας που απαιτείται για την εμφάνιση στοιχείων σε αυτήν την ανάλυση σε μια οθόνη που δεν υποστηρίζει το.
Είναι επίσης σημαντικό να σημειωθεί ότι έως ότου τα Windows 11 λάβουν πλήρη κυκλοφορία, πολλές εφαρμογές τρίτων που σας επιτρέπουν να ορίσετε προσαρμοσμένες επιλογές ανάλυσης ενδέχεται να μην υποστηρίζονται πλήρως.
FAQ
-
Πώς μπορώ να αλλάξω την ανάλυση οθόνης στα Windows 10;
Προς το προσαρμόστε την ανάλυση οθόνης στα Windows 10, από το μενού Έναρξη, μεταβείτε στο Ρυθμίσεις > Σύστημα > Απεικόνιση. Υπό Κλίμακα και διάταξη, χρησιμοποιήστε το αναπτυσσόμενο μενού για να προσαρμόσετε το μέγεθος του κειμένου και της εφαρμογής. Χρησιμοποιήστε το αναπτυσσόμενο μενού κάτω Ανάλυση της οθόνης για να προσαρμόσετε την ανάλυση της οθόνης. Παω σε Ρυθμίσεις και αναζητήστε βαθμονόμηση έγχρωμης οθόνης για να προσαρμόσετε τη βαθμονόμηση χρώματος.
-
Πώς μπορώ να προσαρμόσω την ανάλυση οθόνης στα Windows 7;
Κάντε κλικ στο Αρχή μενού και μεταβείτε στο Πίνακας Ελέγχου, στη συνέχεια βρείτε το Εμφάνιση και Προσωποποίηση Ενότητα. Επιλέξτε το αναπτυσσόμενο μενού δίπλα στο Ανάλυση για να προσαρμόσετε την ανάλυση στις προτιμήσεις σας και, στη συνέχεια, κάντε κλικ Ισχύουν.
-
Πώς μπορώ να βρω την ανάλυση της οθόνης μου στα Windows 10;
Για να βρείτε την τρέχουσα ανάλυση οθόνης στα Windows 10, μεταβείτε στο Ρυθμίσεις οθόνης, στη συνέχεια μετακινηθείτε προς τα κάτω στο Κλίμακα & διάταξη Ενότητα. Θα μπορείτε να δείτε την τρέχουσα ανάλυση της οθόνης σας και πιθανότατα θα έχει Συνιστάται αναγράφεται μετά από αυτό.
