Πώς να συγχρονίσετε το OneNote με τον λογαριασμό σας στο OneDrive
Εχεις πάει χρησιμοποιώντας το OneNote 2019 και θέλετε να συγχρονίσετε τα notebook σας για να δημιουργήσετε ένα αντίγραφο ασφαλείας του OneNote στο διαδίκτυο; Μπορείτε να χρησιμοποιήσετε το OneDrive για να το πετύχετε. Ένα από τα σπουδαία πράγματα σχετικά με την αποθήκευση των φορητών υπολογιστών σας στο OneDrive είναι ότι μπορείτε να έχετε πρόσβαση σε αυτά από όποια συσκευή έχετε. Δείτε πώς μπορείτε να συγχρονίσετε το OneNote με το OneDrive στα Windows 10.
Γιατί να συγχρονίσετε το OneNote με το OneDrive;
Μόλις τα notebook σας συνδεθούν στο διαδίκτυο, μπορείτε να εγκαταστήσετε το Εφαρμογή OneNote στο τηλέφωνο ή το tablet σας για πρόσβαση σε αυτά από σχεδόν οποιαδήποτε συσκευή έχετε, είτε πρόκειται για Windows, Android ή iOS.
Όταν συνδέεστε στον λογαριασμό σας OneNote με το τηλέφωνό σας, όλες οι σημειώσεις που κρατήσατε στον υπολογιστή σας θα βρίσκονται ακριβώς εκεί. Υπάρχει επίσης μια ηλεκτρονική έκδοση του Μια σημείωση, επομένως δεν χρειάζεται να έχετε εγκατεστημένο λογισμικό στη συσκευή σας για πρόσβαση στις σημειώσεις σας.
Και όταν κρατάτε σημειώσεις στο τηλέφωνό σας. Αυτές οι σημειώσεις θα σας περιμένουν όταν ανοίξετε το OneNote στον υπολογιστή σας.
Πώς να συγχρονίσετε το OneNote με το OneDrive
Λόγω του τρόπου λειτουργίας του OneNote, θα πρέπει πάντα να χρησιμοποιείτε την εφαρμογή OneNote για να το κάνετε αυτό. Η μετακίνηση των αρχείων με έναν διαχειριστή αρχείων θα προκαλέσει προβλήματα συγχρονισμού που θα είναι τρομερά δύσκολο να ξεκλειδωθούν.
-
Ανοίξτε το σημειωματάριο OneNote που δημιουργήσατε στον υπολογιστή σας χρησιμοποιώντας το OneNote.
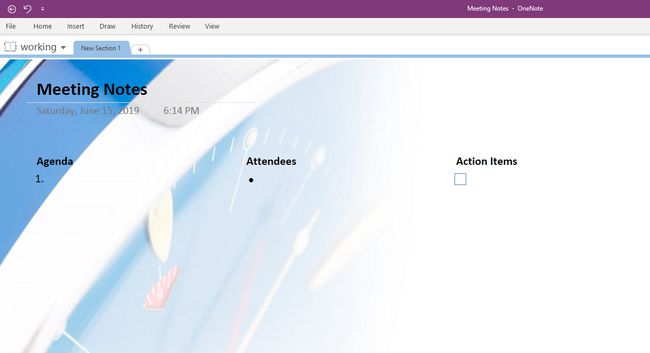
-
Επιλέγω Μερίδιο για να ανοίξετε ένα μενού Share Notebook όπου μπορείτε να μοιραστείτε αυτό το σημειωματάριο με άλλους, αλλά πρώτα, πρέπει να το αποθηκεύσετε στο OneDrive.

-
Επιλέγω OneDrive στην οθόνη Κοινή χρήση σημειωματάριου. Εάν είστε συνδεδεμένοι στον λογαριασμό σας στο OneDrive, θα πρέπει να εμφανίζεται αυτόματα.
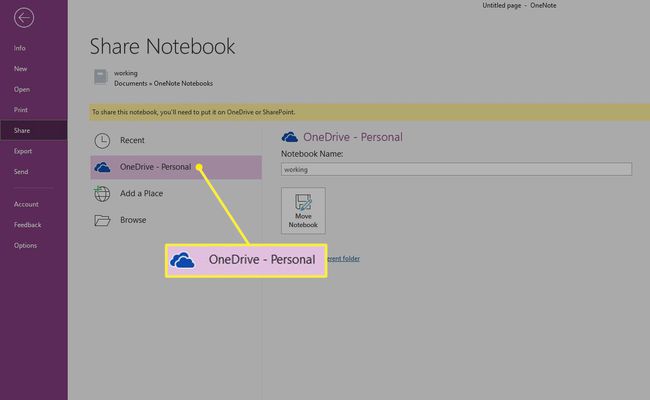
-
Εάν δεν βλέπετε τη θέση του OneDrive όπου θέλετε να βρίσκεται το σημειωματάριό σας OneNote, επιλέξτε Προσθέστε ένα μέρος > OneDrive ή επιλέξτε τη θέση στην οποία θέλετε να μετακινήσετε αυτό το σημειωματάριο.

Εάν επιλέξετε OneDrive, θα σας ζητηθεί να συνδεθείτε.
-
Εισαγάγετε ένα όνομα για το σημειωματάριο ή κρατήστε αυτό που έχει ήδη.

-
Επιλέγω Μετακίνηση σημειωματάριου. Το OneNote αποθηκεύει το σημειωματάριο στο OneDrive σας στο διαδίκτυο.
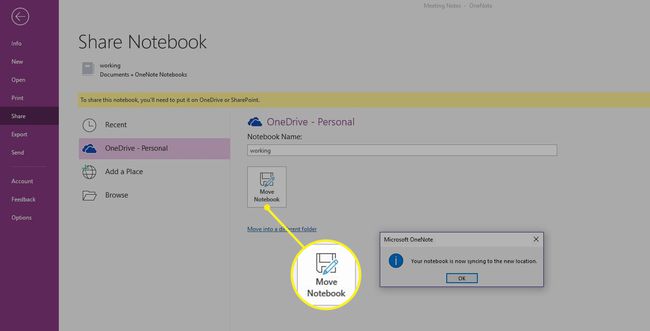
-
Τώρα μπορείτε να μοιράζεστε το σημειωματάριό σας με άλλους, ώστε να μπορείτε να συνεργάζεστε σε πραγματικό χρόνο στο σημειωματάριό σας. Απλώς πληκτρολογήστε τη διεύθυνση email τους, συμπεριλάβετε μια σημείωση και επιλέξτε Μερίδιο.
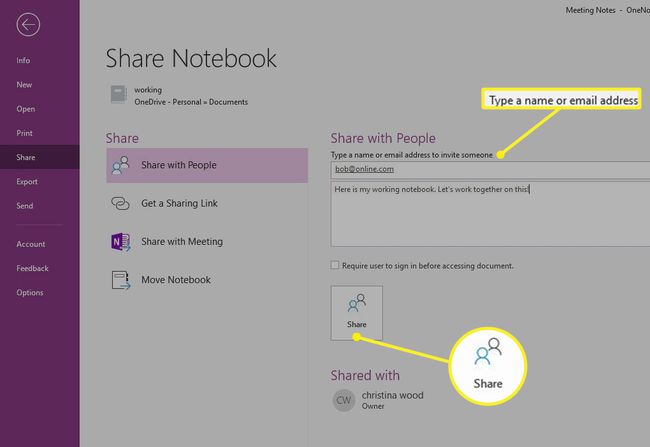
Εάν έχετε πολλά σημειωματάρια OneNote που θέλετε να μετακινήσετε στο διαδίκτυο, θα πρέπει να το κάνετε ένα κάθε φορά. Αν και υπάρχουν τρόποι για να τα συγχρονίσετε όλα ταυτόχρονα, αυτή είναι μια προηγμένη διαδικασία και η απλή μετακίνησή τους με έναν διαχειριστή αρχείων μπορεί να δημιουργήσει προβλήματα συγχρονισμού. Ο ευκολότερος τρόπος για να το χειριστείτε αυτό είναι να αποθηκεύετε πάντα νέα σημειωματάρια στο cloud.
