Πώς να χρησιμοποιήσετε τη δυνατότητα αυτόματης μορφοποίησης του Excel
Τι να ξέρετε
- Προσθήκη αυτόματης μορφοποίησης στη γραμμή εργαλείων γρήγορης πρόσβασης: Επιλέξτε Γραμμή εργαλείων γρήγορης πρόσβασης > Περισσότερες εντολές > Επιλέξτε εντολές από > Όλες οι εντολές.
- Κάντε κύλιση στη λίστα και επιλέξτε Αυτόματη Μορφοποίηση > Προσθήκη > Εντάξει. Για να εφαρμόσετε ένα στυλ αυτόματης μορφοποίησης σε έναν πίνακα, επισημάνετε τα δεδομένα.
- Στη συνέχεια, επιλέξτε Αυτόματη Μορφοποίηση από τη γραμμή εργαλείων γρήγορης πρόσβασης, επιλέξτε ένα στυλ και κάντε κλικ Εντάξει. Επιλέξτε τις επιλογές ενός στυλ AutoFormat για να το τροποποιήσετε.
Αυτό το άρθρο εξηγεί πώς να χρησιμοποιήσετε την επιλογή AutoFormat του Excel για να δημιουργήσετε ένα επαγγελματικό, καθαρό φύλλο εργασίας βελτιώνοντας παράλληλα την αναγνωσιμότητα του υπολογιστικού φύλλου του Microsoft Excel και εξοικονομώντας χρόνο. Οι οδηγίες σε αυτό το άρθρο ισχύουν για το Excel 2019, 2016, 2013 και 2010, καθώς και για το Excel για Microsoft 365.
Προσθήκη αυτόματης μορφοποίησης στη γραμμή εργαλείων γρήγορης πρόσβασης
Για να χρησιμοποιήσετε την Αυτόματη Μορφοποίηση, προσθέστε το εικονίδιο Αυτόματης Μορφοποίησης στη γραμμή εργαλείων γρήγορης πρόσβασης, ώστε να είναι προσβάσιμη όταν το χρειάζεστε. Αφού προσθέσετε την αυτόματη μορφοποίηση, παραμένει στη γραμμή εργαλείων γρήγορης πρόσβασης.
Υπάρχουν 17 στυλ AutoFormat διαθέσιμα στο Excel. Αυτά τα στυλ επηρεάζουν μορφοποίηση αριθμών, περιγράμματα, γραμματοσειρές, μοτίβα και χρώματα φόντου, στοίχιση και στήλη και γραμμή Μέγεθος.
-
Επίλεξε το Γραμμή εργαλείων γρήγορης πρόσβασης αναπτυσσόμενο βέλος.
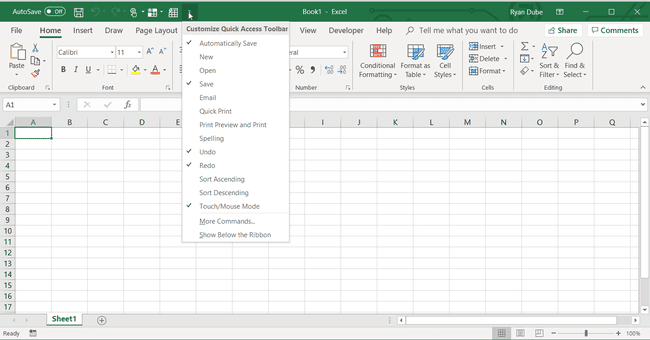
-
Επιλέγω Περισσότερες εντολές να ανοίξει το Προσαρμόστε τη γραμμή εργαλείων γρήγορης πρόσβασης κουτί διαλόγου.
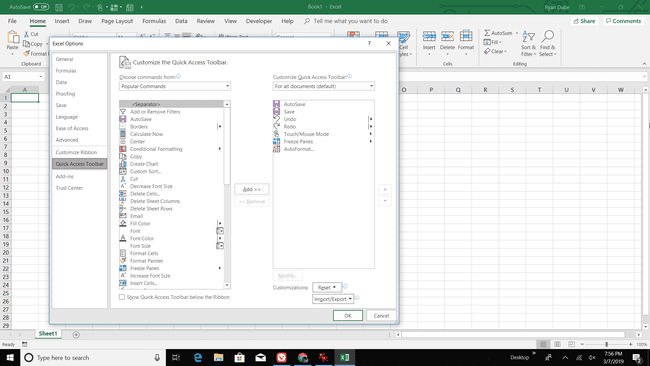
-
Επίλεξε το Επιλέξτε εντολές από το αναπτυσσόμενο βέλος.
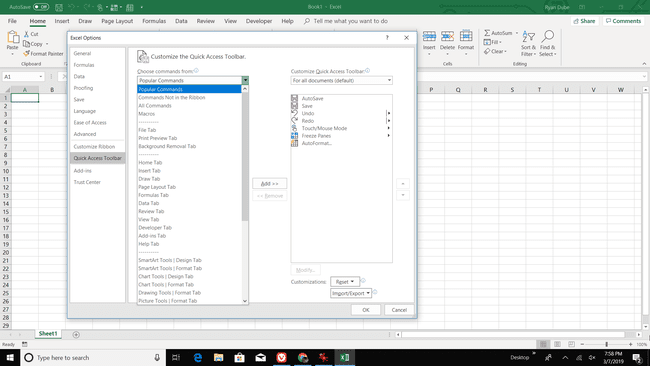
-
Επιλέγω Όλες οι εντολές για να εμφανίσετε όλες τις εντολές που είναι διαθέσιμες στο Excel.
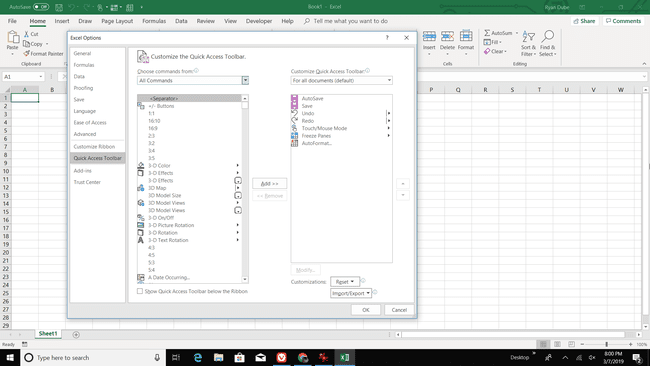
-
Κάντε κύλιση στην αλφαβητική λίστα και επιλέξτε Αυτόματη Μορφοποίηση.
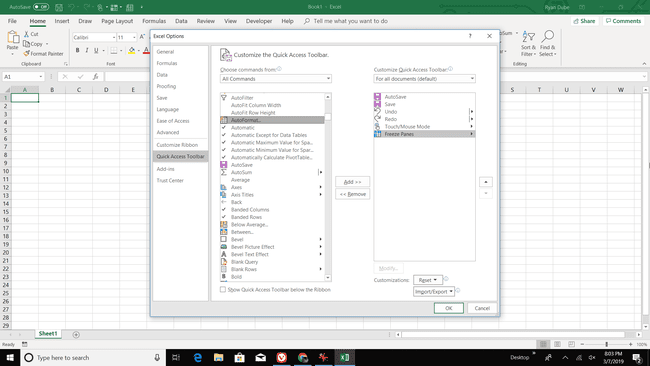
-
Επιλέγω Προσθήκη.
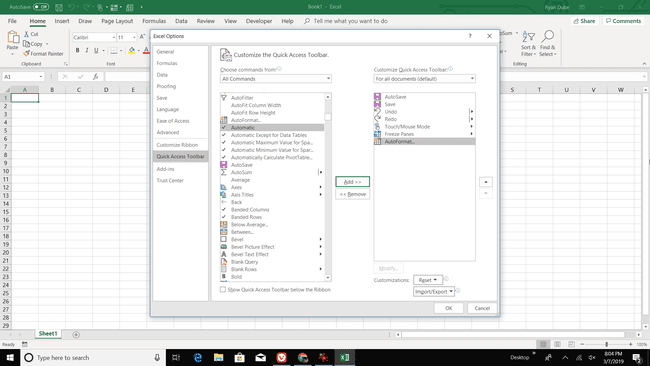
Επιλέγω Εντάξει για να προσθέσετε το εικονίδιο AutoFormat στη γραμμή εργαλείων γρήγορης πρόσβασης.
Εφαρμόστε ένα στυλ αυτόματης μορφοποίησης
Για να εφαρμόσετε γρήγορα ένα στυλ αυτόματης μορφοποίησης σε έναν πίνακα:
-
Επισημάνετε τα δεδομένα στο φύλλο εργασίας που θέλετε να μορφοποιήσετε.
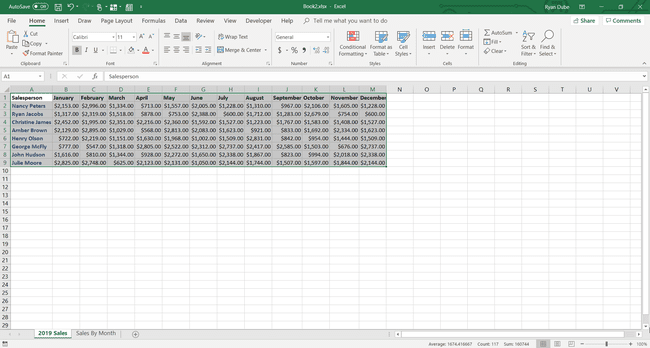
μεταβείτε στο Γραμμή εργαλείων γρήγορης πρόσβασης και επιλέξτε Αυτόματη Μορφοποίηση.
-
Στο Αυτόματη Μορφοποίηση παράθυρο διαλόγου, επιλέξτε ένα στυλ.
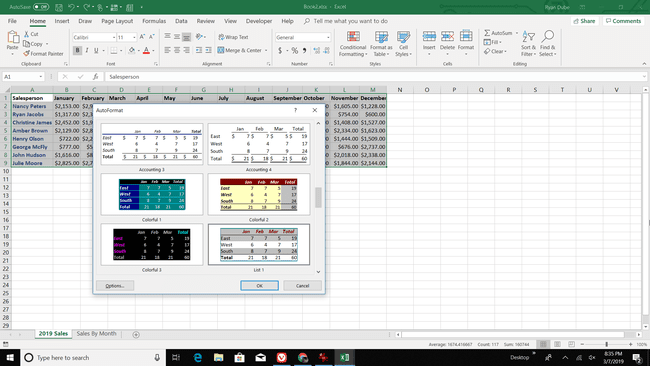
Επιλέγω Εντάξει για να κλείσετε το παράθυρο διαλόγου.
-
Το νέο στυλ εφαρμόζεται στον πίνακα.
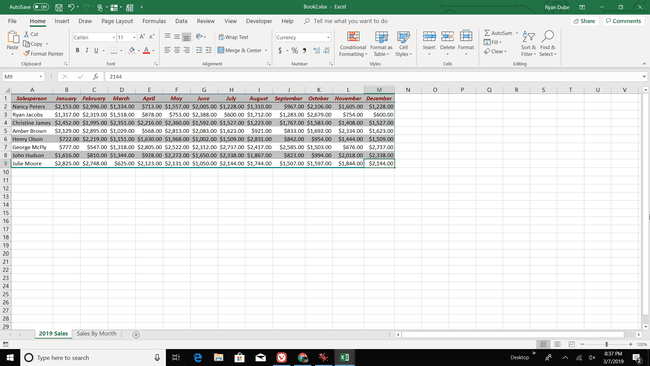
Για να εφαρμόσετε ένα διαφορετικό στυλ, επιλέξτε οποιοδήποτε κελί στον πίνακα και επιλέξτε Αυτόματη Μορφοποίηση.
Τροποποιήστε ένα στυλ αυτόματης μορφοποίησης πριν το εφαρμόσετε
Εάν δεν σας αρέσει κανένα από τα διαθέσιμα στυλ, τροποποιήστε ένα στυλ προτού το εφαρμόσετε σε ένα φύλλο εργασίας.
-
Στο Αυτόματη Μορφοποίηση παράθυρο διαλόγου, επιλέξτε Επιλογές.

-
Στο Μορφές προς εφαρμογή ενότητα, καταργήστε τα πλαίσια ελέγχου για τις μορφές που δεν θέλετε να χρησιμοποιήσετε στον πίνακα.
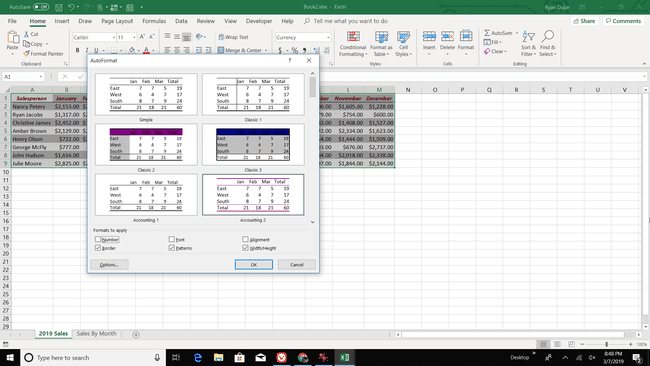
Τα παραδείγματα στο πλαίσιο διαλόγου ενημερώνονται για να αντικατοπτρίζουν τις αλλαγές.
Επιλέγω Εντάξει για να εφαρμόσετε το τροποποιημένο στυλ.
Τροποποιήστε ένα στυλ αυτόματης μορφοποίησης μετά την εφαρμογή του
Αφού εφαρμόσετε ένα στυλ σε έναν πίνακα, τροποποιήστε το στυλ του πίνακα με τις επιλογές μορφοποίησης που βρίσκονται στο Σπίτι καρτέλα της κορδέλας. Στη συνέχεια, αποθηκεύστε το τροποποιημένο στυλ AutoFormat ως προσαρμοσμένο στυλ που μπορεί να χρησιμοποιηθεί με άλλους πίνακες και φύλλα εργασίας.
Για να δημιουργήσετε προσαρμοσμένα στυλ AutoFormat για πίνακες:
Επιλέξτε οποιοδήποτε κελί στον πίνακα.
-
μεταβείτε στο Σπίτι καρτέλα, επιλέξτε Μορφοποίηση ωςΤραπέζι, μετά επιλέξτε Νέο στυλ τραπεζιού.
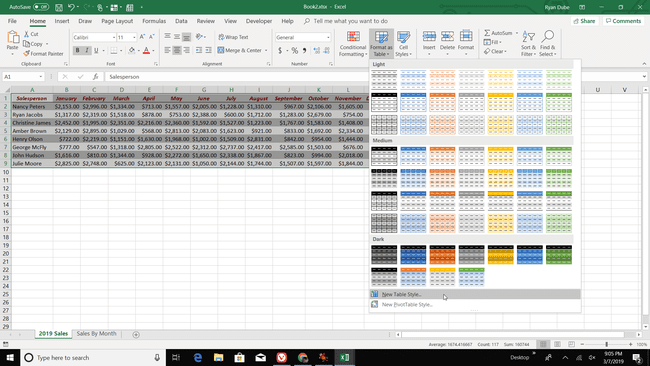
-
Στο Νέο στυλ τραπεζιού παράθυρο διαλόγου, επιλέξτε ένα στοιχείο πίνακα και επιλέξτε Μορφή για να εφαρμόσετε τη γραμματοσειρά, το περίγραμμα ή τη μορφοποίηση γεμίσματος που σας αρέσει. Κάντε αυτό για κάθε στοιχείο πίνακα που θέλετε να αλλάξετε.
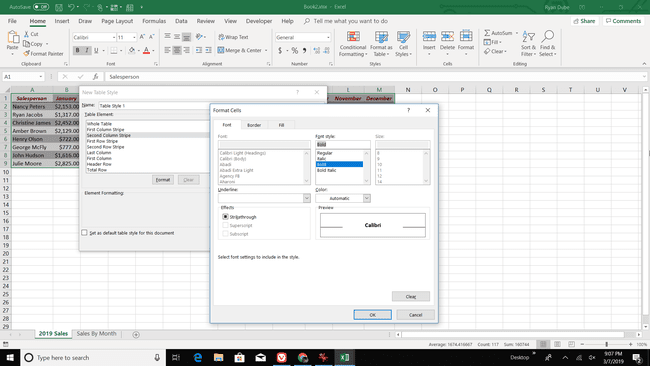
Επίλεξε το Ορίστε ως προεπιλεγμένο στυλ πίνακα για αυτό το έγγραφο επιλέξτε το πλαίσιο εάν θέλετε να χρησιμοποιείτε αυτόματα αυτό το στυλ κατά τη μορφοποίηση πινάκων και, στη συνέχεια, επιλέξτε Εντάξει για να αποθηκεύσετε το στυλ AutoFormat.
Για να χρησιμοποιήσετε το προσαρμοσμένο στυλ, επισημάνετε έναν πίνακα, μεταβείτε στο Σπίτι, επιλέξτε Μορφοποίηση ως πίνακακαι επιλέξτε το προσαρμοσμένο στυλ.
