Πώς να χρησιμοποιήσετε το Magnetic Lasso Tool στο Adobe Photoshop
Το εργαλείο Magnetic Lasso in Photoshop είναι ένα από εκείνα τα εργαλεία που παραβλέπονται τακτικά κατά τη διαδικασία επιλογής. Ωστόσο, αυτό είναι λάθος γιατί μπορείτε να το χρησιμοποιήσετε για να κάνετε εκπληκτικά πράγματα μόλις καταλάβετε πώς λειτουργεί.
Το μαγνητικό λάσο κουμπώνει αυτόματα στις άκρες των αντικειμένων
Σε αντίθεση με το κανονικό Lasso, το οποίο χρησιμοποιείτε για να κάνετε ελεύθερες επιλογές μιας περιοχής μιας εικόνας, το Magnetic Το Lasso κάνει επιλογές με βάση τις άκρες και παρέχει σχετικά ακριβή — 80 έως 90 τοις εκατό ακρίβεια — επιλογή. Το εργαλείο επιλέγει τις άκρες ενός αντικειμένου καθώς μετακινείτε το ποντίκι βρίσκοντας τις αλλαγές στη φωτεινότητα και τις τιμές χρώματος μεταξύ του αντικειμένου και του φόντου του. Καθώς βρίσκει αυτές τις άκρες, εμφανίζει ένα περίγραμμα στην άκρη και, σαν μαγνήτης, κουμπώνει πάνω της.
Αυτές οι οδηγίες ισχύουν για το Photoshop 5 και νεότερη έκδοση. Ορισμένα στοιχεία μενού και εντολές πληκτρολογίου ενδέχεται να διαφέρουν μεταξύ των εκδόσεων.
Πώς να χρησιμοποιήσετε το εργαλείο Adobe Photoshop Magnetic Lasso
Εάν η επιλογή που θέλετε να κάνετε έχει άκρες που έχουν έντονη αντίθεση με τα εικονοστοιχεία γύρω της, το Magnetic Lasso Tool θα σας φανεί χρήσιμο. Δείτε πώς να το χρησιμοποιήσετε.
Τραβήξτε προς τα πάνω την εικόνα που θέλετε να τροποποιήσετε στο Photoshop.
-
Επιλέξτε το Magnetic Lasso Tool από το Εργαλεία μενού. Είναι σε μενού με το τυπικό και Πολυγωνικό Λάσο.
Εναλλακτικά, μπορείτε να χρησιμοποιήσετε το εντολή πληκτρολογίου – Shift-L – να περιηγηθείτε στα τρία εργαλεία.

Τύπος κεφαλαία για να αλλάξετε από τον προεπιλεγμένο δρομέα λάσο σε a δρομέα ακριβείας, το οποίο είναι κύκλος με σύμβολο + στη μέση.
-
Αφού επιλέξετε το Magnetic Lasso, οι Επιλογές Εργαλείου θα αλλάξουν. Αυτοί είναι:
- Φτερό: Η τιμή είναι η απόσταση το βινιέτα ή θολή άκρη της επιλογής θα εκτείνεται από την άκρη της επιλογής. Έτσι μαλακώνει κανείς την άκρη μιας επιλογής. Εάν είστε νέοι σε αυτό, δοκιμάστε να διατηρήσετε την τιμή μεταξύ 0 και 5.
- Πλάτος: Αυτό είναι το πλάτος του κύκλου όταν το κεφαλαία πατιέται το πλήκτρο. Μπορείτε να το κάνετε μεγαλύτερο ή μικρότερο πατώντας τα πλήκτρα [ ή ]. Λάβετε υπόψη ότι αυτό δεν είναι πινέλο. Το μόνο που κάνετε είναι να μεγεθύνετε την περιοχή ανίχνευσης άκρων.
- Αντίθεση: Το πλάτος του κύκλου καθορίζει πού βρίσκει τις άκρες το Photoshop. Αυτή η ρύθμιση καθορίζει πόση διαφορά πρέπει να υπάρχει στις τιμές χρώματος και αντίθεσης μεταξύ του αντικειμένου και του φόντου του. Προς το αλλάξτε την τιμή αντίθεσης εν πτήσει πατήστε το πλήκτρο τελείας (.) για να αυξήσετε την αντίθεση και το πλήκτρο κόμματος (,) για μείωση η αντίθεση.
- Συχνότητα: Καθώς σύρετε κατά μήκος των άκρων, το Lasso θα ρίξει σημεία αγκύρωσης. Αυτή η τιμή καθορίζει την απόσταση μεταξύ τους.
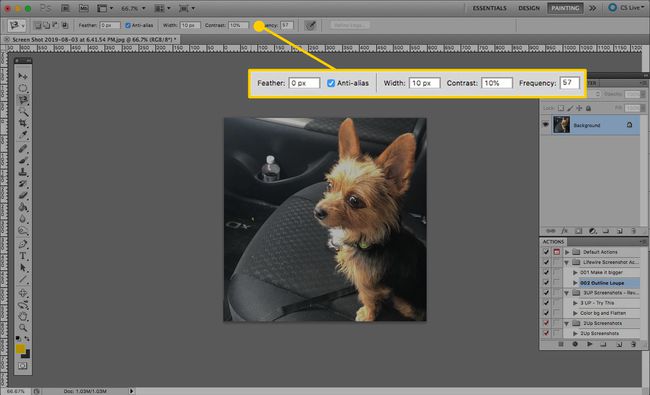
-
Αφού καθορίσετε τις επιλογές σας, βρείτε μια άκρη για να σύρετε και κάντε την επιλογή σας. Κάντε κλικ για να ενεργοποιήσετε το Magnetic Lasso Tool και, στη συνέχεια, μετακινήστε το κατά μήκος της άκρης του αντικειμένου που θέλετε να επιλέξετε. Καθώς μετακινείτε το ποντίκι σας, το Photoshop θα ρίχνει αυτόματα σημεία αγκύρωσης (σε σχήμα τετράγωνου) κατά μήκος της διαδρομής που ακολουθείτε.
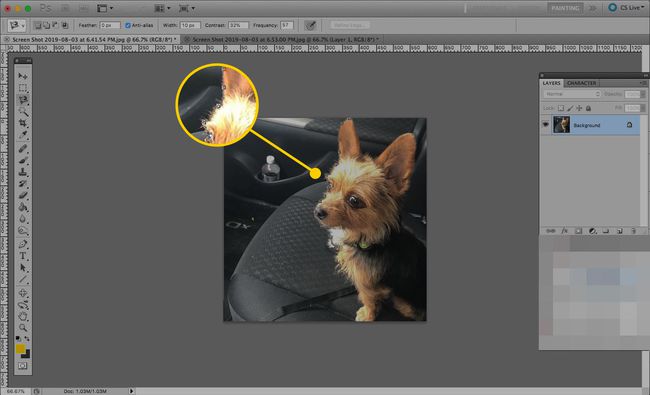
-
Συνεχίστε να ακολουθείτε το μονοπάτι μέχρι να επιστρέψετε στο σημείο όπου ξεκινήσατε να χαράζετε την άκρη. Όταν φτάσετε στο σημείο στο οποίο κάνατε αρχικά κλικ, ο δρομέας θα αποκτήσει έναν μικρό κύκλο στην κάτω δεξιά γωνία για να σας δείξει ότι ο βρόχος έχει ολοκληρωθεί.
Κάντε κλικ για να ολοκληρώσετε την επιλογή και η εικόνα θα λάβει ένα διακεκομμένη γραμμή σε όλη τη διαδρομή που ακολουθήσατε.
Δεν χρειάζεται να κάνετε όλη τη διαδρομή γύρω από το αντικείμενο που επιλέγετε. κάντε διπλό κλικ σε οποιοδήποτε σημείο για να κλείσει το Photoshop την επιλογή με μια ευθεία γραμμή μεταξύ του σημείου εκκίνησης και του σημείου στο οποίο κάνατε κλικ. Ωστόσο, αυτό μπορεί να μην έχει ως αποτέλεσμα μια πλήρη επιλογή.

Τώρα, μπορείτε να χειριστείτε την επιλογή όπως θα κάνατε με οποιαδήποτε άλλη. Ορισμένες επιλογές είναι η μετακίνηση, η συμπλήρωσή του, η προσθήκη μιας διαδρομής γύρω από την επιλεγμένη άκρη ή η αντιγραφή του.
Σωστές επιλογές που έγιναν από το Adobe Photoshop Magnetics Lasso Tool
Με το Magnetic Lasso, υπάρχουν μερικοί τρόποι διόρθωσης σφαλμάτων. Περιλαμβάνουν:
- Προσθέστε ένα σημείο αγκύρωσης: Κάντε κλικ με το ποντίκι για να προσθέσετε ένα άλλο σημείο εάν το Magnetic Lasso δεν περιλαμβάνει ένα σημείο που θέλετε.
- Αφαιρέστε ένα σημείο αγκύρωσης: Πάτα το Διαγράφω ή Backspace κλειδί για να καθαρίσετε την τελευταία άγκυρα που έβαλε το Photoshop.
- Εναλλαγή μεταξύ εργαλείων λάσο: Πάτα το Πλήκτρο επιλογής/Alt και κάντε κλικ στην άκρη. Εάν συνεχίσετε να σύρετε, θα αλλάξετε αυτόματα. Εάν αφήσετε το ποντίκι αφού κάνετε κλικ στην άκρη, θα μεταβείτε στο Πολύγωνο Λάσο εργαλείο. Απελευθέρωση του Επιλογή/Εναλ το κλειδί μετά την εναλλαγή εργαλείων επιστρέφει στο Magnetic Lasso.
- Αφαίρεση περιοχών: Έχετε επιλέξει την άκρη ενός ντόνατ αλλά πρέπει να αφαιρέσετε την τρύπα του ντόνατ από την επιλογή. Έχετε μερικές επιλογές για την ολοκλήρωση αυτής της αποστολής. Το πρώτο είναι να κρατήσετε πατημένο το Πλήκτρο επιλογής/Alt και σύρετε γύρω από την τρύπα. Αυτό μεταβαίνει στο Αφαίρεση από την επιλογή τρόπος. Θα ξέρετε ότι βρίσκεστε σε αυτήν τη λειτουργία όταν ένα σύμβολο μείον (-) εμφανίζεται στον κέρσορα. Η δεύτερη μέθοδος είναι να επιλέξετε το Τρόπος στο Επιλογές εργαλείου και μετά κάντε κλικ με το ποντίκι γύρω από την άκρη της περιοχής που θέλετε να διαγράψετε. Φροντίστε να κλείσετε την επιλογή.
- Προσθήκη στις Επιλογές: Εναλλαγή στο Προσθήκη στη λειτουργία επιλογής κάνοντας κλικ σε αυτό στο Επιλογές γραμμή εργαλείων. Κάντε κλικ στην άκρη που θέλετε να προσθέσετε και φροντίστε να κλείσετε την επιλογή.
