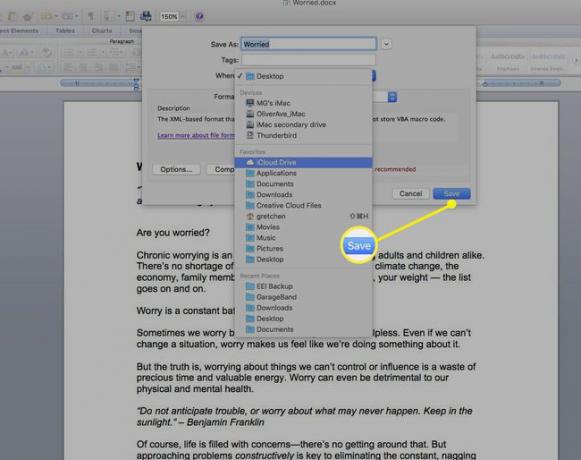Πώς να αποθηκεύσετε αρχεία στο iCloud Drive στο Mac σας
Το iCloud είναι ο χώρος αποθήκευσης cloud και cloud computing υπηρεσία που κυκλοφόρησε η Apple το 2011. Το iCloud όχι μόνο αποθηκεύει το περιεχόμενό σας με ασφάλεια, αλλά διατηρεί επίσης τις εφαρμογές και τα δεδομένα σας συγχρονισμένα σε όλες τις συσκευές σας, όπως το Mac, το iPad και το iPhone σας.
iCloud Drive είναι μέρος του iCloud. Αποθηκεύστε φωτογραφίες, έγγραφα, δεδομένα εφαρμογών και πολλά άλλα στο χώρο αποθήκευσης του iCloud Drive και, στη συνέχεια, αποκτήστε πρόσβαση σε αυτά τα αρχεία σε όλες τις συσκευές σας, όπως σε υπηρεσίες όπως Dropbox.
Με το iCloud και το iCloud Drive, είναι εύκολο να αποθηκεύσετε αρχεία από το Mac σας και στη συνέχεια να αποκτήσετε πρόσβαση σε αυτά από το iPhone, το iPad ή το iCloud.com. Ακολουθεί μια ματιά στη ρύθμιση του iCloud Drive και στην αποθήκευση αρχείων από την επιφάνεια εργασίας Mac σας.
Οι πληροφορίες σε αυτό το άρθρο αφορούν το iCloud Drive σε υπολογιστές Mac (OS X 10.10 ή νεότερη έκδοση). Βεβαιωθείτε ότι είστε συνδεδεμένοι στο iCloud με το Apple ID σας σε όλους τους υπολογιστές και τις συσκευές σας.
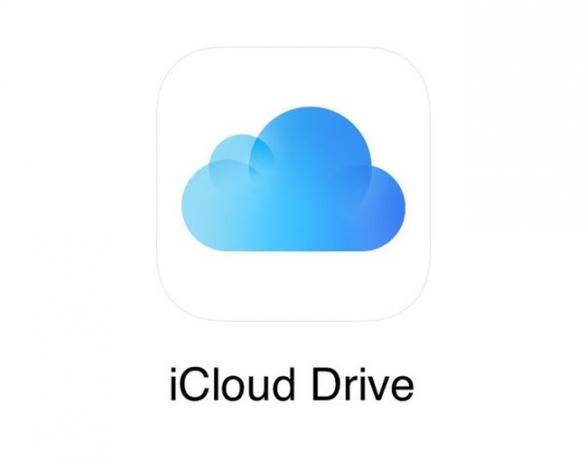
Ρυθμίστε το iCloud Drive
Εάν δεν έχετε ρυθμίσει ακόμα το iCloud Drive, η διαδικασία είναι γρήγορη και εύκολη. Θα χρειαστεί να ενεργοποιήσετε το iCloud Drive σε όλες τις συσκευές σας iOS, όπως το iPhone και το iPad, καθώς και το Mac σας.
Πριν ξεκινήσετε, ενημερώστε τις συσκευές σας στην πιο πρόσφατη έκδοση iOS ή iPadOS και ενημερώστε το Mac σας στην πιο πρόσφατη έκδοση του macOS που μπορεί να υποστηρίξει.
Στο iPhone, το iPad και το iPod Touch σας
Ανοιξε Ρυθμίσεις στη συσκευή σας και, στη συνέχεια, πατήστε το όνομά σας.
Παρακέντηση iCloud.
-
Κάντε κύλιση προς τα κάτω και ενεργοποιήστε iCloud Drive.
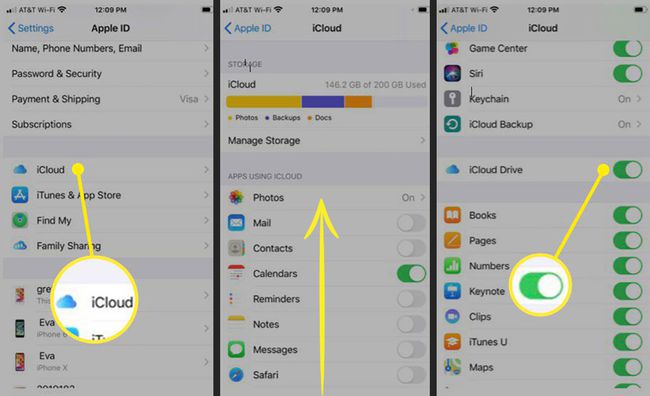
Στο Mac σας
-
Από το μενού Apple, επιλέξτε Επιλογές συστήματος.

-
Εάν χρησιμοποιείτε macOS Catalina, επιλέξτε Apple ID. Εάν χρησιμοποιείτε macOS Mojave ή παλαιότερο, εσείς όχι πρέπει να επιλέξετε Apple ID.

-
Επιλέγω iCloud.

Εάν σας ζητηθεί, συνδεθείτε με το Apple ID σας.
-
Ενεργοποιήστε το iCloud Drive επιλέγοντας το πλαίσιο δίπλα του.

Χρήση αρχείων με το iCloud Drive
Αφού ρυθμίσετε το iCloud Drive και το ενεργοποιήσετε σε όλες τις συσκευές σας, τυχόν έγγραφα που έχετε ήδη αποθηκεύσει στο iCloud μετακινούνται αυτόματα στο iCloud Drive. Στις συσκευές σας iOS, όπως το iPhone και το iPad, θα βλέπετε τα αρχεία σας στην εφαρμογή Αρχεία καθώς και στην εφαρμογή Σελίδες, Αριθμοί και εφαρμογές Keynote.
Από προεπιλογή, το iCloud Drive έχει φακέλους για κάθε Apple σας δουλεύω εφαρμογές (Keynote, Pages και Numbers), καθώς και φακέλους για Αυτοματιστής, Προεπισκόπηση, QuickTime Player, Script Editor και TextEdit. Προσθέστε επίσης τους δικούς σας φακέλους και αποθηκεύστε όσα έγγραφα θέλετε. (Περισσότερα για αυτό παρακάτω.)
Ο τρόπος αποθήκευσης εγγράφων και άλλων αρχείων στο iCloud Drive εξαρτάται από την έκδοση του OS X ή του macOS που διαθέτετε. Για macOS Sierra και παραπάνω, είναι αβίαστο. Απλώς ενεργοποιήστε τους φακέλους Desktop και Documents να συγχρονίζονται αυτόματα με το iCloud Drive. Για παλαιότερες εκδόσεις OS X ή macOS, θα χρειαστεί να μετακινήσετε μη αυτόματα αρχεία και έγγραφα επιφάνειας εργασίας στο iCloud Drive.
Όταν εγγραφείτε στο iCloud, λαμβάνετε αυτόματα 5 GB δωρεάν αποθηκευτικού χώρου. Εάν χρειάζεστε περισσότερο χώρο στο iCloud, μπορείτε να κάνετε αναβάθμιση σε μεγαλύτερο πρόγραμμα αποθήκευσης.
Αποθήκευση αρχείων στο iCloud Drive με το Sierra και νεότερα
Ξεκινώντας με το macOS Sierra, έχετε τη δυνατότητα να αποθηκεύσετε την επιφάνεια εργασίας και το φάκελο Έγγραφα στο iCloud Drive και να αποκτήσετε πρόσβαση σε αυτά σε όλες τις συσκευές σας. Για παράδειγμα, ξεκινήστε ένα έγγραφο στην επιφάνεια εργασίας του Mac και, στη συνέχεια, εργαστείτε σε αυτό αργότερα από το iPhone, το iPad ή το iPod touch σας και στο iCloud.com. Τα πάντα παραμένουν αυτόματα ενημερωμένα παντού.
Για να προσθέσετε το φάκελο Desktop and Documents στο iCloud Drive:
-
Από το μενού Apple, επιλέξτε Επιλογές συστήματος.

-
Επιλέγω Apple ID. (Σε macOS Mojave, High Sierra ή Sierra, δεν χρειάζεται να επιλέξετε Apple ID.)

-
Κάντε κλικ iCloud.

-
Βεβαιωθείτε ότι το iCloud Drive είναι ενεργοποιημένο επιλέγοντας το πλαίσιο δίπλα του.

-
Δίπλα στο iCloud Drive, επιλέξτε Επιλογές.
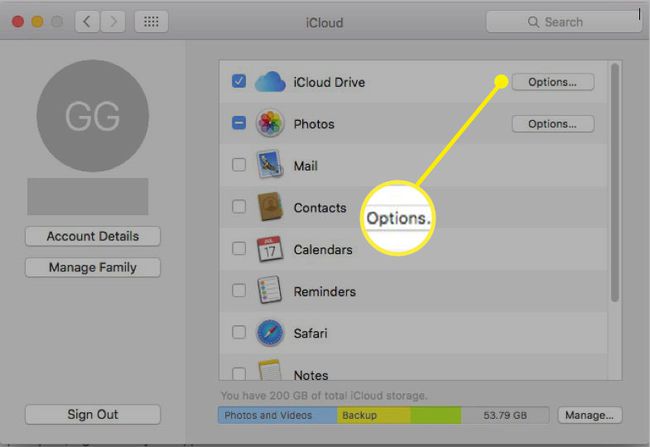
-
Τοποθετήστε ένα σημάδι επιλογής δίπλα Επιφάνεια εργασίας & Φάκελοι Εγγράφων.
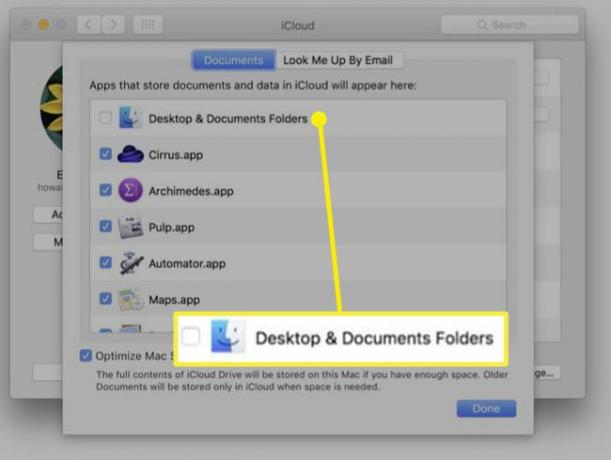
Επιλέγω Εγινε. Στο Finder, θα δείτε τώρα το δικό σας Επιφάνεια εργασίας και Εγγραφα φακέλους στο iCloud τμήμα της πλαϊνής γραμμής σας. Αυτά τα αρχεία θα συγχρονιστούν αυτόματα σε όλες τις συσκευές σας.
Αποθηκεύστε αρχεία στο iCloud Drive με παλαιότερες εκδόσεις λειτουργικού συστήματος
Με παλαιότερες εκδόσεις OS X και macOS, δεν έχετε τη δυνατότητα να ενεργοποιήσετε την αποθήκευση των φακέλων Desktop και Documents στο iCloud Drive. Μπορείτε, ωστόσο, να δημιουργήσετε με μη αυτόματο τρόπο φακέλους στο iCloud Drive και να μετακινήσετε ή να αντιγράψετε τα αρχεία σας εκεί, ώστε να έχετε πρόσβαση σε αυτά στις συσκευές σας iOS ή στο iCloud.com.
Για πρόσβαση στο iCloud Drive, επιλέξτε το Ευρίσκων εικονίδιο στο Mac Dock σας.
-
Επιλέγω iCloud Drive από το Αγαπημένα πλαϊνή μπάρα.
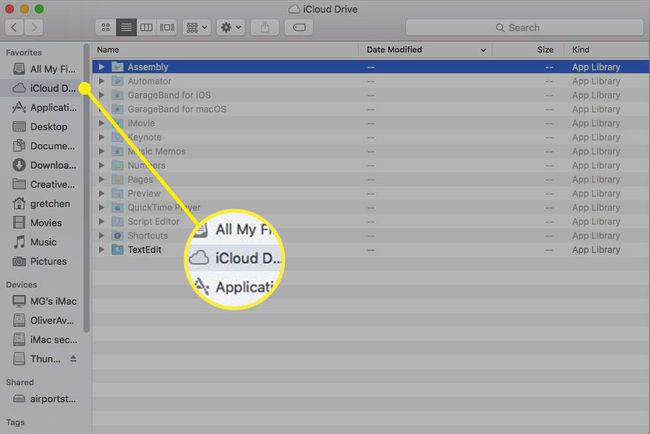
-
Κάντε δεξί κλικ στο παράθυρο και επιλέξτε Νέος φάκελος. Ονομάστε το φάκελο όπως θέλετε, για παράδειγμα, Έγγραφα Εργασίας.
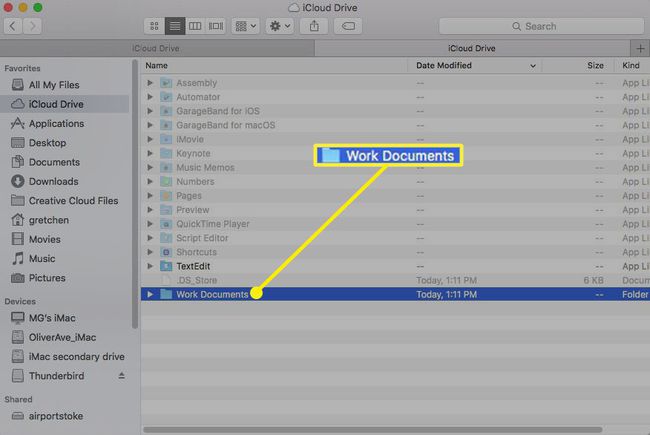
-
Κάντε δεξί κλικ στο iCloud Drive και επιλέξτε Άνοιγμα σε Νέα καρτέλα.
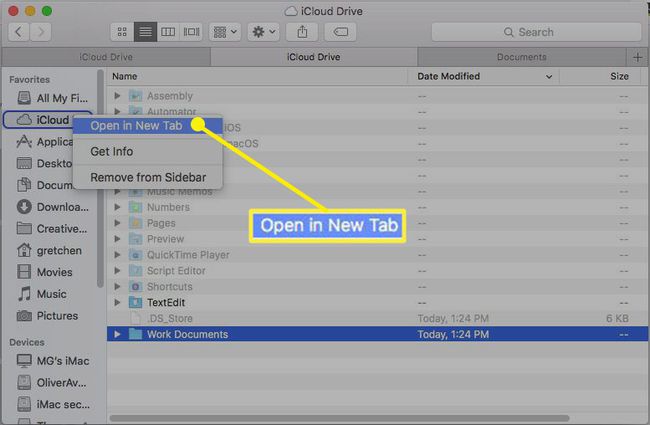
Μεταβείτε σε έναν φάκελο με αρχεία που θέλετε να αποθηκεύσετε στον νέο Έγγραφα Εργασίας φάκελο στο iCloud Drive.
-
Επιλέξτε τα αρχεία που θέλετε στο iCloud Drive. Προς το κίνηση το αρχείο ή τα αρχεία, σύρετέ τα στην καρτέλα iCloud Drive στο επάνω μέρος του παραθύρου Finder.
Προς το αντίγραφο το αρχείο ή τα αρχεία, κρατήστε πατημένο το Επιλογή πληκτρολογήστε και σύρετε το αρχείο ή τα αρχεία στην καρτέλα iCloud Drive στο επάνω μέρος του παραθύρου Finder.
Η μέθοδος μεταφοράς και απόθεσης είναι από προεπιλογή κίνηση τα αρχεία σας, ενώ κρατάτε πατημένο το Επιλογή κλειδί διατηρεί ένα αντίγραφο του αρχείου στην αρχική του θέση.
-
Κρατήστε πατημένο μέχρι να ανοίξει το παράθυρο του iCloud Drive και, στη συνέχεια, σύρετε στο Έγγραφα Εργασίας φάκελο (ή όπως αλλιώς τον ονομάσατε). Εάν γίνεται αντιγραφή, αφήστε το Επιλογή κλειδί.
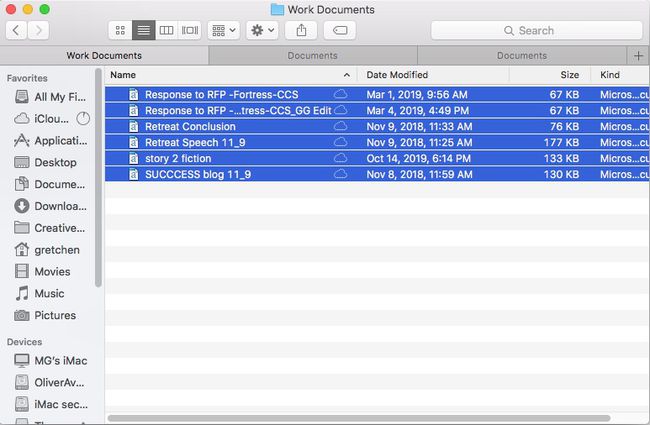
Δημιουργήστε όσους φακέλους θέλετε και μετακινήστε ή αντιγράψτε όποια αρχεία θέλετε, αρκεί ένα αρχείο να μην είναι μεγαλύτερο από 50 GB και να μην υπερβαίνει τον αποθηκευτικό χώρο σας στο iCloud.
Αποθήκευση αρχείων στο iCloud Drive κατά την αποθήκευση ενός εγγράφου
Ένας εύκολος τρόπος για να αποθηκεύσετε ένα αντίγραφο του αρχείου σας στο iCloud Drive είναι όταν αποθηκεύετε ένα νέο έγγραφο.
Ανοίξτε το αρχείο ή το έγγραφο που θέλετε να αποθηκεύσετε στο iCloud Drive, για παράδειγμα, ένα έγγραφο του Word.
Επιλέγω Αποθηκεύσετε ή Αποθήκευση ως.
-
Επιλέξτε το αναπτυσσόμενο μενού δίπλα στο Οπου και επιλέξτε iCloud Drive.
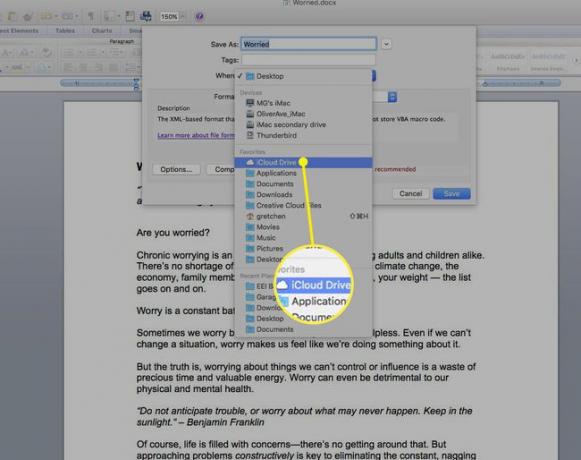
-
Επιλέγω Αποθηκεύσετε. Αυτό το έγγραφο έχει αποθηκευτεί στο iCloud Drive και θα μπορείτε να έχετε πρόσβαση σε αυτό από τις συσκευές iOS και το iCloud.com.