Πώς να διαγράψετε εφαρμογές στο iPhone 13
Τι να ξέρετε
- Διαγραφή εφαρμογής από την αρχική οθόνη: Πατήστε παρατεταμένα την εφαρμογή > πατήστε Κατάργηση εφαρμογής > στο αναδυόμενο παράθυρο, πατήστε Διαγραφή εφαρμογής > πατήστε Διαγράφω.
- Διαγραφή από τη Βιβλιοθήκη εφαρμογών: Πατήστε παρατεταμένα την εφαρμογή μέχρι να αρχίσει να κινείται > αγγίξτε Χ στην εφαρμογή > πατήστε Διαγράφω στο αναδυόμενο παράθυρο.
- Από την εφαρμογή Ρυθμίσεις, πατήστε Γενικός > Αποθήκευση iPhone > την εφαρμογή που θέλετε να διαγράψετε > Διαγραφή εφαρμογής > Διαγραφή εφαρμογής.
Αν χρειαστεί ελευθερώστε χώρο αποθήκευσης στο iPhone σας, ή απλώς αποφασίσετε ότι δεν θέλετε πλέον μια εφαρμογή, μπορείτε να διαγράψετε την εφαρμογή. Αυτό το άρθρο παρέχει οδηγίες για τρεις διαφορετικούς τρόπους διαγραφής εφαρμογών στο iPhone 13.
Πώς μπορώ να διαγράψω εντελώς εφαρμογές από το iPhone 13 μου;
Η διαγραφή εφαρμογών από το iPhone 13 είναι γενικά αρκετά εύκολη, αλλά υπάρχουν μερικοί διαφορετικοί τρόποι για να το κάνετε. Εδώ είναι οι τρεις ευκολότεροι τρόποι για να διαγράψετε μια εφαρμογή από το iPhone 13.
Διαγραφή εφαρμογών από την αρχική οθόνη
Ο ευκολότερος και πιο συνηθισμένος τρόπος διαγραφής μιας εφαρμογής iPhone είναι από την αρχική οθόνη του iPhone. Δείτε τι πρέπει να κάνετε:
-
Πατήστε παρατεταμένα την εφαρμογή μέχρι να εμφανιστεί ένα μενού από αυτήν.

Στο αναδυόμενο μενού, πατήστε Κατάργηση εφαρμογής.
-
Ένα αναδυόμενο παράθυρο σάς επιτρέπει να επιλέξετε να διαγράψετε εντελώς την εφαρμογή, να την αφαιρέσετε από την αρχική οθόνη αλλά εξακολουθεί να έχει πρόσβαση μέσω της Βιβλιοθήκης εφαρμογών (περισσότερα για αυτό στην επόμενη ενότητα) ή ακυρώστε το για να διατηρήσετε το εφαρμογή. Παρακέντηση Διαγραφή εφαρμογής.
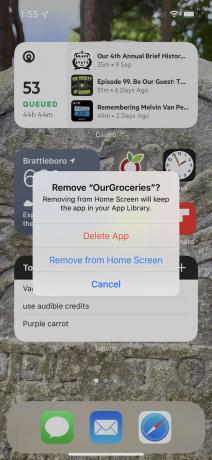
-
Στο επόμενο αναδυόμενο παράθυρο, θα δείτε ένα μήνυμα που λέει ότι η διαγραφή της εφαρμογής θα διαγράψει επίσης όλα τα δεδομένα που δημιουργήσατε με αυτήν από το τηλέφωνό σας. Εάν δημιουργήσετε αντίγραφα ασφαλείας του iPhone σας στο iCloud, τα δεδομένα της εφαρμογής σας ενδέχεται να αποθηκευτούν στο iCloud για χρήση αργότερα κατά την επανεγκατάσταση της εφαρμογής. Διαφορετικά, τα δεδομένα σας θα διαγραφούν μαζί με την εφαρμογή.

Παρακέντηση Διαγράφω για να αφαιρέσετε την εφαρμογή.
Στις δύο πρώτες μεθόδους που περιγράφονται σε αυτήν την εφαρμογή, μπορείτε να πατήσετε παρατεταμένα την εφαρμογή μέχρι να αρχίσει να κινείται και να εμφανιστεί ένα Χ. Πατήστε το Χ και μετά Διαγράφω στο αναδυόμενο παράθυρο για να διαγράψετε την εφαρμογή.
Διαγραφή εφαρμογών από τη βιβλιοθήκη εφαρμογών
ο Βιβλιοθήκη εφαρμογών εισήχθη με iOS 14 ως μέρος αποθήκευσης και ταξινόμησης όλων των εφαρμογών σας χωρίς να καταλαμβάνουν χώρο στην αρχική οθόνη σας. Ακριβώς όπως με τις εφαρμογές στην αρχική οθόνη, μπορείτε να διαγράψετε εφαρμογές από τη Βιβλιοθήκη εφαρμογών ακολουθώντας αυτά τα βήματα:
-
μεταβείτε στο Βιβλιοθήκη εφαρμογών σύροντας από δεξιά προς τα αριστερά μέχρι να εμφανιστεί.
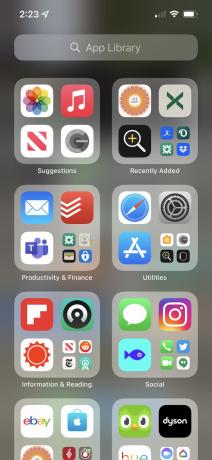
-
Πατήστε παρατεταμένα την εφαρμογή που θέλετε να διαγράψετε.
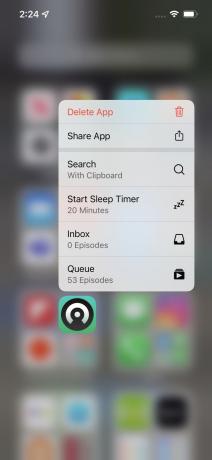
Στο αναδυόμενο μενού, πατήστε Διαγραφή εφαρμογής.
-
Ένα αναδυόμενο μενού σάς ενημερώνει εάν τα δεδομένα της εφαρμογής θα αποθηκευτούν στον λογαριασμό σας iCloud. Παρακέντηση Διαγράφω για να αφαιρέσετε την εφαρμογή.

Διαγραφή εφαρμογών από τις ρυθμίσεις
Μπορείτε επίσης να διαγράψετε εφαρμογές από τις Ρυθμίσεις. Πιθανότατα θα θέλετε να το κάνετε μόνο όταν προσπαθείτε συγκεκριμένα να εκκαθαρίσετε χώρο αποθήκευσης στο iPhone 13 σας. Σε αυτήν την περίπτωση, είναι καλό να δείτε ποιες εφαρμογές καταλαμβάνουν τον περισσότερο χώρο και στη συνέχεια να διαγράψετε αυτές που δεν χρησιμοποιείτε. Δείτε πώς:
-
Παρακέντηση Ρυθμίσεις > Γενικός > Αποθήκευση iPhone.
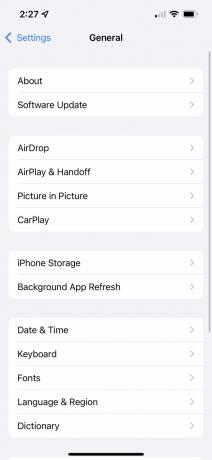
-
Περιηγηθείτε στις εφαρμογές σας—αρχίζουν με αυτές που καταλαμβάνουν τον περισσότερο χώρο—και βρείτε αυτήν που θέλετε να διαγράψετε. Πατήστε το.

-
Παρακέντηση Διαγραφή εφαρμογής.
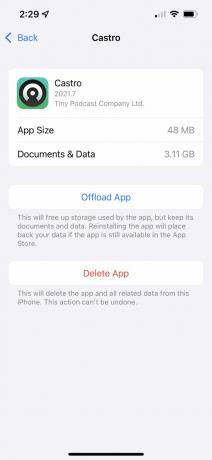
-
Ένα παράθυρο στο κάτω μέρος της οθόνης σάς ενημερώνει εάν θα διαγραφούν και τα δεδομένα της εφαρμογής. Παρακέντηση Διαγραφή εφαρμογής.

Θέλετε να διατηρείτε διαθέσιμο ελεύθερο χώρο στο τηλέφωνό σας ανά πάσα στιγμή και να αφαιρέσετε έξυπνα τις εφαρμογές; Ρίξτε μια ματιά στη λειτουργία Offload Unused Apps.
Γιατί δεν μπορώ να διαγράψω εφαρμογές στο iPhone 13 μου;
Στις περισσότερες περιπτώσεις, θα πρέπει να μπορείτε να διαγράψετε σχεδόν οποιαδήποτε εφαρμογή είναι εγκατεστημένη στο iPhone σας. Τούτου λεχθέντος, εάν δεν μπορείτε να διαγράψετε εφαρμογές στο iPhone 13 σας, υπάρχουν δύο πιθανές αιτίες:
- Είναι μια προεγκατεστημένη εφαρμογή: Ενώ μπορείτε να διαγράψετε πολλές από τις προεγκατεστημένες εφαρμογές στο iPhone 13 σας, δεν μπορείτε να τις διαγράψετε όλες. Μάθετε ποιες προεγκατεστημένες εφαρμογές μπορείτε να διαγράψετε και πώς να το κάνετε.
- Περιορισμοί περιεχομένου: Εάν λαμβάνετε το iPhone 13 μέσω της δουλειάς σας, του σχολείου σας ή από τους γονείς σας, ενδέχεται να υπάρχουν ρυθμίσεις που σας εμποδίζουν να διαγράψετε ορισμένες σημαντικές εφαρμογές. Αυτό γίνεται χρησιμοποιώντας ένα χαρακτηριστικό που ονομάζεται Περιορισμοί περιεχομένου. Για να αλλάξετε αυτές τις ρυθμίσεις, χρειάζεστε τον κωδικό πρόσβασης που έχει οριστεί από όποιον σας έδωσε το iPhone. Χωρίς αυτό, δεν μπορείτε να διαγράψετε εφαρμογές στο iPhone σας.
