Πώς να μετατρέψετε MP4 σε DVD
Τι να ξέρετε
- Συνιστούμε την εφαρμογή DVDStyler για τη δημιουργία προσαρμοσμένων DVD από αρχεία πολυμέσων MP4 χρησιμοποιώντας μια εγγράψιμη μονάδα DVD και DVD.
- Κάντε κλικ Αρχείο > Νέος > πληκτρολογήστε όνομα και επιλέξτε ρυθμίσεις > Εντάξει > επιλέξτε πρότυπο μενού DVD > Εντάξει > Πρόγραμμα περιήγησης αρχείων > μεταφόρτωση αρχείων > Αρχείο > Αποθήκευση ως.
- Όταν είστε έτοιμοι, τοποθετήστε ένα κενό DVD στη μονάδα δίσκου και κάντε κλικ Αρχείο > Εγγραφή DVD. Βεβαιωθείτε ότι η εγγραφή έχει ελεγχθεί και κάντε κλικ Αρχή.
Αυτό το άρθρο καλύπτει την ευκολότερη μέθοδο για τον τρόπο εγγραφής ενός DVD με δυνατότητα αναπαραγωγής σε υπολογιστές Mac, Windows και Linux με Περιεχόμενο πολυμέσων MP4 που μπορείτε να παρακολουθήσετε στην τηλεόρασή σας μέσω κανονικού DVD ή Blu-ray player.
Οι λέξεις "εγγραφή" και "εγγραφή" χρησιμοποιούνται εναλλακτικά όταν συζητείται η διαδικασία μεταφοράς δεδομένων σε δίσκο CD, DVD ή Blu-ray.
Πώς να εγγράψετε MP4 σε DVD σε Mac, Windows και Linux
Υπάρχουν πολλές δημοφιλείς συσκευές εγγραφής DVD και μετατροπείς διαθέσιμοι, ωστόσο, για το ακόλουθο παράδειγμα, θα χρησιμοποιήσουμε
Δείτε πώς μπορείτε να εγγράψετε ένα DVD με δυνατότητα αναπαραγωγής σε Mac, Linux ή Windows, ώστε να μπορείτε να παρακολουθείτε το βίντεο MP4 στην τηλεόρασή σας.
-
Ανοίξτε το DVDStyler και κάντε κλικ Αρχείο.

-
Κάντε κλικ Νέος.
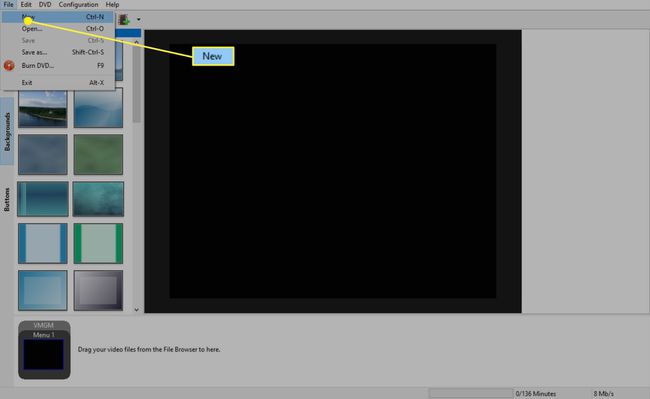
-
Εισαγάγετε ένα προσαρμοσμένο όνομα για το DVD σας εάν θέλετε και επιλέξτε τις κατάλληλες ρυθμίσεις PAL/NTSC και αναλογίας διαστάσεων. Οι προεπιλεγμένες ρυθμίσεις για τις άλλες επιλογές θα πρέπει να είναι καλές, αν και μπορείτε να τις αλλάξετε αν θέλετε.
Εάν το αρχείο βίντεο MP4 αναπαράγεται σε τετράγωνο, επιλέξτε 4:3. Εάν πρόκειται για βίντεο ευρείας οθόνης ή ορθογώνιο, επιλέξτε 16:9.
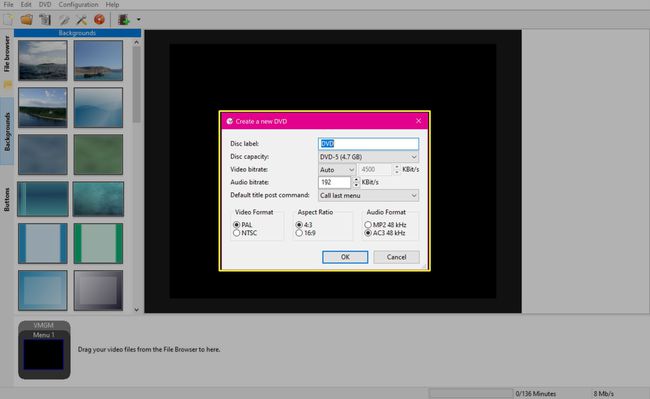
-
Όταν είστε έτοιμοι, κάντε κλικ Εντάξει.
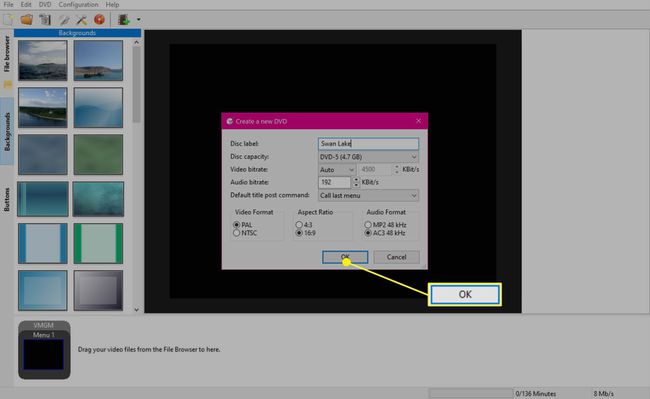
-
Τώρα θα εμφανιστούν πολλά πρότυπα μενού DVD. Αντικαθιστώ Τίτλος δίσκου με τον κύριο τίτλο που θέλετε να εμφανίζεται στο μενού σας και επιλέξτε ένα πρότυπο που ταιριάζει στο περιεχόμενο του αρχείου MP4 ή στις προσωπικές σας προτιμήσεις.
Όταν κάνετε τις επιλογές σας, κάντε κλικ ΕΝΤΑΞΕΙ.
Μπορείτε να αλλάξετε την εμφάνιση ανά πάσα στιγμή, μεταβαίνοντας στο Φόντο και Κουμπιά μενού στα αριστερά της κύριας περιοχής εργασίας.
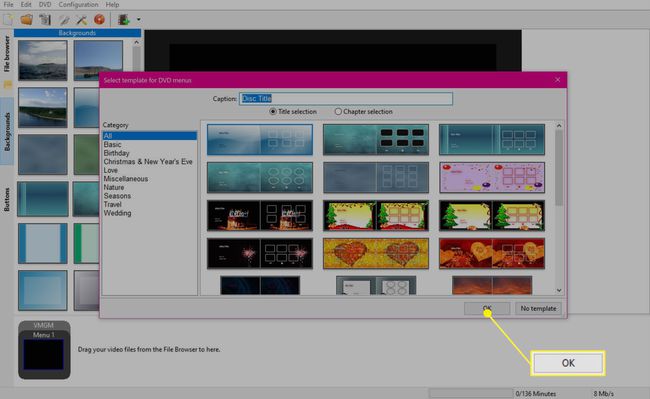
-
Κάντε κλικ Πρόγραμμα περιήγησης αρχείων από το αριστερό μενού, εντοπίστε το αρχείο ή τα αρχεία βίντεο και σύρετέ τα στο πλαίσιο στο κάτω μέρος της οθόνης.
Σημείωση
Ο διαθέσιμος χρόνος στο DVD σας θα εμφανίζεται κάτω δεξιά στην εφαρμογή.
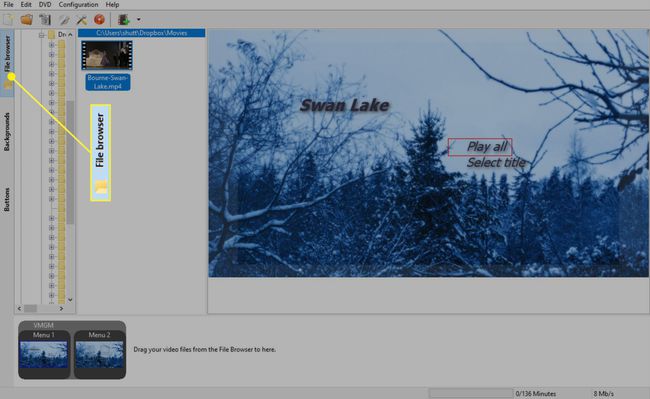
-
Κάντε κλικ Αρχείο > Αποθήκευση ως και αποθηκεύστε το αρχείο του έργου σας.
Αποθηκεύστε αυτό το αρχείο σε έναν φάκελο στον υπολογιστή σας και όχι στο DVD σας. Στη συνέχεια, μπορείτε να χρησιμοποιήσετε αυτό το αρχείο για να δημιουργήσετε πρόσθετα αντίγραφα του DVD σας ή για να κάνετε αλλαγές στο μέλλον.
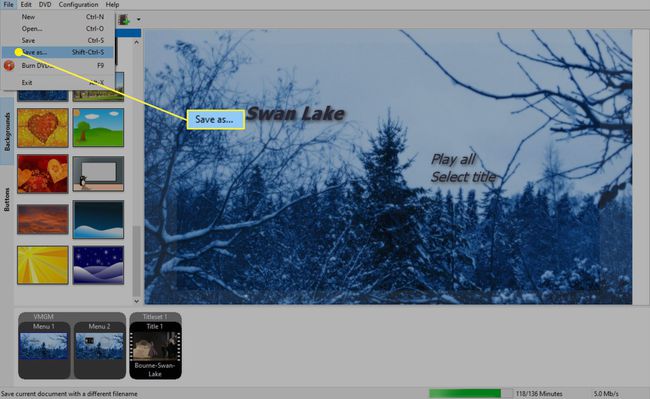
-
Όταν είστε έτοιμοι, τοποθετήστε ένα κενό DVD στη μονάδα δίσκου και κάντε κλικ Αρχείο > Εγγραφή DVD.
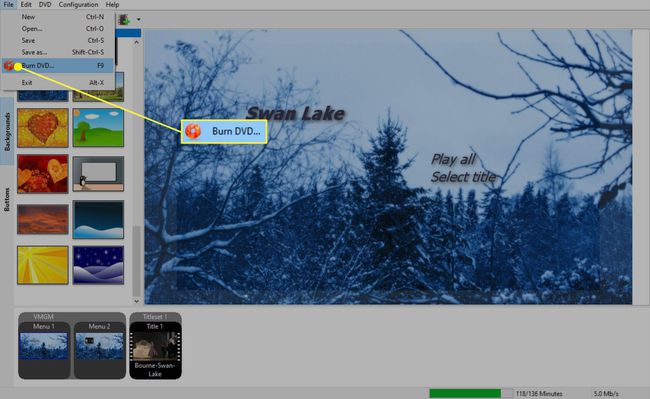
-
Βεβαιωθείτε ότι η εγγραφή έχει ελεγχθεί και κάντε κλικ Αρχή.
Εάν η επιλογή εγγραφής είναι ξεθωριασμένη ή δεν μπορείτε να την επιλέξετε, κλείστε την εφαρμογή, βεβαιωθείτε ότι η μονάδα DVD είναι συνδεδεμένη, ανοίξτε το έργο σας στο DVDStyler και δοκιμάστε το Εγγραφή DVD επιλογή ξανά. Εάν αυτό δεν επιλύσει το πρόβλημα, είναι πιθανό η μονάδα δίσκου σας να μην υποστηρίζει εγγραφή DVD ή να μην λειτουργεί σωστά.
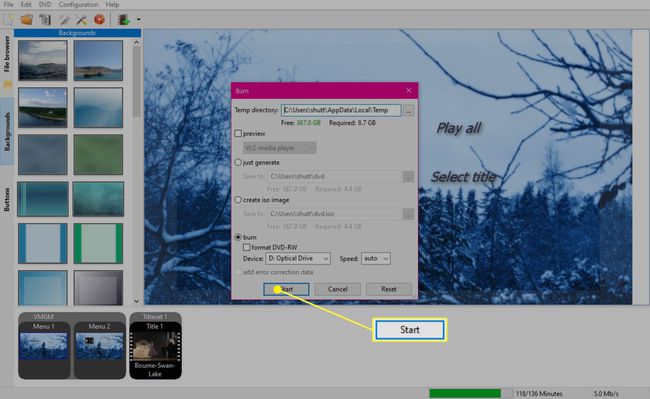
-
Η διαδικασία εγγραφής MP4 σε DVD θα ξεκινήσει τώρα. Ανάλογα με την ποσότητα του περιεχομένου βίντεο που μετατρέπετε, η εγγραφή μπορεί να διαρκέσει από μισή ώρα έως αρκετές ώρες.
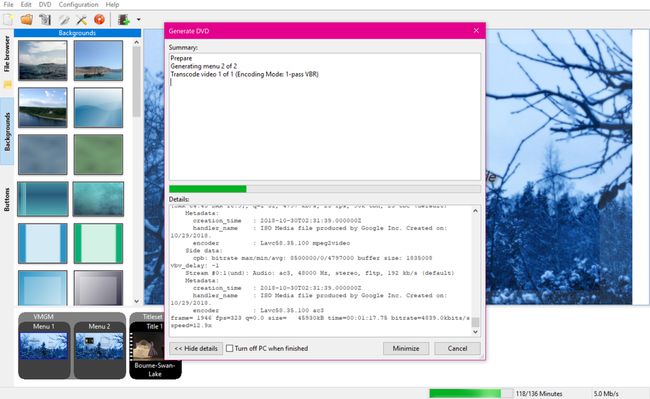
Τι χρειάζεστε για την εγγραφή αρχείων MP4 σε DVD
Ενώ οι περισσότεροι σύγχρονοι υπολογιστές υποστηρίζουν τη δημιουργία DVD από αρχεία MP4, είναι σημαντικό να ελέγξετε ότι διαθέτετε τα ακόλουθα προτού συνεχίσετε.
- Μια μονάδα δίσκου που μπορεί να εγγράψει DVD. Η ενσωματωμένη μονάδα δίσκου του υπολογιστή σας μπορεί να υποστηρίζει εγγραφή DVD ή μπορεί να χρειαστεί να χρησιμοποιήσετε μια εξωτερική μονάδα που μπορεί να συνδεθεί μέσω USB. ΕΝΑ μονάδα δίσκου που μπορεί να υποστηρίξει εγγραφή Blu-ray συχνά υποστηρίζει επίσης εγγραφή DVD.
- Ένα εγγράψιμο DVD. DVD+R, DVD-R, DVD+RW, DVD-RW, DVD-ROM και DVD-RAM είναι όλα τύποι DVD που χρησιμοποιούνται για την εγγραφή αρχείων MP4. Εάν η μονάδα σας υποστηρίζει εγγραφή Blu-ray, μπορείτε επίσης να χρησιμοποιήσετε έναν δίσκο BD-R ή μία από τις πολλές άλλες εγγράψιμες μορφές δίσκων Blu-ray.
- Ένα αρχείο πολυμέσων MP4. Το MP4 είναι μια δημοφιλής μορφή αν και πολλοί άλλοι τύποι αρχείων βίντεο μπορούν επίσης να χρησιμοποιηθούν κατά τη δημιουργία DVD. Εάν το πρόγραμμα που χρησιμοποιείτε δεν υποστηρίζει τη μορφή στην οποία βρίσκεται το βίντεο, μπορείτε να χρησιμοποιήσετε το α δωρεάν μετατροπέας βίντεο μετατρέψτε το σε MP4 ή άλλη συμβατή μορφή.
- Το πρόγραμμα DVDStyler. DVDStyler είναι μια δωρεάν εφαρμογή εγγραφής DVD για υπολογιστές Windows, Mac και Linux που μπορείτε να χρησιμοποιήσετε για να δημιουργήσετε ένα DVD από MP4, MPEG, DivX και άλλοι τύποι αρχείων βίντεο.
Εναλλακτικές λύσεις για τη δημιουργία DVD από αρχεία MP4
Η δημιουργία DVD από MP4 και άλλα αρχεία ήταν παλαιότερα ένας δημοφιλής τρόπος για να μεταφέρετε περιεχόμενο βίντεο από τον υπολογιστή σας στην τηλεόρασή σας. Ωστόσο, αρκετές άλλες μέθοδοι αξίζει να δοκιμάσετε καθώς μπορεί να είναι πιο βολικές και δεν απαιτείται η αγορά μιας εγγράψιμης μονάδας DVD ή δίσκων.
- Ασύρματη ροή. Πολλές έξυπνες τηλεοράσεις, συσκευές αναπαραγωγής Blu-ray και κονσόλες βιντεοπαιχνιδιών υποστηρίζουν ασύρματη ροή από υπολογιστές, smartphone και tablet μέσω Chromecast, Miracast, AirPlay, ή άλλη μέθοδο. Ίσως μπορείτε να παρακολουθήσετε κάτι από τη συσκευή σας στην τηλεόρασή σας με λίγα μόνο αγγίγματα.
- Σύνδεση καλωδίου HDMI. Πολλοί υπολογιστές υποστηρίζουν Έξοδος HDMI, που μπορεί αντικατοπτρίζει την οθόνη του σε τηλεόραση μέσω καλωδίου HDMI. Δεν μπορείτε να βρείτε μια θύρα εξόδου HDMI στη συσκευή σας; Υπάρχουν ένα ποικιλία προσαρμογέων HDMI που μπορεί να συνδέσει σχεδόν οποιαδήποτε συσκευή σε μια τηλεόραση στις μέρες μας.
- Υπηρεσίες cloud. Ορισμένες υπηρεσίες cloud διαθέτουν εφαρμογές σε έξυπνες τηλεοράσεις και κονσόλες βιντεοπαιχνιδιών που σας επιτρέπουν να μεταδίδετε το περιεχόμενο βίντεο που έχετε ανεβάσει. Το Plex είναι μια τέτοια υπηρεσία που έχει ισχυρή υποστήριξη εφαρμογών σε διάφορες συσκευές. της Microsoft Το OneDrive έχει επίσης μια εφαρμογή στις κονσόλες Xbox. Σας επιτρέπει να προβάλλετε οποιοδήποτε αρχείο βίντεο που έχετε προσθέσει στον λογαριασμό σας στο OneDrive απευθείας στο δικό σας Xbox One ή Κονσόλα Xbox Series X.
- USB stick και εξωτερικοί δίσκοι. Εάν η τηλεόραση ή η συνδεδεμένη συσκευή σας διαθέτει θύρα USB, ενδέχεται να μπορείτε να συνδέσετε μια USB stick ή μονάδα δίσκου απευθείας σε αυτό και παρακολουθήστε απευθείας τα αρχεία MP4 και άλλα βίντεο.
