Πώς να κατεβάσετε γραμματοσειρές στο iPhone
Τι να ξέρετε
- Προς το παρόν, μόνο εφαρμογές όπως το Pages και το Keynote θα σας επιτρέπουν να αλλάζετε γραμματοσειρά.
- Η εγκατάσταση γραμματοσειρών σε iPhone απαιτεί τη χρήση ξεχωριστής εφαρμογής, όπως το iFont ή το Fonteer.
- Μπορείτε να κάνετε λήψη νέων και προσαρμοσμένων γραμματοσειρών μέσω ενός προγράμματος περιήγησης ιστού, αλλά θα χρειαστείτε μια ξεχωριστή εφαρμογή γραμματοσειρών για να τις εγκαταστήσετε.
Αυτό το άρθρο παρέχει οδηγίες βήμα προς βήμα σχετικά με τον τρόπο λήψης και εγκατάστασης γραμματοσειρών στο iPhone σας.
Θα χρειαστεί να χρησιμοποιήσετε μια εφαρμογή που επιτρέπει επιλογές γραμματοσειρών, όπως Σελίδες, για να χρησιμοποιήσετε τυχόν γραμματοσειρές που εγκαθιστάτε. Λόγω των περιορισμών της Apple, οι γραμματοσειρές που έχετε λάβει δεν θα λειτουργούν αυτήν τη στιγμή με εφαρμογές όπως το Facebook ή το Instagram.
Πώς μπορώ να κατεβάσω δωρεάν γραμματοσειρές στο iPhone μου;
Ο απλούστερος τρόπος για να κατεβάσετε νέες γραμματοσειρές στο iPhone σας είναι να χρησιμοποιήσετε μια εφαρμογή τρίτου κατασκευαστή. Προτείνουμε εφαρμογές όπως
Πώς μπορώ να εγκαταστήσω γραμματοσειρές χρησιμοποιώντας το iFont;
Το iFont προσφέρει δωρεάν λήψεις και εγκατάσταση γραμματοσειρών, που υποστηρίζονται από διαφημίσεις. Μπορείτε να το χρησιμοποιήσετε για λήψη γραμματοσειρών από το Google Fonts, το Dafont και το Fontspace. Μπορείτε επίσης να το χρησιμοποιήσετε για να εγκαταστήσετε γραμματοσειρές που μπορεί να έχετε κατεβάσει χωριστά.
Κάθε μία από τις διαθέσιμες βιβλιοθήκες γραμματοσειρών του iFont χρησιμοποιεί διαφορετική διάταξη, επομένως η πλοήγηση θα είναι ελαφρώς διαφορετική μεταξύ των τριών από αυτές.
Κατεβάστε, εγκαταστήστε και ανοίξτε το iFont.
Από την κύρια σελίδα της εφαρμογής, πατήστε Βρείτε γραμματοσειρές για εγκατάσταση.
-
Πατήστε τη βιβλιοθήκη γραμματοσειρών που θέλετε να αποκτήσετε πρόσβαση (Γραμματοσειρές Google, Dafont ή Fontspace) ή πατήστε Ανοίξτε τα Αρχεία για να εγκαταστήσετε γραμματοσειρές που έχετε κατεβάσει εκτός iFont.

Εάν κάνετε λήψη από βιβλιοθήκη γραμματοσειρών, βρείτε τη γραμματοσειρά που θέλετε να κατεβάσετε και πατήστε Κατεβάστε.
Επιβεβαιώστε τη λήψη και την εγκατάσταση όταν σας ζητηθεί.
-
Επιστροφή στην κεντρική σελίδα του iFont, στη συνέχεια βρείτε τη γραμματοσειρά που έχετε προσθέσει και πατήστε Εγκαθιστώ να ξεκινήσω.
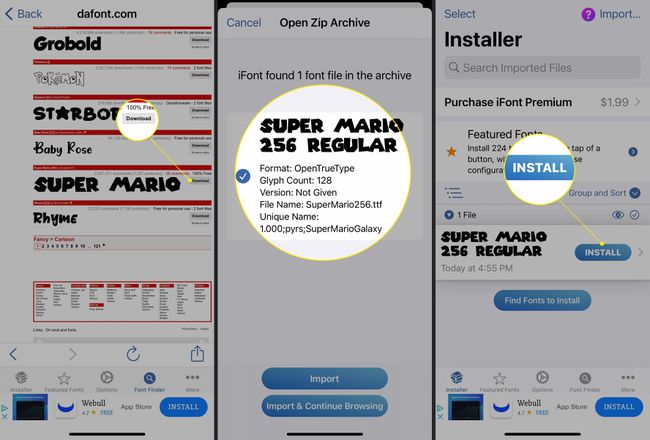
Το iFont θα ζητήσει άδεια λήψης του αρχείου. Επιλέγω Επιτρέπω να συνεχίσει.
Θα ειδοποιηθείτε όταν ολοκληρωθεί η λήψη και, στη συνέχεια, δείτε μια αναδυόμενη οθόνη που εξηγεί πώς να ολοκληρώσετε την εγκατάσταση.
-
Ανοίξτε το iPhone σας Ρυθμίσειςκαι μετά πατήστε Λήψη προφίλ προς την κορυφή του μενού.

Στη σελίδα προφίλ, πατήστε Εγκαθιστώ.
-
Εισαγάγετε τον κωδικό πρόσβασης συστήματος του iPhone σας (αυτόν που χρησιμοποιείτε για να ξεκλειδώσετε τη συσκευή σας) όταν σας ζητηθεί.
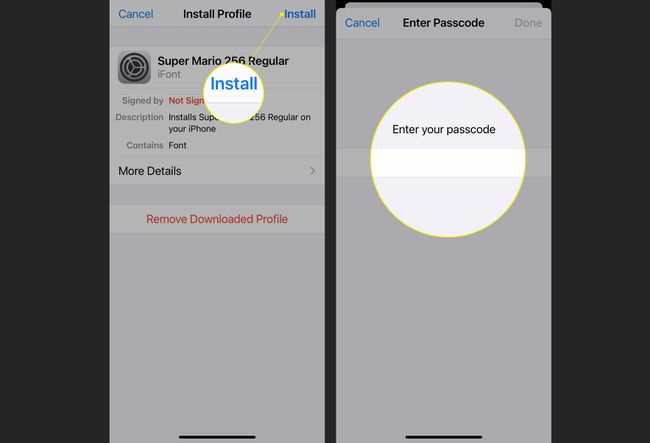
Παρακέντηση Εγκαθιστώ στην επάνω δεξιά γωνία της σελίδας και, στη συνέχεια, πατήστε ξανά Εγκαθιστώ στο αναδυόμενο μενού.
-
Η νέα γραμματοσειρά σας εγκαταστάθηκε! Θα εμφανίζεται επίσης ως Εγκατεστημένο στη λίστα γραμματοσειρών iFont.
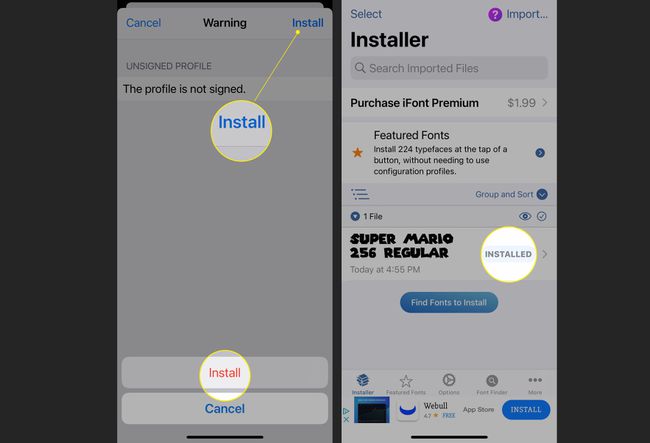
Υπενθυμίζουμε ότι, λόγω των περιορισμών της Apple, οι εγκατεστημένες γραμματοσειρές θα μπορούν να χρησιμοποιηθούν μόνο σε επιλεγμένες εφαρμογές όπως το Pages και το Keynote.
Πώς μπορώ να εγκαταστήσω γραμματοσειρές χρησιμοποιώντας το Fonteer;
Το Fonteer σάς επιτρέπει να κάνετε λήψη και εγκατάσταση γραμματοσειρών σε ομάδες και όχι μία προς μία όπως το iFont. Έχει επίσης πρόσβαση στις γραμματοσειρές Google και στο Font Squirrel.
Κατεβάστε, εγκαταστήστε και ανοίξτε το Fonteer.
Από την κύρια σελίδα της εφαρμογής, πατήστε + για να δημιουργήσετε μια νέα συλλογή.
-
Επιλέξτε ένα όνομα για τη συλλογή γραμματοσειρών σας.
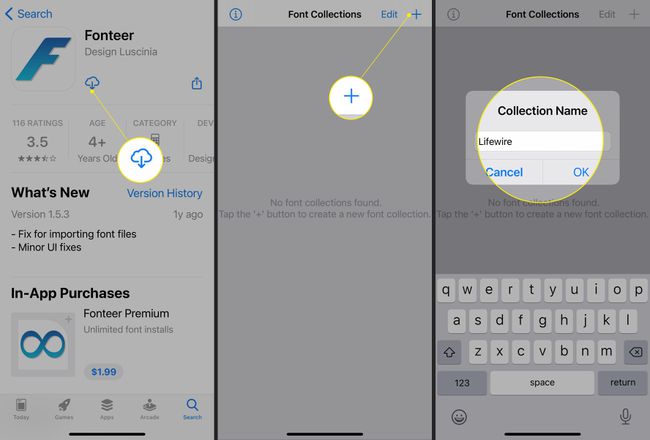
Από το εσωτερικό του φακέλου συλλογής, πατήστε +, μετά επιλέξτε ένα από τα δύο Γραμματοσειρές Google ή Γραμματοσειρά Σκίουρος ως πηγή σας.
Επιλέξτε όσες γραμματοσειρές θέλετε από τη λίστα της επιλεγμένης πηγής.
-
Όταν τελειώσετε, πατήστε Προσθήκη στη συλλογή και μετά πατήστε Εντάξει όταν το Fonteer επιβεβαιώσει την επιλογή σας με ένα αναδυόμενο παράθυρο.
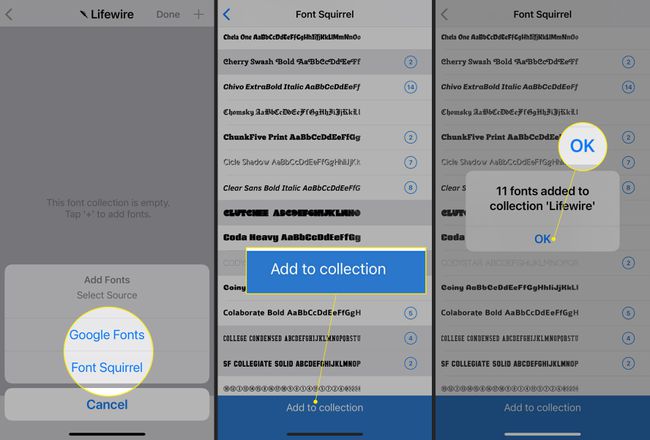
Παρακέντηση < στην επάνω αριστερή γωνία της οθόνης για να επιστρέψετε στη συλλογή Fonteer.
Παρακέντηση Εγκαταστήστε γραμματοσειρές για να ξεκινήσει η εγκατάσταση.
-
Το Safari θα ανοίξει και θα εμφανιστεί μια ειδοποίηση σχετικά με τη λήψη ενός αρχείου διαμόρφωσης. Παρακέντηση Επιτρέπω.
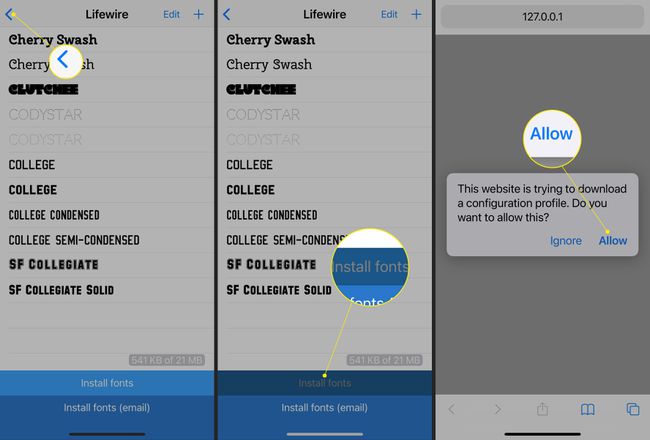
Μόλις τελειώσετε, ανοίξτε το iPhone σας Ρυθμίσειςκαι μετά πατήστε Λήψη προφίλ προς την κορυφή του μενού.
Στη σελίδα προφίλ, πατήστε Εγκαθιστώ.
-
Εισαγάγετε τον κωδικό πρόσβασης συστήματος του iPhone σας (αυτόν που χρησιμοποιείτε για να ξεκλειδώσετε τη συσκευή σας) όταν σας ζητηθεί.

Παρακέντηση Εγκαθιστώ στην επάνω δεξιά γωνία της σελίδας και, στη συνέχεια, πατήστε ξανά Εγκαθιστώ στο αναδυόμενο παράθυρο.
-
Οι νέες γραμματοσειρές σας έχουν εγκατασταθεί!
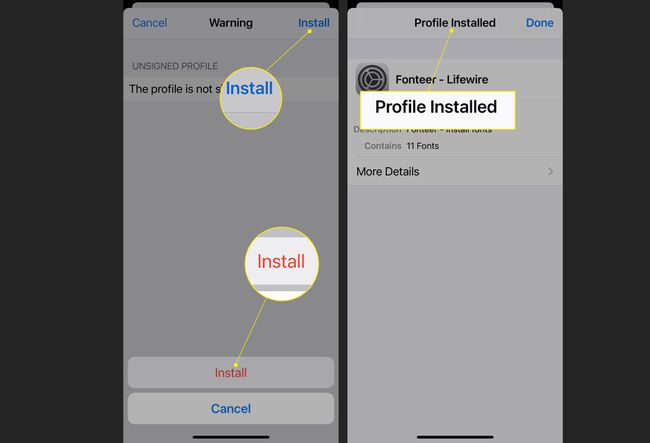
Πώς μπορώ να κατεβάσω μια γραμματοσειρά από το Διαδίκτυο στο iPhone μου;
Ανοίξτε το Safari και μεταβείτε σε έναν ιστότοπο που προσφέρει λήψεις γραμματοσειρών. Για τους σκοπούς αυτού του οδηγού, θα είναι το Google Fonts.
Βρείτε μια γραμματοσειρά που σας ενδιαφέρει και επιλέξτε την.
-
Μπορείτε να κάνετε κύλιση στις διάφορες εκδόσεις της γραμματοσειράς (ελαφριά, κανονική, έντονη, κ.λπ.).
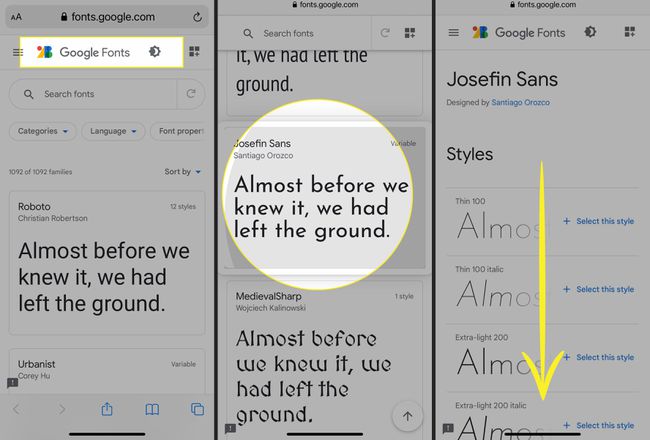
Παρακέντηση Επιλέξτε αυτό το στυλ.
Από το μενού που εμφανίζεται, πατήστε Κατέβασέ τα όλα.
-
Το Safari θα ανοίξει ένα νέο αναδυόμενο παράθυρο και θα σας ζητήσει να κάνετε λήψη του αρχείου. Παρακέντηση Κατεβάστε για να το κατεβάσετε.
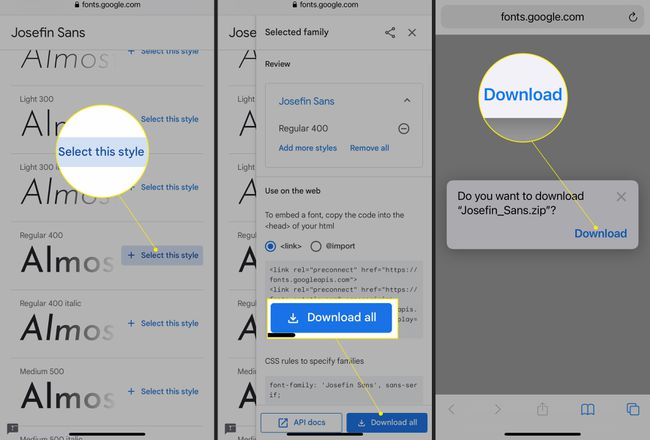
Ανοίξτε μια εφαρμογή εγκατάστασης γραμματοσειρών όπως το iFont για να συνεχίσετε.
Στο iFont, πατήστε Βρείτε γραμματοσειρές για εγκατάσταση μετά πατήστε Ανοίξτε τα Αρχεία.
-
Επιλέξτε το ληφθέν αρχείο γραμματοσειράς.
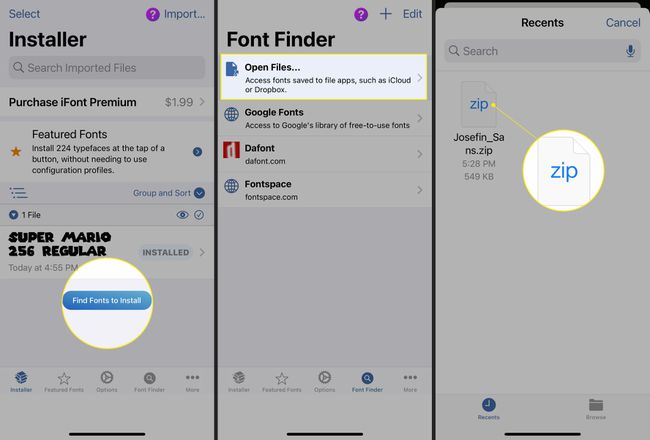
Από το αναδυόμενο μενού, πατήστε Εισαγωγή.
Το ληφθέν αρχείο θα εμφανιστεί στη λίστα iFont. Βρείτε τη γραμματοσειρά με την οποία θέλετε να ξεκινήσετε και πατήστε Εγκαθιστώ να ξεκινήσω.
-
Το iFont θα ζητήσει άδεια λήψης του αρχείου. Παρακέντηση Επιτρέπω να συνεχίσει.
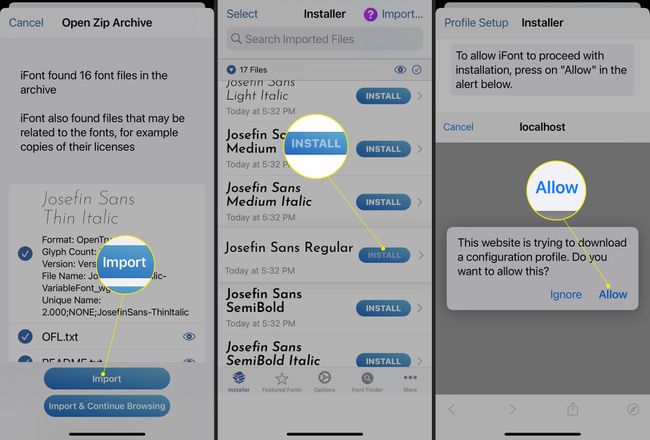
Θα ειδοποιηθείτε όταν ολοκληρωθεί η λήψη και, στη συνέχεια, δείτε μια αναδυόμενη οθόνη που εξηγεί πώς να ολοκληρώσετε την εγκατάσταση.
Ανοίξτε το iPhone σας Ρυθμίσειςκαι μετά πατήστε Λήψη προφίλ προς την κορυφή του μενού.
-
Στη σελίδα προφίλ, πατήστε Εγκαθιστώ.
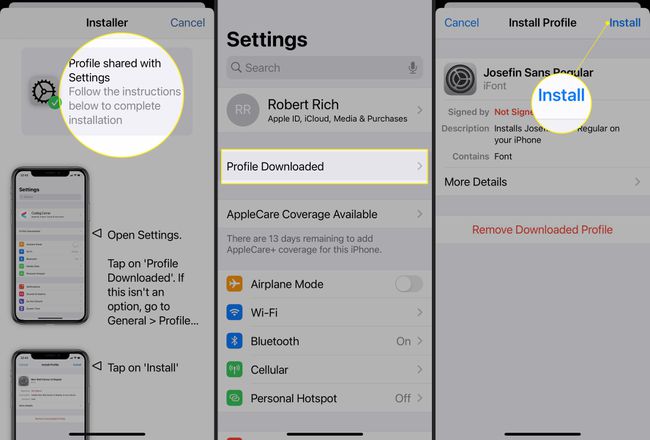
Εισαγάγετε τον κωδικό πρόσβασης συστήματος του iPhone σας (αυτόν που χρησιμοποιείτε για να ξεκλειδώσετε τη συσκευή σας) όταν σας ζητηθεί.
Παρακέντηση Εγκαθιστώ στην επάνω δεξιά γωνία της σελίδας και, στη συνέχεια, πατήστε ξανά Εγκαθιστώ στο αναδυόμενο μενού.
-
Η νέα γραμματοσειρά σας εγκαταστάθηκε! Θα εμφανιστεί επίσης ως "Εγκατεστημένο" στο δικό σας iFont λίστα γραμματοσειρών.
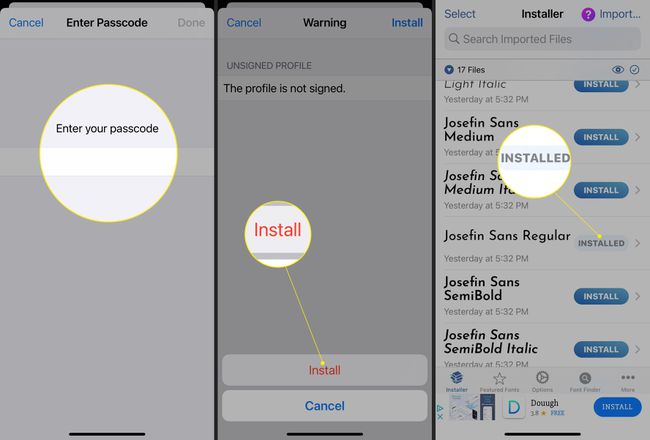
Πώς μπορώ να κατεβάσω προσαρμοσμένες γραμματοσειρές στο iOS;
Η λήψη προσαρμοσμένων γραμματοσειρών λειτουργεί όπως συμβαίνει με τη λήψη γραμματοσειρών από το Διαδίκτυο στο τηλέφωνό σας. Το μόνο που έχετε να κάνετε είναι να επισκεφτείτε έναν ιστότοπο προσαρμοσμένων γραμματοσειρών όπως το Fontspace και, στη συνέχεια, να κατεβάσετε και να εγκαταστήσετε τις γραμματοσειρές που έχετε επιλέξει χρησιμοποιώντας iFont όπως αναλυτικά παραπάνω.
Πώς μπορώ να απεγκαταστήσω τις γραμματοσειρές στο iPhone μου;
Εάν για οποιονδήποτε λόγο αποφασίσατε ότι δεν θέλετε πλέον να χρησιμοποιείτε καμία από τις γραμματοσειρές που έχετε εγκαταστήσει, μπορείτε να τις αφαιρέσετε. Αν και παρά τα όσα μπορεί να πιστεύετε, αυτές οι εγκατεστημένες γραμματοσειρές δεν θα εμφανίζονται στην ενότητα Γραμματοσειρές των ρυθμίσεων του iPhone σας.
Οι γραμματοσειρές που προστίθενται σε παρτίδες, όπως και με το Fonteer, δεν μπορούν να αφαιρεθούν μεμονωμένα. Διαγράφοντας το προφίλ, θα διαγράψετε όλες τις γραμματοσειρές που είναι ομαδοποιημένες σε αυτό.
Ανοίξτε το iPhone σας Ρυθμίσεις, μετά μετακινηθείτε προς τα κάτω και πατήστε Γενικός.
Κάντε κύλιση προς τα κάτω και πατήστε Προφίλ.
-
Από το μενού Προφίλ θα δείτε όλα τα προφίλ γραμματοσειρών που έχετε εγκαταστήσει.

Πατήστε το προφίλ γραμματοσειράς που θέλετε να καταργήσετε.
Παρακέντηση Κατάργηση προφίλ.
-
Εισαγάγετε τον κωδικό πρόσβασης συστήματος του iPhone σας (αυτόν που χρησιμοποιείτε για να ξεκλειδώσετε τη συσκευή σας) όταν σας ζητηθεί.

Παρακέντηση Αφαιρώ στο αναδυόμενο παράθυρο στο κάτω μέρος της οθόνης.
-
Η γραμματοσειρά απεγκαταστάθηκε!
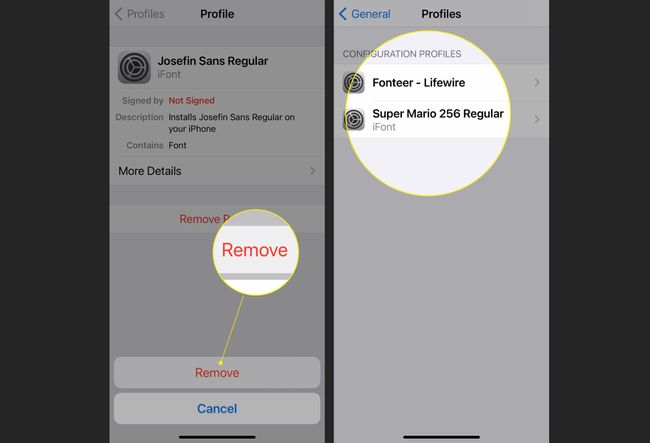
FAQ
-
Πώς μπορώ να κατεβάσω γραμματοσειρές για ένα Cricut σε ένα iPhone;
Για να κατεβάσετε γραμματοσειρές για το Cricut Design Space (τη συνοδευτική εφαρμογή στο μηχάνημα κοπής Cricut), πρώτα, κατεβάστε μια εφαρμογή γραμματοσειράς όπως το AnyFont στο App Storeκαι, στη συνέχεια, επιλέξτε και κατεβάστε τις αγαπημένες σας γραμματοσειρές. Στην οθόνη επιβεβαίωσης λήψης, πατήστε Ανοιξεσε > AnyFontκαι, στη συνέχεια, επιλέξτε τη γραμματοσειρά σας και πατήστε Εγκαθιστώ. Ανοίξτε την εφαρμογή Cricut Design Space και ξεκινήστε έναν νέο καμβά. Όταν πατάτε Προσθέστε κείμενο, η νέα σας γραμματοσειρά θα είναι διαθέσιμη.
-
Πώς μπορώ να αλλάξω το μέγεθος της γραμματοσειράς στο iPhone;
Προς το αλλάξτε το μέγεθος της γραμματοσειράς σε ένα iPhone, παω σε Ρυθμίσεις > Οθόνη & Φωτεινότητα > Μέγεθος κειμένου. Σύρετε το ρυθμιστικό προς τα δεξιά για να αυξήσετε το μέγεθος του κειμένου ή μετακινήστε το προς τα αριστερά για να μειώσετε το μέγεθος του κειμένου. Θα δείτε το δείγμα κειμένου να αλλάζει καθώς προσαρμόζετε το μέγεθος. Για να κάνετε το κείμενο ακόμα μεγαλύτερο, μεταβείτε στο Ρυθμίσεις > Προσιτότητα > Μεγαλύτερο κείμενο και ενεργοποιήστε Μεγαλύτερα μεγέθη προσβασιμότητας.
-
Πώς μπορώ να αλλάξω το χρώμα της γραμματοσειράς σε ένα iPhone;
Μπορείτε να προσθέσετε φίλτρα χρώματος για να σας βοηθήσουν να διαφοροποιήσετε τα χρώματα στο iPhone σας. Παω σε Ρυθμίσεις > Προσιτότητα > Μέγεθος οθόνης και κειμένου και πατήστε Έγχρωμα φίλτρα. Ενεργοποιήστε Έγχρωμα φίλτρα και επιλέξτε από τις διαθέσιμες επιλογές.
