Πώς να μεταφέρετε φωτογραφίες από έναν υπολογιστή σε ένα iPhone
Τι να ξέρετε
- Σε Mac, ανοίξτε το Finder και επιλέξτε iPhone > Φωτογραφίες. Επιλέξτε το πλαίσιο για Συγχρονίστε φωτογραφίες στη συσκευή σας από > επιλέξτε ρυθμίσεις συγχρονισμού > Ισχύουν.
- Στο iTunes για Windows, κάντε κλικ στο εικονίδιο τηλεφώνου > Φωτογραφίες. Επιλέξτε το πλαίσιο για Συγχρονισμός φωτογραφιών > επιλέξτε ρυθμίσεις συγχρονισμού > Ισχύουν.
- Μια άλλη μέθοδος είναι να ενεργοποιήσετε τον συγχρονισμό μέσω iCloud ή να μετακινήσετε τις εικόνες σας στο Google Photos.
Αυτό το άρθρο εξηγεί πώς να μεταφέρετε φωτογραφίες από Mac ή υπολογιστή σε iPhone, χρησιμοποιώντας την εφαρμογή Finder, το iTunes για Windows, το iCloud και το Google Photos.
Πώς να μεταφέρετε φωτογραφίες από Mac σε iPhone
Εάν έχετε ένα Mac γεμάτο φωτογραφίες που θέλετε να μεταφέρετε στο iPhone σας, είναι πολύ απλό. Απλώς ακολουθήστε αυτά τα βήματα:
Αυτές οι οδηγίες ισχύουν για Mac που εκτελούνται macOS Catalina (10.15) και πάνω. Εάν χρησιμοποιείτε παλαιότερη έκδοση, τα βασικά βήματα είναι τα ίδια αλλά χρησιμοποιήστε
Ξεκινήστε συνδέοντας το iPhone σας στο Mac σας. Αυτό μπορεί να γίνει μέσω του καλωδίου που συνοδεύει το iPhone σας ή μέσω Wi-Fi. Μπορεί να σας ζητηθεί να "εμπιστευτείτε" το iPhone για συγχρονισμό με τον υπολογιστή. Εάν ναι, ακολουθήστε τις οδηγίες στο iPhone.
-
Ανοίξτε α νέο παράθυρο Finder.
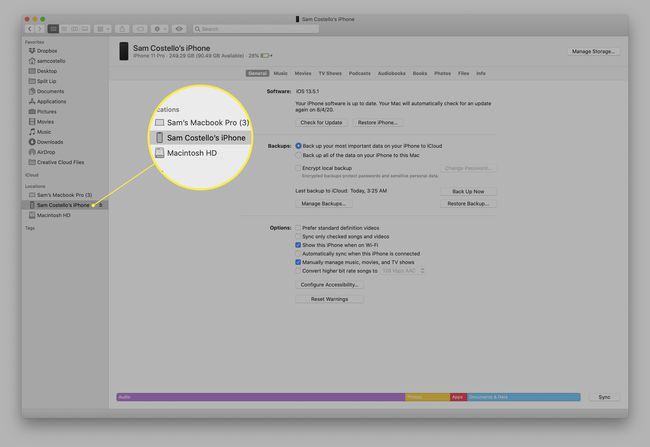
Στην αριστερή πλαϊνή γραμμή, κάντε κλικ στο iPhone σας.
-
Κάντε κλικ Φωτογραφίες.
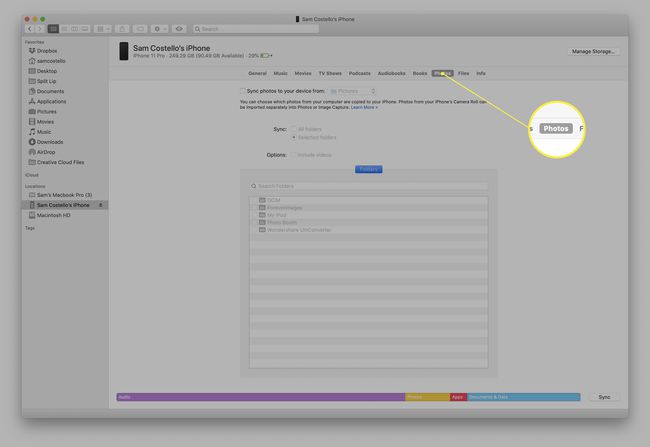
-
Επιλέξτε το πλαίσιο δίπλα Συγχρονίστε φωτογραφίες στη συσκευή σας από: για να ενεργοποιήσετε τον συγχρονισμό.

-
Στο αναπτυσσόμενο μενού, επιλέξτε το πρόγραμμα που περιέχει τις φωτογραφίες που θέλετε να συγχρονίσετε με το iPhone σας. Στις περισσότερες περιπτώσεις, αυτό θα είναι το προεγκατεστημένο Φωτογραφίες εφαρμογή.
Μπορείτε επίσης να επιλέξετε να συγχρονίσετε φωτογραφίες από έναν φάκελο κάνοντας κλικ Επιλέξτε φάκελο... και πλοήγηση στον σκληρό σας δίσκο.
Επιλέξτε τις ρυθμίσεις συγχρονισμού. Μπορείτε να επιλέξετε συγχρονισμό Όλες οι φωτογραφίες και τα άλμπουμ ή Επιλεγμένα άλμπουμ. Εάν επιλέξετε Επιλεγμένα άλμπουμ, επιλέξτε αυτά που θέλετε να συγχρονίσετε στο πλαίσιο στο κάτω μέρος. Μπορείτε επίσης να επιλέξετε να συγχρονίσετε αγαπημένες φωτογραφίες και βίντεο.
-
Όταν επιλέξετε τις ρυθμίσεις σας, κάντε κλικ Ισχύουν για να αποθηκεύσετε τις ρυθμίσεις σας και να μεταφέρετε φωτογραφίες από το Mac σας στο iPhone σας.
Εάν οι φωτογραφίες δεν αρχίσουν να μεταφέρονται αυτόματα, κάντε κλικ στο Συγχρονισμός κουμπί κάτω δεξιά για να ξεκινήσει η μεταφορά.
Πώς να μεταφέρετε φωτογραφίες από έναν υπολογιστή σε ένα iPhone χρησιμοποιώντας τα Windows
Η μεταφορά φωτογραφιών από έναν υπολογιστή σε ένα iPhone είναι αρκετά παρόμοια με τη χρήση ενός Mac, εκτός από το ότι χρησιμοποιείτε το iTunes αντί για το Finder. Για να το κάνετε αυτό, χρειάζεστε:
- Το iTunes 12.5.1 ή νεότερη έκδοση είναι εγκατεστημένη στον υπολογιστή σας. Εάν δεν το έχετε, μπορείτε να το κατεβάσετε δωρεάν.
- Οι φωτογραφίες που θέλετε να μεταφέρετε αποθηκεύονται στην προεγκατεστημένη εφαρμογή Φωτογραφίες των Windows.
Αφού το αποκτήσετε, ορίστε τι πρέπει να κάνετε:
Συνδέστε το iPhone σας στον υπολογιστή σας με Windows χρησιμοποιώντας ένα καλώδιο.
Εάν το iTunes δεν ανοίγει αυτόματα, ανοίξτε το.
Εάν σας ζητηθεί, ξεκλειδώστε το iPhone σας χρησιμοποιώντας τον κωδικό πρόσβασής σας και «εμπιστευθείτε» το τηλέφωνο ακολουθώντας τις οδηγίες στην οθόνη.
-
Στο iTunes, κάντε κλικ στο εικονίδιο του iPhone ακριβώς κάτω από τα χειριστήρια αναπαραγωγής στην επάνω αριστερή γωνία.
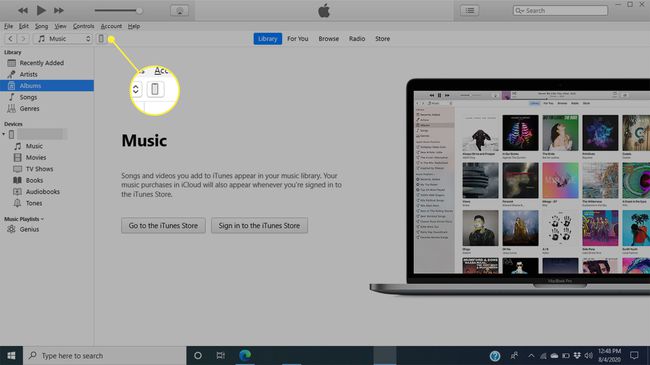
-
Στην αριστερή πλαϊνή γραμμή, κάντε κλικ Φωτογραφίες.
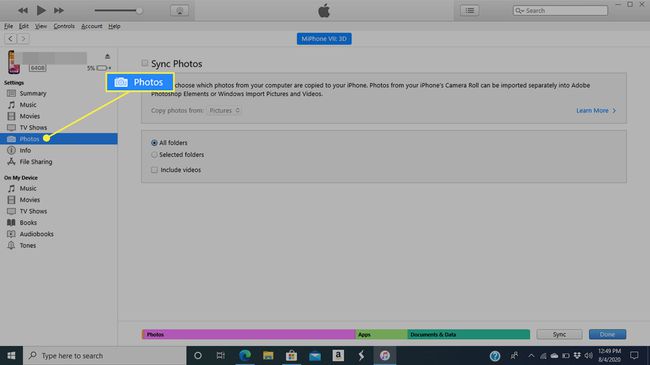
-
Επιλέξτε το πλαίσιο δίπλα Συγχρονισμός φωτογραφιών για να ενεργοποιήσετε τον συγχρονισμό.

-
Στο αναπτυσσόμενο μενού, επιλέξτε το πρόγραμμα που περιέχει τις φωτογραφίες που θέλετε να συγχρονίσετε με το iPhone σας. Αυτό θα πρέπει να είναι προεγκατεστημένο WindowsΦωτογραφίες εφαρμογή.
Μπορείτε επίσης να συγχρονίσετε φωτογραφίες από έναν φάκελο κάνοντας κλικ Επιλέξτε φάκελο... και πλοήγηση στον σκληρό σας δίσκο.
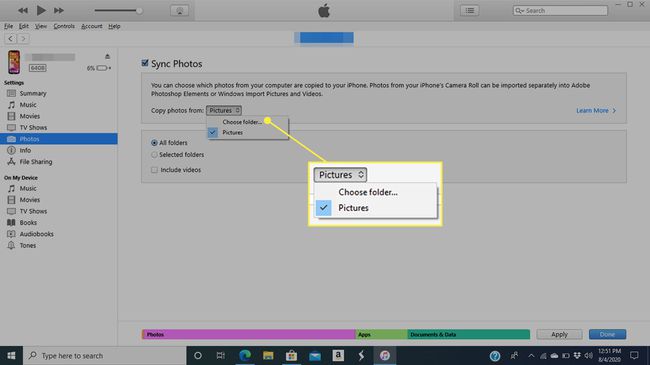
-
Επιλέξτε τις ρυθμίσεις συγχρονισμού. Μπορείτε να συγχρονίσετε Όλες οι φωτογραφίες και τα άλμπουμ ή Επιλεγμένα άλμπουμ. Εάν επιλέξετε Επιλεγμένα άλμπουμ, ελέγξτε αυτά που θέλετε να συγχρονίσετε. Για οποιαδήποτε από τις δύο επιλογές, μπορείτε επίσης να συγχρονίσετε αγαπημένες φωτογραφίες και βίντεο.

-
Όταν τελειώσετε, κάντε κλικ Ισχύουν για να αποθηκεύσετε τις ρυθμίσεις σας και να μεταφέρετε φωτογραφίες από τον υπολογιστή σας στο iPhone σας.
Εάν η μεταφορά δεν ξεκινήσει αμέσως, κάντε κλικ Συγχρονισμός κάτω δεξιά για να ξεκινήσετε τη μεταφορά φωτογραφιών.
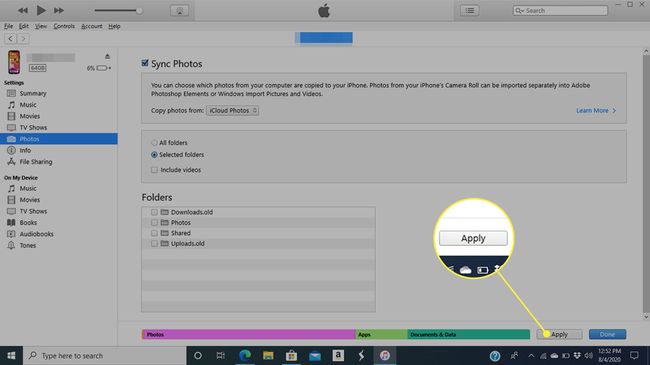
Πώς να μεταφέρετε φωτογραφίες από έναν υπολογιστή σε ένα iPhone χρησιμοποιώντας το iCloud
Εάν αποθηκεύετε τις φωτογραφίες σας στη βιβλιοθήκη φωτογραφιών iCloud, η μεταφορά τους από εκεί στο iPhone σας είναι τόσο απλή που δεν χρειάζεται να κάνετε τίποτα απολύτως. Απλώς ρυθμίστε το iPhone σας ώστε να συγχρονίζεται με τη βιβλιοθήκη φωτογραφιών iCloud μία φορά και, στη συνέχεια, όλες οι μεταφορτώσεις σας θα συγχρονιστούν αυτόματα με το iPhone σας. Δείτε πώς:
Στο iPhone σας, πατήστε Ρυθμίσεις.
Πατήστε το όνομά σας στο επάνω μέρος της οθόνης.
-
Παρακέντηση iCloud.

Παρακέντηση Φωτογραφίες.
-
Μετακίνησε το Φωτογραφίες iCloud ρυθμιστικό σε ενεργό/πράσινο. Όταν το κάνετε αυτό, οι φωτογραφίες θα συγχρονιστούν από τον λογαριασμό σας iCloud στο iPhone σας. Ο χρόνος που διαρκεί εξαρτάται από το πόσες φωτογραφίες και βίντεο έχετε και πόσο μεγάλα είναι τα αρχεία.
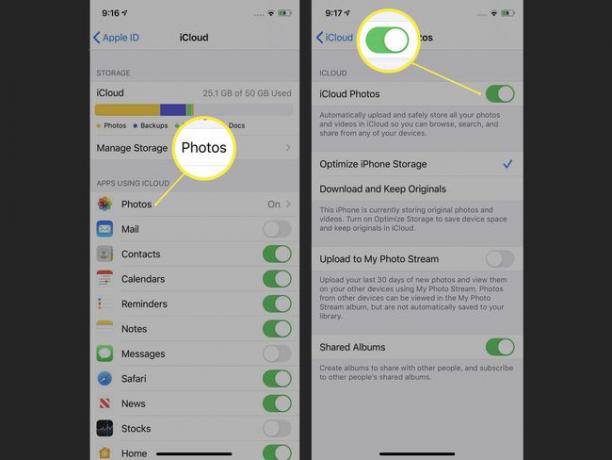
Όποτε θέλετε να συγχρονίσετε φωτογραφίες από το iCloud στο iPhone, απλώς προσθέστε τις φωτογραφίες στο iCloud μέσω του ιστού ή της εφαρμογής Φωτογραφίες του Mac σας. Μόλις ανεβάσουν στο iCloud, θα πραγματοποιηθούν αυτόματα λήψη στο iPhone σας.
Πώς να μεταφέρετε φωτογραφίες από έναν υπολογιστή σε ένα iPhone χρησιμοποιώντας το Google Photos
Εάν αποθηκεύετε τις φωτογραφίες σας στο cloud, αλλά προτιμάτε να τις χρησιμοποιείτε Φωτογραφίες Google αντί για το iCloud, μπορείτε ακόμα να μεταφέρετε φωτογραφίες στο iPhone σας. Για να το κάνετε αυτό, θα χρειαστείτε:
- ΕΝΑ Λογαριασμός Google.
- Φωτογραφίες που είναι αποθηκευμένες στο Google Photos.
- ο Εφαρμογή Google Photos από το App Store (είναι δωρεάν!).
Όταν έχετε αυτά τα τρία πράγματα, απλώς προσθέστε φωτογραφίες στον λογαριασμό σας στο Google Photos από συμβατές εφαρμογές ή σύροντας και αποθέτοντας φωτογραφίες στον ιστότοπο Google Photos από τον υπολογιστή σας.
Στη συνέχεια, την επόμενη φορά που θα ανοίξετε την εφαρμογή Google Photos στο iPhone σας, οι νέες φωτογραφίες θα συγχρονιστούν με την εφαρμογή και θα μεταφερθούν στο iPhone σας. Είναι τόσο απλό!
