Προσαρμογή της γραμμής εργαλείων Finder του Mac
Η γραμμή εργαλείων Finder, μια συλλογή από εικονίδια και ένα πεδίο αναζήτησης που βρίσκεται στο επάνω μέρος του Ευρίσκων παράθυρο Μακ υπολογιστές, είναι εύκολο να προσαρμόσετε για να καλύψετε τις συγκεκριμένες ανάγκες σας. Ενώ η προεπιλεγμένη διαμόρφωση της γραμμής εργαλείων λειτουργεί για τους περισσότερους χρήστες, αλλάζοντας τη γραμμή εργαλείων προσθέτοντας νέα εντολές ή η αναδιάταξή του ώστε να ταιριάζει καλύτερα στο στυλ σας μπορεί να μετακινήσει τη γραμμή εργαλείων Finder από επαρκή σε υπερτροφοδοτούμενος.
Εκτός από τις επιλογές Πίσω, Προβολή και Ενέργεια που υπάρχουν ήδη στη γραμμή εργαλείων, μπορείτε να προσθέσετε λειτουργίες όπως Εκβάλλω, Εγκαυμα, και Διαγράφω, καθώς και άλλες ενέργειες που μπορούν να κάνουν τη χρήση του Finder πολύ πιο εύκολη.
Πληροφορίες είναι ότι αυτό το άρθρο ισχύει για τα ακόλουθα λειτουργικά συστήματα: macOS Catalina (10.15), macOS Mojave (10.14), macOS High Sierra (10.13), macOS Sierra (10.12), OS X El Capitan (10.11), OS X Yosemite (10.10), OS X Mavericks (10.9), OS X Mountain Lion (10.8), OS X Lion (10.7), OS X Snow Leopard (10.6) και OS X (10.5) Leopard, εκτός ως διάσημος.
Προσθήκη στοιχείων στη γραμμή εργαλείων Finder
Για να προσαρμόσετε τη γραμμή εργαλείων Finder:
-
Ανοίξτε ένα παράθυρο Finder σε Mac κάνοντας κλικ στο Εικονίδιο εύρεσης στην Αποβάθρα.

-
Στο Ευρίσκων γραμμή μενού, κάντε κλικ Θέα > Προσαρμογή της γραμμής εργαλείων από το αναπτυσσόμενο μενού ή κάντε δεξί κλικ σε μια κενή περιοχή της γραμμής εργαλείων Finder και επιλέξτε Προσαρμογή της γραμμής εργαλείων από το αναδυόμενο μενού.

-
Η οθόνη που ολισθαίνει στην προβολή περιέχει τις επιλογές για την προσαρμογή του Ευρίσκων γραμμή εργαλείων.

Μερικές από τις πιο βολικές λειτουργίες για προσθήκη στη γραμμή εργαλείων είναι:- Μονοπάτι: Εμφανίζει την τρέχουσα διαδρομή προς τον φάκελο που προβάλλετε στον ενεργό φάκελο Παράθυρο Finder.
- Νέος φάκελος: Σας επιτρέπει να προσθέσετε έναν νέο φάκελο στον φάκελο που προβάλλετε αυτήν τη στιγμή.
- Πάρτε πληροφορίες: Εμφανίζει λεπτομερείς πληροφορίες σχετικά με ένα επιλεγμένο αρχείο ή φάκελο, όπως πού βρίσκεται στη μονάδα σας, πότε δημιουργήθηκε και πότε τροποποιήθηκε τελευταία φορά.
- Εκβάλλω: Εξάγει αφαιρούμενα μέσα, όπως CD και DVD, από το μονάδα οπτικού δίσκου.
- Διαγράφω: Στέλνει αρχεία ή φακέλους στον Κάδο απορριμμάτων.
-
Κάντε κλικ και σύρετε ένα εικονίδιο από το φύλλο διαλόγου προς τα επάνω Ευρίσκων γραμμή εργαλείων. Τα εικονίδια που σύρονται μπορούν να τοποθετηθούν οπουδήποτε μέσα στη γραμμή εργαλείων, με τα τρέχοντα εικονίδια να μετακινούνται για να δημιουργηθεί χώρος για νέα που σύρετε στη θέση τους.
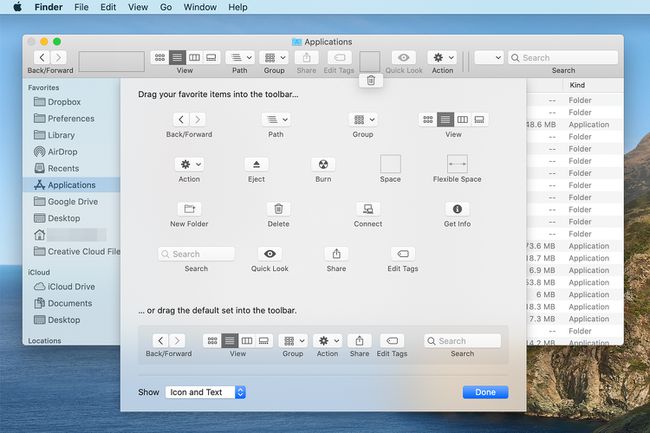
Κάντε κλικ Εγινε όταν ολοκληρώσετε την προσθήκη στοιχείων στη γραμμή εργαλείων.
Διάστημα, Ευέλικτο Χώρο και Διαχωριστές
Μπορεί να έχετε παρατηρήσει μερικά ασυνήθιστα στοιχεία στο φύλλο διαλόγου για την προσαρμογή της γραμμής εργαλείων Finder: Χώρος, Ευέλικτο Χώροκαι ανάλογα με την έκδοση του Mac OS που χρησιμοποιείτε, Διαχωριστής. Αυτά τα στοιχεία μπορούν να προσθέσουν λίγο βερνίκι στη γραμμή εργαλείων Finder βοηθώντας σας να την οργανώσετε.
- Χώρος: Προσθέτει ένα χώρο σταθερού μεγέθους, περίπου στο μέγεθος ενός εικονιδίου της γραμμής εργαλείων, στη γραμμή εργαλείων. Μπορείτε να χρησιμοποιήσετε ένα κενό για να δώσετε στα στοιχεία της γραμμής εργαλείων του Finder λίγο χρόνο.
- Ευέλικτο Χώρο: Παράγει ένα χώρο μεταβλητού μεγέθους. Καθώς το μέγεθος του παραθύρου Finder αλλάζει, το μέγεθος του ευέλικτου χώρου αλλάζει, αλλά ποτέ δεν γίνεται μικρότερο από το τυπικό (προεπιλεγμένο) στοιχείο χώρου.
- Διαχωριστής: Προσθέτει μια οπτική κάθετη γραμμή για να διαχωρίσει τα εικονίδια της γραμμής εργαλείων. Μια καλή χρήση ενός Separator είναι να βοηθήσει στον καθορισμό μιας ομάδας σχετικών εικονιδίων γραμμής εργαλείων. Δεν μπορείτε να βρείτε το διαχωριστικό; Η Apple το αφαίρεσε από τις επιλογές της γραμμής εργαλείων ξεκινώντας από OS X Lion. Κρίμα; ήταν ένα χρήσιμο χαρακτηριστικό. Μπορείτε να χρησιμοποιήσετε το Flexible Space για να εκτελέσετε μια λειτουργία παρόμοια με το Separator, απλώς όχι τόσο κομψή.
Αφαιρέστε τα εικονίδια της γραμμής εργαλείων
Αφού προσθέσετε εικονίδια στη γραμμή εργαλείων Finder, μπορεί να αποφασίσετε ότι είναι πολύ γεμάτη. Είναι τόσο εύκολο να αφαιρέσετε αντικείμενα όσο και να τα προσθέσετε.
-
Ανοίξτε ένα παράθυρο Finder κάνοντας κλικ στο Εικονίδιο εύρεσης στην Αποβάθρα.

-
Επιλέγω Θέα > Προσαρμογή της γραμμής εργαλείων.

Κάντε κλικ και σύρετε το ανεπιθύμητο εικονίδιο μακριά από τη γραμμή εργαλείων. Εξαφανίζεται σε μια ρουφηξιά καπνού.
Προεπιλεγμένο σύνολο γραμμής εργαλείων
Θέλετε να επιστρέψετε στο προεπιλεγμένο σύνολο εικονιδίων γραμμής εργαλείων; Είναι επίσης μια εύκολη δουλειά. Θα βρείτε ένα πλήρες σύνολο προεπιλεγμένων εικονιδίων γραμμής εργαλείων κοντά στο κάτω μέρος του Προσαρμογή της γραμμής εργαλείων παράθυρο. Όταν σύρετε το προεπιλεγμένο σύνολο εικονιδίων στη γραμμή εργαλείων, μετακινούνται ως πλήρες σύνολο. δεν χρειάζεται να σύρετε ένα στοιχείο κάθε φορά.
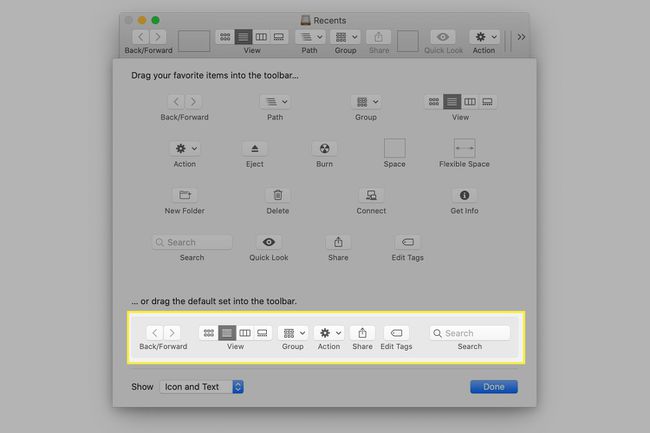
Επιλογές εμφάνισης της γραμμής εργαλείων
Εκτός από το να μπορείτε να επιλέξετε ποια εικονίδια εργαλείων υπάρχουν στη γραμμή εργαλείων Finder, μπορείτε επίσης να επιλέξετε τον τρόπο εμφάνισης τους. Οι επιλογές είναι:
- Εικονίδιο και κείμενο
- Μόνο εικονίδιο
- Κείμενο μόνο
Χρησιμοποιήστε το προβολή αναπτυσσόμενο μενού για να κάνετε την επιλογή σας. Μπορείτε να δοκιμάσετε το καθένα και στη συνέχεια να καταλήξετε σε αυτό που σας αρέσει περισσότερο. ο Εικονίδιο και κείμενο Η επιλογή είναι εξαιρετική, αλλά αν προτιμάτε λίγο περισσότερο χώρο για τον αγκώνα στα παράθυρα του Finder, μπορείτε να δοκιμάσετε τις επιλογές Μόνο κείμενο ή Μόνο εικονίδιο.
Όταν ολοκληρώσετε τις αλλαγές, κάντε κλικ Εγινε.
