Πώς να προσθέσετε εφαρμογές στη Vizio Smart TV σας
Τι να ξέρετε
- SmartCast: Κάντε λήψη μιας εφαρμογής με δυνατότητα Chromecast από το Google Play ή το Apple App Store στο τηλέφωνό σας. Πατήστε το Εκμαγείο λογότυπο για μετάδοση στην τηλεόραση.
- VIA/VIA+: Κάντε κλικ V σε ένα τηλεχειριστήριο Vizio, επιλέξτε εφαρμογή και πατήστε Εντάξει > Εγκαταστήστε την εφαρμογή (VIA) ή πατήστε παρατεταμένα Εντάξει (VIA+). Επιλέξτε περιεχόμενο και πατήστε το εικονίδιο.
Αυτό το άρθρο εξηγεί πώς μπορείτε να προσθέσετε εφαρμογές στην έξυπνη τηλεόρασή σας Vizio με SmartCast. Παρέχονται πρόσθετες πληροφορίες για παλαιότερες τηλεοράσεις Visio που διαθέτουν Vizio Internet Apps (VIA) και Vizio Internet Apps+ (VIA+).
Πώς να προσθέσετε εφαρμογές σε μια τηλεόραση SmartCast
Οι τηλεοράσεις SmartCast διαθέτουν μια σειρά από βασικές εφαρμογές προεγκατεστημένες στην τηλεόραση. Μπορείτε να τις επιλέξετε απευθείας, αλλά μπορείτε επίσης να αποκτήσετε πρόσβαση σε μια επιπλέον ομάδα εφαρμογών που μπορείτε να μεταδώσετε στην οθόνη ή στην τηλεόραση.
Ωστόσο, εάν θέλετε να προσθέσετε εφαρμογές που δεν περιλαμβάνονται στη βασική λίστα ή στις προεπιλεγμένες εφαρμογές για κινητά διαθέσιμα για άμεση μετάδοση, πρέπει να τα προσθέσετε στο smartphone σας ώστε να μπορείτε να τα μεταδώσετε στο ΤΗΛΕΟΡΑΣΗ,
Αυτό σημαίνει ότι όλες οι εφαρμογές που προσθέτετε και δεν βρίσκονται στη λίστα Βασικών Εφαρμογών και είναι εγκατεστημένες στην τηλεόρασή σας βρίσκονται στο smartphone σας και πρέπει να τις μεταδώσετε.
Η διαδικασία προσθήκης εφαρμογής είναι η ίδια με αυτήν που εκτελείτε σε μια συσκευή Chromecast.
μεταβείτε στο Google Play Store ή Apple App Store.
Επιλέξτε ένα διαθέσιμη εφαρμογή με δυνατότητα Chromecast για χύτευση.
Παρακέντηση Εγκαθιστώ.
Μόλις εγκατασταθεί, η εφαρμογή είναι πλέον ενσωματωμένη στην επιλογή cast του smartphone σας.
-
Για να μεταδώσετε μια εφαρμογή, ανοίξτε την και πατήστε το Εκμαγείο λογότυπο (το ίδιο λογότυπο χρησιμοποιεί το Chromecast) στο επάνω μέρος της οθόνης του smartphone σας.

Αφού ξεκινήσετε μια μετάδοση και το περιεχόμενό σας αρχίσει να παίζει στην τηλεόραση SmartCast ή στην οθόνη, μπορείτε να εκτελέσετε άλλες εργασίες στο τηλέφωνό σας ταυτόχρονα χρόνο, χωρίς διακοπή της αναπαραγωγής, συμπεριλαμβανομένης της εύρεσης άλλου περιεχομένου για μετάδοση, πραγματοποίησης τηλεφωνικής κλήσης, απενεργοποίησης του τηλεφώνου ή ακόμα και εγκατάλειψης από το σπίτι με το τηλέφωνο.
Το περιεχόμενο που μεταδίδεται θα σταματήσει να παίζει όταν τελειώσει το πρόγραμμα ή όταν χρησιμοποιείτε το τηλεχειριστήριο της τηλεόρασής σας για να εκτελέσετε μια άλλη λειτουργία στην τηλεόραση.
Πώς να προσαρμόσετε τις εφαρμογές SmartCast Core
Οι βασικές εφαρμογές εγκαθίστανται στην οθόνη ή στην τηλεόραση και είναι προσβάσιμες απευθείας στην οθόνη χωρίς μετάδοση.
| Εφαρμογές Vizio Smartcast TV Core | |||
|---|---|---|---|
| Bable | Paramount+ | CBS News | Cocoro |
| ConTV | Κροτάλισμα | Curiosity Stream | DAZN |
| Dove Channel | Fandango Τώρα | FilmRise | FitFusion |
| FlixFling | θημωνιά | Hulu | iHeart Radio |
| Προορισμός αγάπης | NBC | Netflix | Ειδησιολογικός |
| Plex | Pluto TV | Prime Video (Amazon) | Redbox |
| Δοκίμασέ το | Toon Goggles | Τηλεοπτικά παιχνίδια | Vudu |
| Παρακολουθήστε δωρεάν | Xumo | YouTube | YouTubeTV |
Για να διευκολύνετε τη διαχείριση των βασικών εφαρμογών, μπορείτε να χρησιμοποιήσετε το Vizio's Προσαρμογή σειράς εφαρμογών χαρακτηριστικό. Αυτό σας δίνει τη δυνατότητα να αλλάξετε τη σειρά με την οποία εμφανίζονται οι βασικές εφαρμογές στην αρχική σας οθόνη, ώστε να μπορείτε να ομαδοποιήσετε τις αγαπημένες σας πιο κοντά.
Δείτε πώς μπορείτε να χρησιμοποιήσετε την Προσαρμογή σειράς εφαρμογών:
-
Χρησιμοποιώντας το τηλεχειριστήριό σας, επιλέξτε το Προσαρμογή σειράς εφαρμογών εικόνισμα.
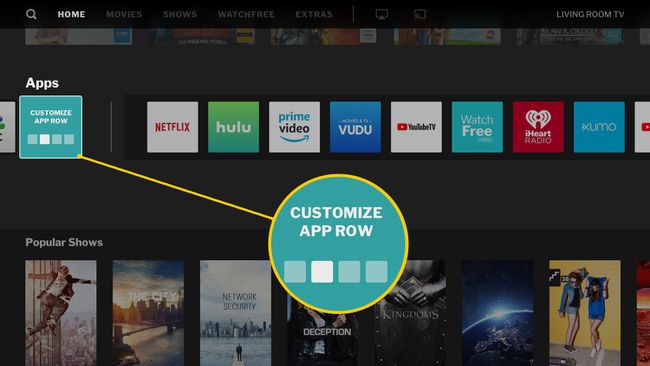
Vizio -
Επιλέξτε μια εφαρμογή και μετακινήστε τη χρησιμοποιώντας τον παρεχόμενο δρομέα αριστερού και δεξιού βέλους. Όταν τελειώσετε επιλέξτε Εντάξει, τότε Εγινε. Εάν αποφασίσετε ότι δεν θέλετε να μετακινήσετε την εφαρμογή, μπορείτε να επιλέξετε Ματαίωση.

Vizio
Κατανόηση VIA και VIA+
Πολλές παλαιότερες τηλεοράσεις Vizio διαθέτουν το VIA ή VIA+ πλατφόρμα έξυπνης τηλεόρασης.
Το VIA και το VIA+ έχουν ρυθμιστεί με παρόμοιο τρόπο όπως οι περισσότερες έξυπνες τηλεοράσεις. Όλες οι εφαρμογές βρίσκονται ή μπορούν να προστεθούν σε αυτές την τηλεόραση, επιτρέποντας στους χρήστες τη δυνατότητα να διαχειρίζονται και να προσθέτουν όλες τις εφαρμογές σας απευθείας μέσω της τηλεόρασης χρησιμοποιώντας το τηλεχειριστήριο έλεγχος. Ωστόσο, υποστηρίζεται και ο κατοπτρισμός οθόνης και η μετάδοση οθόνης περιορισμένου αριθμού εφαρμογών που χρησιμοποιούν συμβατά smartphone και tablet.
Πώς να προσθέσετε εφαρμογές σε τηλεόραση VIA ή VIA+
Από τις 2 Δεκεμβρίου 2019, το Netflix λειτουργεί περισσότερο σε ορισμένες έξυπνες τηλεοράσεις μοντέλου Vizio 2012-2014 με Vizio Internet Apps ή Apps Plus. Επικοινωνήστε με την τεχνική υποστήριξη για το μοντέλο της τηλεόρασής σας για περισσότερες λεπτομέρειες. Ίσως είναι καιρός να αγοράστε μια νέα τηλεόραση Vizio που μπορεί να λειτουργήσει με το VIA ή το VIA+, ώστε να μην χάνετε περισσότερα κανάλια ή υπηρεσίες ροής.
Με το VIA και το VIA+, μια επιλογή εφαρμογών είναι ήδη προεγκατεστημένη, όπως Netflix, Hulu, Vudu, YouTube, Pandora και iHeart Radio, αλλά μπορείτε να προσθέσετε πολλές ακόμη εφαρμογές από το Vizio App Store. Σε ορισμένα μοντέλα, μπορείτε επίσης να προσθέσετε το Google Play: Εφαρμογή Ταινιών και τηλεόρασης.
Δείτε πώς μπορείτε να προσθέσετε περισσότερες εφαρμογές σε έξυπνες τηλεοράσεις με Via και VIA+:
Κάντε κλικ στο V κουμπώστε το τηλεχειριστήριο Vizio TV για να μεταβείτε στο αρχικό μενού των εφαρμογών.
Κάντε κλικ σε μία από τις επιλογές στο επάνω μέρος της οθόνης που σας μεταφέρει στις επιλογές του App Store (Προτεινόμενα, Αργότερο, Όλες οι εφαρμογές, ή Κατηγορίες).
Στη συνέχεια, επισημάνετε τις εφαρμογές που θέλετε να προσθέσετε και δεν βρίσκονται ήδη στη λίστα σας.
Για τηλεοράσεις που διαθέτουν VIA, πατήστε Εντάξει και μεταβείτε στο Εγκαταστήστε την εφαρμογή. Μετά την εγκατάσταση της εφαρμογής, προστίθεται στην επιλογή προβολής σας.
-
Για τηλεοράσεις που διαθέτουν VIA+, πατήστε παρατεταμένα Εντάξει μέχρι να προστεθεί η εφαρμογή στο Οι εφαρμογές μου λίστα.
Οι εγκατεστημένες εφαρμογές εμφανίζουν ένα έγχρωμο αστέρι στην επάνω δεξιά γωνία του εικονιδίου της εφαρμογής.
Για να επιλέξετε και να παίξετε περιεχόμενο από μια εγκατεστημένη εφαρμογή, κάντε κλικ στο σχετικό εικονίδιο χρησιμοποιώντας το τηλεχειριστήριο της τηλεόρασης.
Διαγράψτε μια υπηρεσία ροής από τη λίστα των εφαρμογών μου
Επισημάνετε το εικονίδιο για τη συγκεκριμένη εφαρμογή που θέλετε να διαγράψετε. Εμφανίζεται ένα υπομενού που περιλαμβάνει μια επιλογή διαγραφής.
Κάντε κλικ Εντάξει δίπλα στην επιλογή διαγραφής για να καταργήσετε την εφαρμογή.
Εάν επιλέξετε να εγκαταστήσετε ξανά τη διαγραμμένη εφαρμογή αργότερα, θα εξακολουθεί να είναι διαθέσιμη μέσω του app store χρησιμοποιώντας την προηγούμενη διαδικασία προσθήκης εφαρμογής.
Σχετικά με τα διαφορετικά συστήματα Vizio
Η διαδικασία προσθήκης και διαχείρισης εφαρμογών σε τηλεοράσεις Vizio και οθόνες οικιακού κινηματογράφου ποικίλλει ανάλογα με το σύστημα που διαθέτετε. Αυτά τα συστήματα είναι: SmartCast, VIA και VIA+.
Ανάλυση συστημάτων Vizio ανά έτος μοντέλου:
- 2018 και μεταγενέστερα: Όλες οι έξυπνες τηλεοράσεις Vizio διαθέτουν SmartCast.
- 2016 και 2017: Οι οθόνες Home Cinema χωρίς Tunerless διαθέτουν SmartCast.
- 2016 και 2017: Οι έξυπνες τηλεοράσεις Vizio διαθέτουν είτε SmartCast είτε VIA+.
- 2015 και παλαιότερες: Οι έξυπνες τηλεοράσεις Vizio διαθέτουν VIA ή VIA+.
Ελέγξτε τον οδηγό χρήστη για το συγκεκριμένο μοντέλο σας για αναγνώριση συστήματος. Για να χρησιμοποιήσετε οποιαδήποτε από τις πλατφόρμες εφαρμογών του Vizio, η τηλεόραση ή η οθόνη του οικιακού κινηματογράφου σας πρέπει να είναι συνδεδεμένη στο οικιακό σας δίκτυο και στο διαδίκτυο.
Λίγα λόγια για το πώς λειτουργεί το SmartCast
Η βάση του SmartCast είναι η πλατφόρμα Google Chromecast στην οποία το περιεχόμενο της διαδικτυακής εφαρμογής μπορεί να προβληθεί σε μια τηλεόραση μεταδίδοντάς το από ένα συμβατό smartphone ή tablet. Αυτό σημαίνει ότι αντί να συνδέσετε ένα dongle Chromecast στην τηλεόραση, η τηλεόραση έχει ενσωματωμένο Chromecast.
Εκτός από τη ροή περιεχομένου, η εφαρμογή SmartCast smartphone/tablet υπερβαίνει τη μετάδοση παρέχοντας έλεγχο για όλες τις λειτουργίες της τηλεόρασης, συμπεριλαμβανομένης της επιλογής εισόδου, της βαθμονόμησης εικόνας και των ρυθμίσεων ήχου. Επίσης, όταν ξεκινάτε μια μετάδοση, η τηλεόραση θα αλλάξει αυτόματα από την τρέχουσα είσοδο πηγής (όπως τηλεοπτικό κανάλι ή οποιαδήποτε από τις εισόδους HDMI) στην πηγή μετάδοσης.
Όταν επιλέγετε έναν τίτλο τηλεόρασης ή ταινίας, το SmartCast σάς επιτρέπει να βλέπετε σε ποιες εφαρμογές είναι διαθέσιμη, αντί να χρειάζεται να ελέγχετε κάθε εφαρμογή για να τη βρείτε. Το SmartCast παρέχει επίσης συστάσεις με βάση το ιστορικό προβολής σας.
Συχνές Ερωτήσεις
- Μπορώ να κατεβάσω μια εφαρμογή Vizio TV στο smartphone μου; Ναί. ο Vizio SmartCast Mobile η εφαρμογή είναι διαθέσιμη για iPhone και Android. Η εφαρμογή είναι συμβατή με τηλεοράσεις Vizio SmartCast, αλλά όχι με παλαιότερες τηλεοράσεις Vizio VIA και VIA+. Μπορείς κατεβάστε την εφαρμογή Vizio SmartCast για iPhone από το App Store ή λάβετε την εφαρμογή για Android από το Google Play.
- Μπορώ να παρακολουθήσω Disney+ στην έξυπνη τηλεόρασή μου Vizio; Ναί. Για να κατεβάσετε και να παρακολουθήσετε το Disney+, πρέπει να έχετε τηλεόραση Vizio SmartCast με ενσωματωμένες εφαρμογές. (Όσο η τηλεόραση είναι συνδεδεμένη, θα εμφανίζει όλες τις διαθέσιμες εφαρμογές, συμπεριλαμβανομένου του Disney+.) Πατήστε V στο τηλεχειριστήριο, επιλέξτε την εφαρμογή Disney+ και συνδεθείτε για να παρακολουθήσετε.
