Η προσθήκη προσαρμοσμένων διαστημάτων βάσης στο Mac σας είναι εύκολη
ο Προκυμαία είναι ένα χρήσιμο πρόγραμμα εκκίνησης εφαρμογών, αλλά οι οργανωτικές του δεξιότητες λείπουν λίγο. Μπορείτε να αναδιατάξετε Εικονίδια αποβάθρας να τα βάλεις με τη σειρά που θέλεις, αλλά μέχρι εκεί. Όταν έχετε ένα Dock γεμάτο εικονίδια, είναι εύκολο να χαθείτε οπτικά και να χάσετε χρόνο ψάχνοντας στο Dock για ένα συγκεκριμένο εικονίδιο.
Ωστόσο, το Mac's Dock επιτρέπει τη χρήση διαχωριστικών, που είναι κενές περιοχές μεταξύ των εικονιδίων Dock που μπορείτε να χρησιμοποιήσετε για να οργανώσετε καλύτερα το Dock. Το τέχνασμα για τη δημιουργία αυτών των κενών διαχωριστών χρησιμοποιώντας το τερματικό είναι γνωστό, αλλά μπορείτε επίσης να δημιουργήσετε προσαρμοσμένα εικονίδια για χρήση ως αποστάτες βάσης.
Οι πληροφορίες σε αυτό το άρθρο ισχύουν για Mac που εκτελούν macOS Catalina (10.15) έως OS X Lion (10.7).
Και οι δύο μέθοδοι δημιουργίας και χρήσης Dock spacers με το Mac σας είναι χρήσιμες για την ομαδοποίηση εικονιδίων. Μπορεί να θέλετε να ομαδοποιήσετε τις εφαρμογές εργασίας, τις εφαρμογές πολυμέσων, τα προγράμματα περιήγησης ή οποιεσδήποτε άλλες κατηγορίες που λειτουργούν για εσάς. Η προσθήκη ενός οπτικού χώρου μεταξύ κάθε κατηγορίας καθιστά εύκολο τον εντοπισμό των ομάδων με μια ματιά.

Καλύτερη οργάνωση για την αποβάθρα
Αυτό που χρειάζεται το Dock είναι οπτικές ενδείξεις που θα σας βοηθήσουν να οργανώσετε και να βρείτε τα εικονίδια του Dock. Το Dock έχει ήδη ένα οργανωτικό στοιχείο: το διαχωριστικό κάθετης γραμμής που βρίσκεται μεταξύ της δεξιάς και της αριστερής πλευράς του Dock. Η μεγαλύτερη αριστερή πλευρά περιέχει εφαρμογές και στοιχεία συστήματος, ενώ η μικρότερη δεξιά πλευρά φιλοξενεί τον Κάδο απορριμμάτων, ελαχιστοποιημένα παράθυρα, έγγραφα και φακέλους. Εάν έχετε πολλά εικονίδια στο Dock, θα μπορούσε πιθανώς να επωφεληθεί από πρόσθετους διαχωριστές.
Ένα κενό εικονίδιο που προστίθεται στο Dock λειτουργεί ως διαχωριστικό. Το εικονίδιο προσθέτει ένα κενό μεταξύ δύο εικονιδίων Dock της επιλογής σας, παρέχοντας μια απλή οπτική ένδειξη που μπορεί να σας εξοικονομήσει χρόνο και επιδείνωση.
Υπάρχουν δύο διαφορετικά Τερματικό εντολές για τη δημιουργία αποστάτες βάσης: μία για την αριστερή πλευρά της εφαρμογής και μία για τη δεξιά πλευρά του εγγράφου. Αφού προσθέσετε ένα διαχωριστικό, μπορείτε να το αναδιατάξετε, όπως κάθε άλλο εικονίδιο Dock, αλλά δεν μπορείτε να το μετακινήσετε πέρα από το διαχωριστικό κάθετης γραμμής.
Χρησιμοποιήστε το τερματικό για να προσθέσετε ένα διαχωριστικό στην πλευρά εφαρμογής του Dock σας
Συνήθως, είναι η πλευρά της εφαρμογής του Dock που επωφελείται από διαχωριστικά, επειδή περιέχει τα περισσότερα εικονίδια. Η δημιουργία διαχωριστικών είναι εύκολη χρησιμοποιώντας μια εντολή Terminal.
Εκτόξευση Τερματικό, που βρίσκεται στην Εφαρμογές > Βοηθητικά προγράμματα.
-
Εισαγάγετε την ακόλουθη γραμμή εντολών στο Terminal. Αντιγράψτε και επικολλήστε το κείμενο στο Terminal. Η εντολή είναι μια γραμμή κειμένου, αλλά το πρόγραμμα περιήγησής σας μπορεί να τη χωρίσει σε πολλές γραμμές. Εισαγάγετε την εντολή ως μία γραμμή στην εφαρμογή Terminal.
οι προεπιλογές γράφουν com.apple.dock persistent-apps -array-add '{tile-type="spacer-tile";}' Τύπος Εισαγω ή ΕΠΙΣΤΡΟΦΗ.
-
Εισαγάγετε το ακόλουθο κείμενο στο Terminal. Εάν πληκτρολογήσετε το κείμενο αντί να το αντιγράψετε και να το επικολλήσετε, φροντίστε να ταιριάζει με την κεφαλαία του κειμένου.
killall Dock.
Τύπος Εισαγω ή ΕΠΙΣΤΡΟΦΗ.
-
Το Dock εξαφανίζεται για μια στιγμή και στη συνέχεια εμφανίζεται ξανά με ένα κενό διαχωριστικό προς τη δεξιά πλευρά των εφαρμογών στο Dock, δίπλα στην κατακόρυφη γραμμή που χωρίζει τις εφαρμογές από τα έγγραφα.
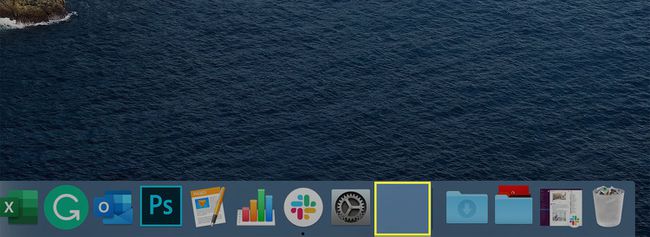
-
Εισαγάγετε το ακόλουθο κείμενο στο Terminal:
έξοδος
Τύπος Εισαγω ή ΕΠΙΣΤΡΟΦΗ.
Εγκαταλείπω Τερματικό.
Επαναλάβετε αυτή τη διαδικασία για όσα κενά διαστήματα χρειάζεστε για να ομαδοποιήσετε τα εικονίδια της εφαρμογής για εύκολη χρήση. Αφού δημιουργήσετε ένα διαχωριστικό, σύρετέ το οπουδήποτε στο Dock, όπως κάθε εικονίδιο. Χρησιμοποιήστε πολλαπλούς αποστάτες για να ομαδοποιήσετε τις εφαρμογές για να τις διευκολύνετε.

Όταν δεν θέλετε πλέον ένα διαχωριστικό, σύρετέ το από το Dock ή κάντε δεξί κλικ στο διαχωριστικό και κάντε κλικ Αφαίρεση από το Dock.
Χρησιμοποιήστε το τερματικό για να προσθέσετε ένα διαχωριστικό στην πλευρά του εγγράφου της βάσης
Αν και δεν είναι τόσο συνηθισμένο, μπορούν να προστεθούν αποστάτες βάσης στην πλευρά του εγγράφου του Dock.
Εκτόξευση Τερματικό, που βρίσκεται στην Εφαρμογές > Βοηθητικά προγράμματα.
-
Εισαγάγετε την ακόλουθη γραμμή εντολών στο Terminal. Αντιγράψτε και επικολλήστε το κείμενο στο Terminal ως μία γραμμή.
οι προεπιλογές γράφουν com.apple.dock persistent-others -array-add '{tile-data={}; tile-type="spacer-tile";}' Τύπος Εισαγω ή ΕΠΙΣΤΡΟΦΗ.
-
Εισαγάγετε το ακόλουθο κείμενο στο Terminal. Εάν πληκτρολογήσετε το κείμενο αντί να το αντιγράψετε και να το επικολλήσετε, φροντίστε να ταιριάζει με την κεφαλαία του κειμένου.
killall Dock.
Τύπος Εισαγω ή ΕΠΙΣΤΡΟΦΗ.
-
Το Dock εξαφανίζεται για μια στιγμή και μετά εμφανίζεται ξανά.
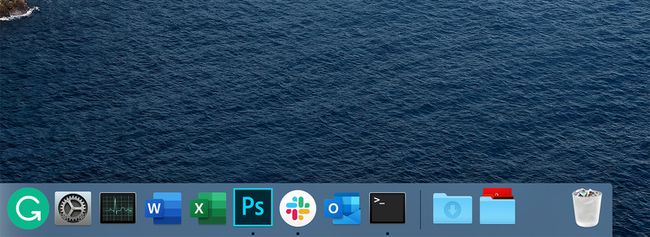
-
Εισαγάγετε το ακόλουθο κείμενο στο Terminal:
έξοδος
Τύπος Εισαγω ή ΕΠΙΣΤΡΟΦΗ.
Η εντολή εξόδου αναγκάζει το Terminal να τερματίσει την τρέχουσα περίοδο λειτουργίας. Στη συνέχεια, μπορείτε να εγκαταλείψετε το Εφαρμογή τερματικού.
Μπορείτε να σύρετε το διαχωριστικό οπουδήποτε στα δεξιά της διαχωριστικής γραμμής. Αφαιρέστε το σύροντάς το από το Dock ή κάνοντας δεξί κλικ στο διαχωριστικό και επιλέγοντας Αφαίρεση από το Dock.
Επισκόπηση προσαρμοσμένου αποστάτη βάσης
Εάν ένα κενό διαχωριστικό δεν είναι αυτό που ψάχνατε, μπορείτε να δημιουργήσετε ένα προσαρμοσμένο αποστάτη βάσης ή να κάνετε λήψη ενός εικονιδίου που βρήκατε και θέλετε να χρησιμοποιήσετε. Αφού έχετε ένα εικονίδιο που θέλετε να χρησιμοποιήσετε ως διαχωριστικό Dock, επιλέξτε μια εφαρμογή που θα λειτουργεί ως κεντρικός υπολογιστής για το νέο σας εικονίδιο.
Αφού εγκαταστήσετε το νέο εικονίδιο στην εφαρμογή κεντρικού υπολογιστή, σύρετε την εφαρμογή κεντρικού υπολογιστή στο Dock για να τη χρησιμοποιήσετε ως προσαρμοσμένο διαχωριστικό. Θυμηθείτε ότι δεν χρησιμοποιείτε αυτήν την εφαρμογή όπως είχε αρχικά προβλεφθεί, αλλά μόνο για την ικανότητά της να λειτουργεί ως κεντρικός υπολογιστής για το προσαρμοσμένο εικονίδιο που θέλετε να εμφανίζεται στο Dock ως διαχωριστικό.
Τι χρειάζεται
Ξεκινήστε επιλέγοντας μια εφαρμογή. Μπορεί να είναι μια που έχετε ήδη εγκαταστήσει στο Mac σας και δεν τη χρησιμοποιείτε ποτέ ή μπορείτε να κάνετε λήψη μιας από τις πολλές δωρεάν εφαρμογές που είναι διαθέσιμες στο Mac App Store.
Αφού επιλέξετε την εφαρμογή που θα χρησιμεύσει ως κεντρικός υπολογιστής για το προσαρμοσμένο διαχωριστικό σας, μετονομάστε την Dock Spacer ή κάτι παρόμοιο για να ξέρετε σε τι χρησιμεύει.
Χρειάζεστε επίσης ένα προσαρμοσμένο εικονίδιο για χρήση. Αυτό το εικονίδιο αντικαθιστά το τυπικό εικονίδιο της εφαρμογής κεντρικού υπολογιστή και εμφανίζεται στο Dock όταν σύρετε την εφαρμογή κεντρικού υπολογιστή στο Dock. Το εικονίδιο που χρησιμοποιείτε πρέπει να είναι σε μορφή .icns, η οποία είναι η μορφή εικονιδίου που χρησιμοποιείται από τις εφαρμογές Mac. Εάν δεν είναι ήδη σε μορφή .icns, χρησιμοποιήστε έναν από τους δωρεάν διαδικτυακούς μετατροπείς για να μετατρέψετε το αρχείο σας σε μορφή .icns.
Υπάρχουν πηγές για εικονίδια Mac εάν δεν θέλετε να δημιουργήσετε τα δικά σας, συμπεριλαμβανομένων των DeviantArt και του IconFactory. Όταν εντοπίσετε ένα εικονίδιο που θέλετε να χρησιμοποιήσετε, πραγματοποιήστε λήψη του εικονιδίου και, στη συνέχεια, προετοιμάστε το για τη νέα του εργασία.
Προετοιμασία του προσαρμοσμένου εικονιδίου
Εντοπίστε το εικονίδιο που κατεβάσατε στο Mac σας (ή δημιουργήσατε) και επιβεβαιώστε ότι είναι σε μορφή .icns. Στο Finder, θα πρέπει να εμφανίζεται ως το όνομα του εικονιδίου με το .icns να έχει προσαρτηθεί σε αυτό. Εάν το Finder έχει ρυθμιστεί να αποκρύπτει τις επεκτάσεις αρχείων, μπορείτε να δείτε το πλήρες όνομα του αρχείου κάνοντας δεξί κλικ στο αρχείο εικονιδίου και επιλέγοντας Πάρτε πληροφορίες από το αναδυόμενο μενού. Το όνομα αρχείου με επέκταση εμφανίζεται στο παράθυρο Λήψη πληροφοριών.
Όταν το αρχείο εικονιδίου έχει επιβεβαιωθεί ότι έχει την επέκταση .icns, μετονομάστε το αρχείο εικονιδίου σε Icon.icns.
Εισαγάγετε το προσαρμοσμένο εικονίδιο στην εφαρμογή κεντρικού υπολογιστή
Εντοπίστε το εφαρμογή υποδοχής πρόκειται να χρησιμοποιήσετε. Πιθανότατα βρίσκεται στο φάκελο Εφαρμογές, αλλά μπορεί να είναι όπου θέλετε να το βάλετε. Το μετονομάσατε ήδη. Σε αυτό το παράδειγμα, το όνομά του είναι Dock Spacer.
-
Κάντε δεξί κλικ ο Dock Spacer εφαρμογή και επιλέξτε Εμφάνιση περιεχομένων πακέτου στο αναδυόμενο μενού.

-
Στο φάκελο που εμφανίζεται, ανοίξτε το Περιεχόμενα ντοσιέ.

-
Στο Περιεχόμενα φάκελο, ανοίξτε το Πόροι ντοσιέ.

-
Στο Πόροι Ο φάκελος είναι ένα αρχείο με α .icns επέκταση που ταιριάζει με το τρέχον εικονίδιο της εφαρμογής. Αντιγράψτε το όνομα αυτού του αρχείου.

Μετονομάστε το δικό σας προσαρμοσμένο εικονίδιο (αυτός που ονομάζεται Icon.icns) για να ταιριάζει με το όνομα που μόλις αντιγράψατε.
-
Σύρετε το νέο σας εικονίδιο στο Πόροι ντοσιέ.
Εάν ο φάκελος είναι κλειδωμένος, κάντε δεξί κλικ Πόροι και επιλέξτε Πάρτε πληροφορίες. Κάντε κλικ στο κλείδωμα στο κάτω μέρος της οθόνης Λήψη πληροφοριών και εισαγάγετε τον κωδικό πρόσβασής σας για να ξεκλειδώσετε τον φάκελο.

Επιβεβαιώστε ότι θέλετε να αντικαταστήσετε το αρχείο .icns που υπάρχει ήδη. Κάντε κλικ στο Αντικαθιστώ κουμπί.
Προσθέστε την εφαρμογή Modified Dock Spacer στο Dock
μεταβείτε στο Εφαρμογές φάκελο και σύρετε το Dock Spacer εφαρμογή στο Προκυμαία. Σύρετε το προσαρμοσμένο διαχωριστικό Dock όπου θέλετε να το τοποθετήσετε στο Dock. Για να αφαιρέσετε το διαχωριστικό, σύρετέ το από το Dock ή κάντε δεξί κλικ και επιλέξτε Αφαίρεση από το Dock.
