Τι να κάνετε εάν η κάμερα Continuity του Mac σας δεν λειτουργεί
Εάν τρέχετε ένα MacBook, iMac ή Mac Mini με την πιο πρόσφατη έκδοση του λειτουργικού συστήματος επιτραπέζιων υπολογιστών της Apple, macOS Mojave, μπορείτε να χρησιμοποιήσετε μια λειτουργία γνωστή ως Κάμερα Συνέχειας για κοινή χρήση εικόνων εγγράφων μεταξύ του υπολογιστή σας και iOS συσκευές, αλλά τι συμβαίνει όταν σταματήσει να λειτουργεί; Εξερευνούμε πώς να διορθώσετε την κάμερα Continuity του Mac όταν δεν λειτουργεί.
Αυτό το άρθρο ισχύει για Mac (MacBook, iMac, Mac Mini και Mac Pro) με Mojave και κινητές συσκευές (iPhone, iPod Touch και iPad) με iOS 12.
Τι είναι η Mac Continuity Camera;
Παρουσιάστηκε με το macOS Mojave και το iOS 12, κινητές συσκευές Apple, όπως π.χ iPhone, iPad, και iPod Touch, μπορεί να σαρώσει έγγραφα ή να τραβήξει φωτογραφίες, κοινοποιώντας τα άμεσα ασύρματα σε Mac. Η κάμερα Continuity εξαλείφει την ανάγκη λήψης φωτογραφίας ή σάρωσης εγγράφου και, στη συνέχεια, μη αυτόματη μεταφορά του σε υπολογιστή.

Τι να κάνετε εάν η κάμερα Continuity δεν λειτουργεί
Υπάρχουν τρεις βασικές απαιτήσεις για να διασφαλίσετε ότι η κάμερα συνέχειας λειτουργεί σωστά στο Mac σας. Ακολουθήστε καθεμία από τις παρακάτω ενότητες, προκειμένου να αντιμετωπίσετε γιατί η κάμερα Continuity μπορεί να μην λειτουργεί σωστά.
Βεβαιωθείτε ότι το Wi-Fi και το Bluetooth είναι ενεργοποιημένα
Για να λειτουργεί η κάμερα Continuity, τόσο οι συσκευές Mac όσο και οι συσκευές iOS απαιτούν τη δική τους Wi-Fi και Bluetooth να ενεργοποιηθεί. Σε μια συσκευή iOS, όπως iPhone, iPad ή iPod Touch, οι καταστάσεις Bluetooth και Wi-Fi μπορούν να αποκαλυφθούν από σάρωση προς τα κάτω από την επάνω δεξιά πλευρά της οθόνης — βεβαιωθείτε ότι και τα δύο Wi-Fi και Bluetooth τα σύμβολα φωτίζονται στο μπλε χρώμα. Σε διαφορετική περίπτωση, κάντε κλικ στο καθέναπρος τοεπιτρέπω.
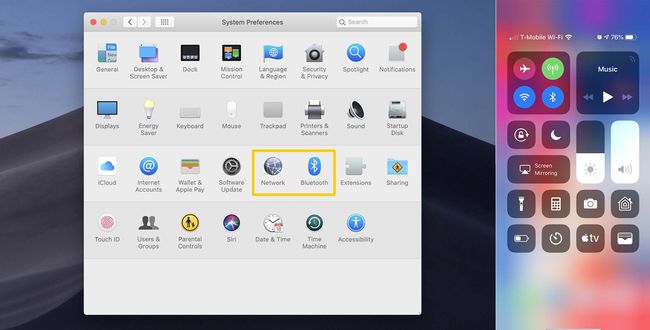
Σε Mac, ανοίξτε Επιλογές συστήματος από το Γραμμή μενού Apple εικονίδιο στο επάνω μέρος της οθόνης. Κάντε κλικ στο Bluetoothκουμπί στο Σύστημα Προτιμήσεις για να βεβαιωθείτε ότι το Bluetooth του Mac σας είναι ενεργοποιημένο. Για να ελέγξετε το Wi-Fi, επιλέξτε το Δίκτυοκουμπί. Για να αλλάξετε την κατάσταση των δύο,
Βεβαιωθείτε ότι χρησιμοποιείτε ένα μοναδικό Apple ID
Για να λειτουργεί σωστά η κάμερα Continuity, θα πρέπει να συνδεθείτε με το ίδιο Apple ID τόσο στη συσκευή σας iOS όσο και στο Mac. Το τρέχον Apple ID σας σε συσκευές iOS βρίσκεται στο επάνω μέρος του Ρυθμίσεις εφαρμογή. Σε Mac, το Apple ID που είναι συνδεδεμένο αυτήν τη στιγμή είναι προσβάσιμο ανοίγοντας Επιλογές συστήματος από το Γραμμή μενού Apple εικονίδιο στο επάνω μέρος της οθόνης και, στη συνέχεια, επιλέγοντας το iCloud επιλογή.
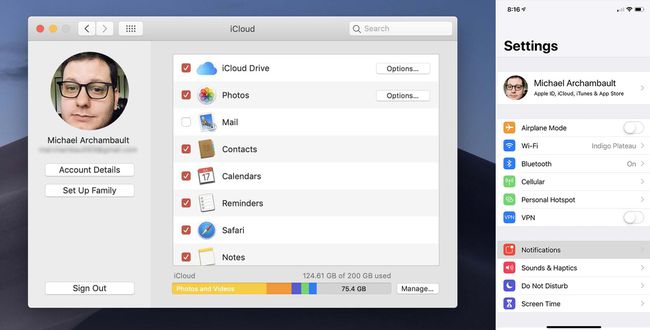
Εάν δεν διαθέτετε αυτήν τη στιγμή Apple ID, μπορείτε ακολουθήστε τον εύκολο οδηγό μας για τη δημιουργία ενός δωρεάν αναγνωριστικού μέσω του iTunes, μιας συσκευής iOS ή του ιστού.
Ενημερώστε το λογισμικό της συσκευής σας
Τέλος, είναι σημαντικό τόσο η συσκευή Mac όσο και η συσκευή iOS να ενημερωθούν στην πιο πρόσφατη έκδοση των αντίστοιχων λειτουργικών συστημάτων τους. Οι Mac απαιτούν macOS Mojave για να λειτουργήσει, ενώ οι συσκευές iOS απαιτούν τουλάχιστον έκδοση iOS12.
Για να ενημερώσετε τις συσκευές σας, φροντίστε να ακολουθήσετε τους ενημερωμένους οδηγούς μας:
- Συσκευές iOS
- Υπολογιστές Mac
Λήψη πρόσθετης βοήθειας
Είτε αισθάνεστε κουρασμένοι να φτιάξετε μόνοι σας την κάμερα Continuity είτε εάν έχετε ήδη εξαντλήσει τις παραπάνω επιλογές, μπορείτε να επικοινωνήσετε με την Υποστήριξη της Apple για βοήθεια. Επισκεφτείτε τον ιστότοπο της Apple για περισσότερες πληροφορίες και για να χρησιμοποιήσετε είτε την τηλεφωνική τους υποστήριξη είτε στο κατάστημα Προσφορές Genius Bar.
