Focus Assist: Πώς να ρυθμίσετε το Quiet Hours στα Windows 10
Οι ρυθμίσεις Quiet Hours των Windows 10 ήταν μια δημοφιλής δυνατότητα για πολλούς χρήστες που τους επέτρεπε να ελέγχουν πότε λάμβαναν ειδοποιήσεις και ειδοποιήσεις και από ποιες εφαρμογές ή υπηρεσία τις λαμβάνουν. Αντικαταστάθηκαν με τη λειτουργία Focus Assist Windows 10 το 2018. Το Focus Assist είναι ουσιαστικά το ίδιο με το Quiet Hours αλλά με μια απλή αλλαγή ονόματος.
Το Focus Assist έχει μερικές ακόμη προσαρμόσιμες επιλογές σε σύγκριση με το παλιό Quiet Hours, αλλά εξακολουθεί να μπορεί να κάνει ό, τι έκανε η αρχική ρύθμιση.
Σχετικά με το Focus Assist, τις νέες ώρες ησυχίας των Windows 10
Το Focus Assist είναι η κύρια ρύθμιση Windows 10 υπολογιστές και tablet που επιτρέπουν στους χρήστες να ελέγχουν τη συχνότητα και τον τύπο των ειδοποιήσεων συστήματος που λαμβάνουν. Το Focus Assist μπορεί να ενεργοποιηθεί και να απενεργοποιηθεί σχετικά γρήγορα και υπάρχουν τρεις κύριες επιλογές από τις οποίες μπορείτε να διαλέξετε.
- Μακριά από: Αυτό απενεργοποιεί πλήρως το Focus Assist και ενεργοποιεί όλες τις ειδοποιήσεις.
- Μόνο προτεραιότητα: Ενεργοποιεί τις ειδοποιήσεις από μια προσαρμόσιμη λίστα επαφών.
- Μόνο συναγερμοί: Απενεργοποιεί όλες τις ειδοποιήσεις εκτός από αυτές που σχετίζονται με συναγερμούς.
Πώς να ενεργοποιήσετε ή να απενεργοποιήσετε το Focus Assist στα Windows 10
-
Ανοιξε το Κέντρο ενεργειών κάνοντας κλικ στο τετράγωνο εικονίδιο στην κάτω δεξιά γωνία της οθόνης ή πληκτρολογώντας Focus Assist στο πλαίσιο αναζήτησης. Cortana μπορεί επίσης να το ανοίξει για εσάς.
Εάν χρησιμοποιείτε συσκευή Windows 10 με οθόνη αφής, μπορείτε επίσης να ανοίξετε το Κέντρο ενεργειών σύροντας γρήγορα το δάχτυλό σας από τη δεξιά άκρη της οθόνης προς το κέντρο.

-
Επιλέγω Υποβοήθηση εστίασης για να περάσετε από τον κύκλο Μακριά από, Επί: Μόνο προτεραιότητα, και Ενεργό: Μόνο συναγερμοί.
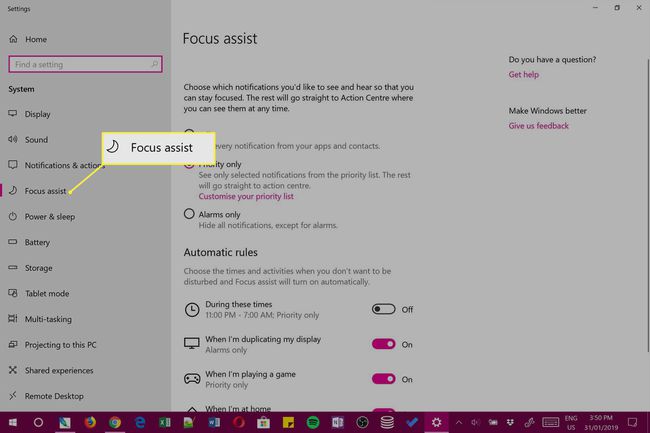
Μπορείτε να επαναλάβετε αυτά τα βήματα του Focus Assist για να αλλάξετε τις ώρες ησυχίας ανά πάσα στιγμή και όσες φορές θέλετε.
Πώς να αλλάξετε τις ρυθμίσεις του Focus Assist
-
Ανοίξτε τα Windows 10 Κέντρο ενεργειών κάνοντας κλικ στο εικονίδιο κάτω δεξιά ή σύροντας προς τα μέσα από τη δεξιά πλευρά της οθόνης σε μια συσκευή αφής.

-
Κάντε δεξί κλικ Υποβοήθηση εστίασης στο Κέντρο ενεργειών.

Εάν χρησιμοποιείτε συσκευή με οθόνη αφής, μπορείτε επίσης να την πατήσετε παρατεταμένα με το δάχτυλό σας.
-
Κάντε κλικ στον σύνδεσμο για Μεταβείτε στις Ρυθμίσεις που εμφανίζεται.

-
Η εφαρμογή Ρυθμίσεις θα ανοίξει τώρα και θα σας μεταφέρει αυτόματα στις επιλογές για το Focus Assist.

Οι τρεις κορυφαίες επιλογές για Μακριά από, Μόνο προτεραιότητα, και Μόνο συναγερμοί είναι οι ίδιες επιλογές που πραγματοποιείτε κάνοντας κλικ στο κουμπί Βοήθεια εστίασης στο Κέντρο δράσης. Μπορείτε να επιλέξετε να κάνετε εναλλαγή μεταξύ κάθε λειτουργίας είτε σε αυτήν την οθόνη στις Ρυθμίσεις είτε μέσω του Κέντρου ενεργειών.
Μπορείτε να αλλάξετε τις τέσσερις ρυθμίσεις κάτω από Αυτόματοι κανόνες μόνο σε αυτήν την οθόνη και χρησιμοποιούνται για την προσαρμογή της εμπειρίας σας στο Focus Assist.
Κατανόηση των αυτόματων κανόνων Focus Assist
Δείτε τι σημαίνει καθένας από τους κανόνες του Automatic Assist Focus. Αυτά χρησιμοποιούνται συνήθως για πιο προηγμένη προσαρμογή των ωρών ησυχίας και μπορούν να αλλάξουν μόνο εντός της εφαρμογής Ρυθμίσεις των Windows 10.
- Σε αυτούς τους καιρούς: Κάντε κλικ σε αυτήν την επιλογή για να ενεργοποιήσετε το Focus Assist σε μια καθορισμένη ώρα για κάθε ημέρα της εβδομάδας, κάθε εργάσιμη ημέρα ή μόνο για τα Σαββατοκύριακα. Για παράδειγμα, μπορείτε να ενεργοποιήσετε αυτόματα το Focus Assist μεταξύ 9 π.μ. και 5 μ.μ. κάθε εργάσιμη ημέρα. Θα σας επιτραπεί επίσης να προσδιορίσετε Μόνο προτεραιότητα ή Μόνο συναγερμός.
- Όταν αντιγράφω την οθόνη μου: Αυτή η επιλογή σάς επιτρέπει να επιλέξετε τι θα συμβεί με τις ειδοποιήσεις σας όταν είστε προβολή της οθόνης της συσκευής σας Windows 10 σε άλλη οθόνη είτε με καλωδιακή είτε ασύρματη σύνδεση. Εάν το απενεργοποιήσετε, τότε οι ρυθμίσεις του Focus Assist κατά την προβολή θα είναι οι ίδιες με τις κανονικές σας ρυθμίσεις. Αν το ενεργοποιήσετε όμως, μπορείτε να το κάνετε να ενεργήσει διαφορετικά. Για παράδειγμα, μπορείτε να ενεργοποιήσετε αυτήν τη ρύθμιση και να την κάνετε έτσι ώστε να εμφανίζονται μόνο οι ειδοποιήσεις συναγερμού κατά την προβολή σε άλλη οθόνη.
Αυτό μπορεί να είναι χρήσιμο όταν παρακολουθείτε μια ταινία και δεν θέλετε να σας διακόπτουν οι ειδοποιήσεις εφαρμογών.
- Όταν παίζω ένα παιχνίδι: Παρόμοια με την παραπάνω ρύθμιση, αυτή δημιουργεί μια ξεχωριστή προτίμηση για το πώς θέλετε να ενεργεί το Focus Assist στο Συσκευή Windows 10 όταν παίζετε βιντεοπαιχνίδι. Απενεργοποιήστε αυτήν τη ρύθμιση για να λειτουργεί το Focus Assist με τον ίδιο τρόπο όπως συνήθως ή ενεργοποιήστε το για να επιλέξετε τι είδους ειδοποιήσεις, εάν υπάρχουν, θέλετε να διακόψετε το παιχνίδι σας.
- Όταν είμαι στο σπίτι: Αυτή η ρύθμιση χρησιμοποιεί τη δική σας GPS συσκευής Windows 10 και σύνδεση στο διαδίκτυο για να εντοπίσει πού βρίσκεστε, ώστε να μπορεί να αλλάξει αυτόματα τις ρυθμίσεις του Focus Assist. Αυτό μπορεί να είναι χρήσιμο εάν παίρνετε τον υπολογιστή σας στη δουλειά και θέλετε να λαμβάνετε ειδοποιήσεις όταν βρίσκεστε στο γραφείο, αλλά δεν θέλετε να λαμβάνετε τίποτα όταν είστε στο σπίτι και νιώθετε ότι θέλετε να χαλαρώσετε. Ενεργοποιήστε αυτήν τη ρύθμιση για να επιλέξετε ποιο επίπεδο ειδοποιήσεων θα λαμβάνετε ή δεν θέλετε να λαμβάνετε στο σπίτι. Κάντε κλικ στο Αλλαγή της διεύθυνσης του σπιτιού μου για να εισαγάγετε με μη αυτόματο τρόπο τη διεύθυνσή σας, εάν δεν το έχετε κάνει ήδη.
Τι σημαίνει μόνο προτεραιότητα;
Με Μόνο προτεραιότητα ενεργοποιημένη, όλες οι ειδοποιήσεις θα είναι κρυφές, εκτός από αυτές που αφορούν επαφές στη λίστα προτεραιοτήτων σας. Από την κύρια σελίδα ρυθμίσεων βοήθειας εστίασης, μπορείτε να προσθέσετε επαφές από την εφαρμογή Windows 10 People στη λίστα προτεραιοτήτων σας κάνοντας κλικ στο Προσαρμόστε τη λίστα προτεραιοτήτων σας Σύνδεσμος.
Τι σημαίνουν μόνο συναγερμοί;
Ενεργοποίηση Συναγερμός θα απενεργοποιήσει μόνο όλες τις ειδοποιήσεις εκτός από εκείνες που ενεργοποιούνται όταν χτυπήσει ο συναγερμός. Τα ξυπνητήρια μπορούν να δημιουργηθούν μέσα από την εφαρμογή Ξυπνητήρι και Ρολόι των Windows 10.
Τα Windows 10 έχουν ρύθμιση "Μην ενοχλείτε";
Εάν είστε χρήστης συσκευής Apple, όπως το iPhone, ίσως προσπαθείτε να το βρείτε Επιλογή Μην ενοχλείτε στα Windows 10. Το Focus Assist είναι βασικά το ίδιο με το Do Not Disturb, αλλά χρησιμοποιεί απλώς ένα διαφορετικό όνομα για να διαφοροποιήσει τα προϊόντα και τις υπηρεσίες της Microsoft από αυτά της Apple.
