Πώς να κάνετε Cast και Screen Mirror στο Roku
Τι να ξέρετε
- Για μετάδοση: Ανοίξτε την εφαρμογή που θέλετε να κάνετε ροή (Netflix, Hulu, κ.λπ.) και πατήστε το Εκμαγείο εικόνισμα. Επιλέξτε τη συσκευή σας Roku.
- Για να αντικατοπτρίσετε την οθόνη της συσκευής σας: Πατήστε Screen Cast > τη συσκευή σας Roku.
- Σε συσκευές Windows 10/Windows 8.1 με υποστήριξη Miracast: Μεταβείτε στο Κέντρο ενεργειών > Συνδέω-συωδεομαι > τη συσκευή σας Roku.
Είτε θέλετε να χρησιμοποιήσετε το smartphone, τον υπολογιστή ή το tablet σας για να ελέγξετε το Roku σας είτε θέλετε να αντικατοπτρίσετε την οθόνη της συσκευής σας, οι συσκευές αναπαραγωγής πολυμέσων Roku έχουν πολλές επιλογές για εσάς. Αυτό το άρθρο εξηγεί πώς να κάνετε μετάδοση στο Roku σας από άλλη συσκευή ή πώς να κάνετε ροή περιεχομένου στο Roku σας μέσω κατοπτρισμός οθόνης.
Πώς να κάνετε Cast στο Roku
Για υποστηριζόμενες εφαρμογές και κανάλια ροής, τα βήματα για τη μετάδοση περιεχομένου είναι απλά.
Δεν υπάρχει πλήρης λίστα με τις υποστηριζόμενες υπηρεσίες για μετάδοση, αλλά το Netflix και το YouTube είναι μεταξύ εκείνων που επιτρέπουν τη μετάδοση μέσω Roku.
- Πρώτα, βεβαιωθείτε ότι το κανάλι ροής που θέλετε να μεταδώσετε είναι εγκατεστημένο στη συσκευή σας Roku.
- Χρησιμοποιώντας την αντίστοιχη εφαρμογή στο δικό σας κινητό συσκευή, αναζητήστε το εικονίδιο χύτευσης (ένα μικρό ορθογώνιο με τρεις καμπύλες γραμμές στην κάτω αριστερή γωνία).
- Επιλέξτε το εικονίδιο μετάδοσης και, στη συνέχεια, βρείτε και επιλέξτε τη συσκευή σας Roku από τη λίστα των προορισμών μετάδοσης.
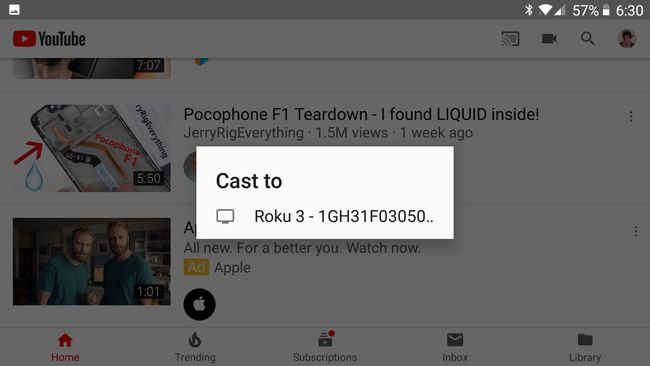
Εάν δεν βλέπετε το Roku σας, βεβαιωθείτε ότι η κινητή συσκευή σας και το Roku είναι συνδεδεμένα στο ίδιο δίκτυο. Εάν εξακολουθείτε να μην βλέπετε το Roku σας στη λίστα των προορισμών μετάδοσης, το Roku ή το κανάλι ροής ενδέχεται να μην υποστηρίζει αυτό το στυλ μετάδοσης. σημειώνει ο Roku ότι ορισμένες εφαρμογές ενδέχεται να απαιτούν από εσάς να ξεκινήσετε την αναπαραγωγή του περιεχομένου στην κινητή συσκευή σας για να μπορέσετε να κάνετε μετάδοση στη συσκευή Roku.
Πώς να χρησιμοποιήσετε το Roku Screen Mirroring
Εάν οι επιλεγμένες εφαρμογές σας δεν υποστηρίζουν κανονική μετάδοση ή εάν θέλετε να προβάλετε περιεχόμενο από τον υπολογιστή σας, έχετε την επιλογή να κάνετε κατοπτρισμό οθόνης στο Roku σας χρησιμοποιώντας συσκευές Android ή Windows.
Για συνδέσεις αντικατοπτρισμού οθόνης Windows και Android, βεβαιωθείτε ότι όλες οι συσκευές σας είναι συνδεδεμένες στο ίδιο δίκτυο.
Πολλές πρόσφατες συσκευές Android υποστηρίζουν τον κατοπτρισμό οθόνης, αλλά μπορεί να έχουν τους δικούς τους όρους για τη λειτουργία. εξηγεί ο Roku ότι μπορείτε να δείτε την επιλογή Smart View, Quick Connect, SmartShare, AllShare Cast, Wireless Display, Display mirroring, HTC Connect, Screen Casting ή Cast as on στο τηλέφωνό σας.
Αφού προσδιορίσετε τον τύπο της οθόνης που αντικατοπτρίζει η συσκευή σας Android που υποστηρίζει, ακολουθήστε τα εξής βήματα:
- Επιλέξτε τη λειτουργία κατοπτρισμού οθόνης της συσκευής σας.
- Πιθανότατα θα σας ζητηθεί να επιλέξετε έναν προορισμό για κατοπτρισμό οθόνης. Επιλέξτε τη συσκευή σας Roku από τη λίστα.
- Αφού συνδεθείτε στο Roku σας, το Roku μπορεί να σας ζητήσει να επιτρέψετε τον κατοπτρισμό της οθόνης. Εγκρίνετε τη σύνδεση και το Roku σας θα αρχίσει να εμφανίζει ένα αντίγραφο της οθόνης σας Android.
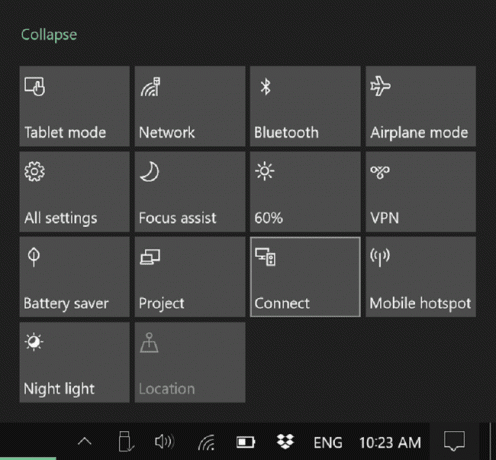
Σε συσκευές Windows 8.1 και Windows 10 με υποστήριξη για Miracast, θα πρέπει να μπορείτε να αντιγράψετε την οθόνη σας ή να χρησιμοποιήσετε την τηλεόρασή σας ως δεύτερη οθόνη για τον υπολογιστή σας. Η Microsoft έχει λεπτομερείς οδηγίες για χρήστες Windows 8.1. Για χρήστες Windows 10, πρέπει:
- Ανοίξτε το Κέντρο ενεργειών (από προεπιλογή, επιλέγοντας το πλαίσιο κειμένου στην κάτω δεξιά γωνία της οθόνης σας).
- Βρείτε το εικονίδιο μενού με την ένδειξη Connect και επιλέξτε το. Θα εμφανιστεί μια λίστα με τις διαθέσιμες συσκευές για συνδέσεις και θα πρέπει να δείτε το Roku σας στη λίστα εάν υποστηρίζει τον κατοπτρισμό οθόνης.
- Επιλέξτε τη συσκευή σας Roku. Το Roku μπορεί να σας ζητήσει να αποδεχτείτε τη σύνδεση από τη συσκευή σας Windows.
Με τη συσκευή σας Windows ή Android που αντικατοπτρίζεται στο Roku σας, θα μπορείτε να αναπαράγετε ό, τι μέσο θέλετε και να το εμφανίσετε στο Roku σας.
Ο αντικατοπτρισμός από το iPhone σας είναι δυνατός — δείτε τον οδηγό μας για το πώς να το κάνετε αντικατοπτρίστε το iPhone σας στο Roku σας, καθώς η διαδικασία είναι λίγο πιο περίπλοκη.
Ο ιστότοπος του Roku έχει λεπτομερείς οδηγίες αποστολή πολυμέσων στο Roku σας χωρίς κατοπτρισμό.
Casting vs. Screen Mirroring
Αξίζει να σημειωθεί ότι, όπου είναι δυνατόν, η τυπική επιλογή μετάδοσης θα είναι το καλύτερο στοίχημά σας για ποιοτικό βίντεο και ήχο μέσω της τηλεόρασής σας και της συσκευής Roku.
Ο κατοπτρισμός οθόνης και άλλα παρόμοια εργαλεία βασίζονται στην κύρια συσκευή σας για το χειρισμό των μέσων και, στη συνέχεια, στη δική σας ολόκληρη η οθόνη ή μέρος της οθόνης σας θα καταγραφεί και θα σταλεί με μια μικρή καθυστέρηση μέσω του δικτύου σας στο Roku. Στην περίπτωση της ροής βίντεο, είναι σαν να λαμβάνετε ένα καλά συσκευασμένο προϊόν, να το ανοίγετε και μετά να κάνετε χειρότερη δουλειά επανασυσκευάζοντας για να το στείλετε στην τηλεόραση.
Το κανονικό casting, από την άλλη, λειτουργεί διαφορετικά. Ας υποθέσουμε ότι κάνετε ροή βίντεο Netflix στο τηλέφωνό σας, αλλά αποφασίστε ότι θέλετε να το μεταδώσετε στο Roku σας. Εάν τόσο το τηλέφωνό σας όσο και το Roku υποστηρίζουν τη μετάδοση και και τα δύο διαθέτουν την εφαρμογή Netflix, η μετάδοση θα δώσει εντολή στο Roku να μεταδώσει το βίντεο του Netflix. Ενώ το βίντεο παραδόθηκε για πρώτη φορά απευθείας στο τηλέφωνό σας, μετά τη μετάδοση, παραδίδεται απευθείας στο Roku. Επομένως, δεν υπάρχει μεσαίο βήμα για τη μείωση της ποιότητας ή του εύρους ζώνης δικτύου, όπως θα γινόταν στον κατοπτρισμό οθόνης.
