Πώς να αντικατοπτρίσετε ένα φορητό υπολογιστή σε μια τηλεόραση
Τι να ξέρετε
- χρήση υπολογιστών Windows Miracast ή Wi-Fi Direct κάτω από Ρυθμίσεις. Τα Macbook χρησιμοποιούν το Airplay. περάσουν από Ρυθμίσεις ή χρησιμοποιήστε το Εικονίδιο Airplay.
- Πριν επιχειρήσετε να κάνετε αντικατοπτρισμό σε τηλεόραση, βεβαιωθείτε ότι η τηλεόραση και ο φορητός υπολογιστής είναι συνδεδεμένοι στο ίδιο δίκτυο.
- Δεν μπορείτε να πάτε ασύρματα; Συνδέστε το καλώδιο HDMI στον φορητό υπολογιστή και στην τηλεόρασή σας. Τα Macbook μπορούν να χρησιμοποιήσουν έναν προσαρμογέα για mini DisplayPort ή USB-C.
Αυτό το άρθρο εξηγεί πώς να αντικατοπτρίσετε έναν φορητό υπολογιστή σε μια τηλεόραση τόσο ασύρματα όσο και χρησιμοποιώντας καλώδια.
Οι οδηγίες σε αυτό το άρθρο ισχύουν γενικά για φορητούς υπολογιστές Windows και Mac κατά τη σύνδεσή τους σε έξυπνες τηλεοράσεις υψηλής ευκρίνειας. Μπορεί να είναι είναι δυνατό να αντικατοπτριστεί ένας φορητός υπολογιστής σε μια μη έξυπνη τηλεόραση, ωστόσο, απαιτείται η χρήση πρόσθετου εξοπλισμού, που δεν καλύπτεται από αυτό άρθρο.
Πώς να αντικατοπτρίσετε ασύρματα έναν φορητό υπολογιστή με Windows σε μια τηλεόραση HD
Σε όλους τους υπολογιστές Windows 10 και Windows 8.1, συμπεριλαμβανομένων των φορητών υπολογιστών, υπάρχει μια ενσωματωμένη δυνατότητα αντικατοπτρισμού της οθόνης σας σε μια τηλεόραση που ονομάζεται Miracast ή Wi-Fi Direct. Ωστόσο, υπάρχουν μερικά πράγματα που πρέπει να θυμάστε:
- Τόσο η τηλεόραση όσο και ο φορητός υπολογιστής πρέπει να είναι συνδεδεμένοι στο ίδιο δίκτυο.
- Ο φορητός υπολογιστής και η τηλεόρασή σας θα πρέπει να είναι ενημερωμένοι και πλήρως ενημερωμένοι με τυχόν ενημερώσεις κώδικα ή ενημερώσεις ασφαλείας του λειτουργικού συστήματος.
- Είναι πιθανό ένας φορητός υπολογιστής που έχει αναβαθμιστεί από παλαιότερη έκδοση του λειτουργικού συστήματος να μην υποστηρίζει το Miracast (λόγω ξεπερασμένου υλικού).
- Ενώ οι περισσότερες τηλεοράσεις HD υποστηρίζουν Miracast, υπάρχουν κάποιες που δεν υποστηρίζουν και δεν θα μπορείτε να αντικατοπτρίσετε τον φορητό υπολογιστή σας σε αυτές τις τηλεοράσεις χρησιμοποιώντας το Miracast, εκτός εάν αγοράσετε ένα ξεχωριστό dongle Miracast.
Εφόσον ο υπολογιστής και η τηλεόρασή σας υποστηρίζουν το Miracast, ο κατοπτρισμός της τηλεόρασής σας θα πρέπει να είναι μια απλή διαδικασία.
-
Βεβαιωθείτε ότι τόσο ο φορητός υπολογιστής όσο και η τηλεόρασή σας είναι συνδεδεμένοι στο ίδιο δίκτυο και, στη συνέχεια, μεταβείτε στο Λογότυπο Windows κουμπί (Αρχή) > Ρυθμίσεις > συσκευές.
Για να φτάσετε στο Ρυθμίσεις μπορείτε να χρησιμοποιήσετε τον συνδυασμό πληκτρολογίου Windows Key + I (κεφαλαίο «i»).
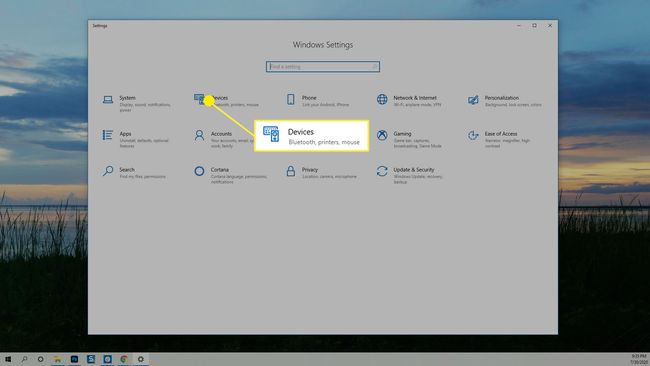
-
Σε Bluetooth και άλλες συσκευές Κάντε κλικ Προσθέστε Bluetooth ή άλλες συσκευές.
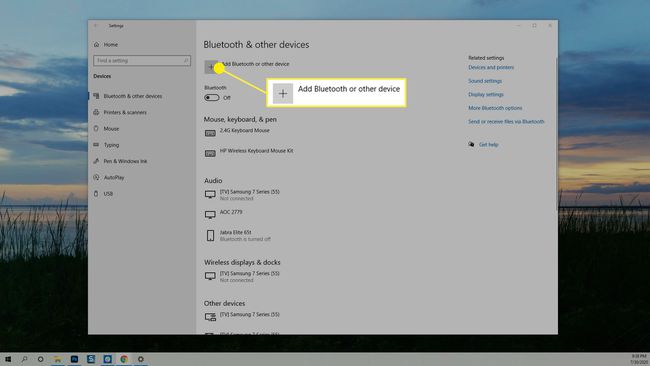
-
Ενα Προσθέστε μια συσκευή ανοίγει το πλαίσιο διαλόγου. Επιλέγω Ασύρματη οθόνη ή βάση σύνδεσης.

-
Εμφανίζεται μια λίστα με τις διαθέσιμες συσκευές, επιλέξτε την τηλεόραση στην οποία προσπαθείτε να συνδεθείτε.
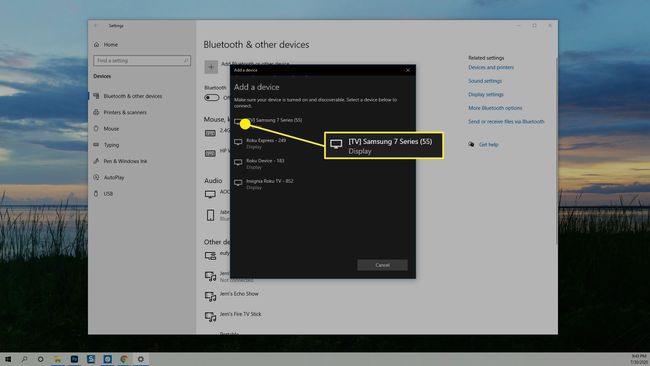
-
Ο φορητός υπολογιστής σας θα προσπαθήσει να συνδεθεί στην τηλεόραση και θα εμφανιστεί ένα μήνυμα στην τηλεόρασή σας που θα σας ζητήσει να επιτρέψετε ή να αρνηθείτε τη σύνδεση. Επιλέγω Επιτρέπω και θα δημιουργηθεί η σύνδεση. Μπορεί να χρειαστούν μερικά δευτερόλεπτα για να εμφανιστεί η εικόνα της επιφάνειας εργασίας σας στην οθόνη.
Εάν έχετε συνδέσει ποτέ τον φορητό υπολογιστή σας σε μια εξωτερική οθόνη, ο φορητός υπολογιστής σας μπορεί να δει την τηλεόραση ως Επεκτάθηκε απεικόνιση. Για να το αλλάξετε αυτό, πατήστε το Windows Key + P στο πληκτρολόγιό σας για να ανοίξετε το Προβολή οθόνη. Επιλέγω Αντίγραφο ή Μόνο δεύτερη οθόνη για να εμφανίσετε την επιφάνεια εργασίας σας στην τηλεόραση. Το Duplicate εμφανίζει τον επιτραπέζιο υπολογιστή τόσο στον φορητό υπολογιστή όσο και στην τηλεόραση και η "Μόνο δεύτερη οθόνη" την εμφανίζει μόνο στην τηλεόραση.
Πώς να σταματήσετε να αντικατοπτρίζετε έναν φορητό υπολογιστή με Windows
Όταν ολοκληρώσετε τον κατοπτρισμό της οθόνης σας στα Windows, μπορείτε να επιστρέψετε στο Ρυθμίσεις > συσκευές και βρείτε το όνομα της τηλεόρασης στην οποία αντικατοπτρίζετε. Επιλέξτε το και μετά κάντε κλικ Αφαίρεση της συσκευής. Ο καθρέφτης θα σταματήσει αμέσως.
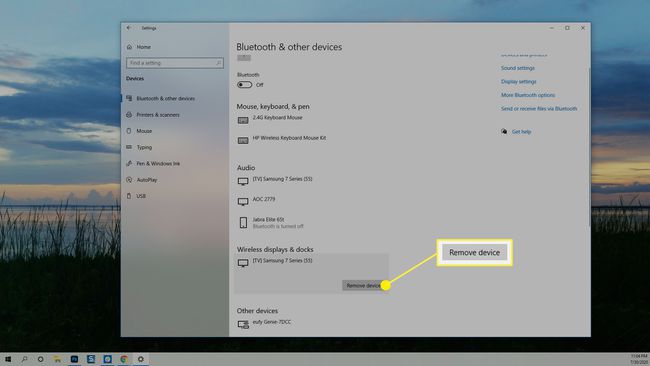
Πώς να αντικατοπτρίσετε ασύρματα μια οθόνη φορητού υπολογιστή Mac σε μια τηλεόραση
Οι φορητοί υπολογιστές της Apple, που ονομάζονται MacBooks, διαθέτουν μια δυνατότητα που ονομάζεται AirPlay. Εάν η τηλεόρασή σας υποστηρίζει AirPlay, τότε ο ασύρματος αντικατοπτρισμός της οθόνης σας στην τηλεόρασή σας μπορεί να επιτευχθεί με δύο τρόπους.
Αντικατοπτρίστε ασύρματα ένα MacBook χρησιμοποιώντας τις ρυθμίσεις
Ανάλογα με το πώς έχετε ρυθμίσει το AirPlay στο MacBook σας, μπορεί να χρειαστεί να το κάνετε Ρυθμίσεις για να αντικατοπτρίζει την οθόνη σας.
-
Ανοιξε Επιλογές συστήματος.

-
Επιλέγω Οθόνες.

-
Στο παράθυρο διαλόγου που εμφανίζεται, κάντε κλικ στο Οθόνη AirPlay μενού και επιλέξτε την τηλεόραση στην οποία θέλετε να αντικατοπτρίσετε την οθόνη σας.

-
Ο φορητός υπολογιστής σας θα αντικατοπτρίζεται στην τηλεόρασή σας και θα εμφανιστεί ένα πλαίσιο επιλογών όπου μπορείτε να αλλάξετε τη βελτιστοποίηση και τη φωτεινότητα της οθόνης. Μπορείτε να κλείσετε από αυτά τα παράθυρα χωρίς να τερματίσετε την περίοδο λειτουργίας AirPlay.

Πώς να αντικατοπτρίσετε ασύρματα ένα MacBook σε μια τηλεόραση με το εικονίδιο AirPlay
Εάν έχετε ενεργοποιήσει Εμφάνιση επιλογών κατοπτρισμού στη γραμμή μενού όταν είναι διαθέσιμες θα πρέπει να έχετε ένα εικονίδιο AirPlay στη γραμμή μενού σας που μπορείτε να χρησιμοποιήσετε για να συντομεύσετε τη διαδικασία κατοπτρισμού του MacBook στην τηλεόρασή σας.
Εάν δεν έχετε ενεργοποιήσει το εικονίδιο AirPlay, μπορείτε να το κάνετε τώρα μεταβαίνοντας στο Ρυθμίσεις > Απεικόνιση και τοποθετώντας ένα σημάδι επιλογής στο πλαίσιο δίπλα Εμφάνιση επιλογών κατοπτρισμού στη γραμμή μενού όταν είναι διαθέσιμες.
Το μόνο που έχετε να κάνετε είναι να κάνετε κλικ στο εικονίδιο AirPlay και να επιλέξετε την τηλεόραση στην οποία θέλετε να κάνετε mirror. (Ναι, είναι πραγματικά τόσο απλό σε ένα MacBook).

Πώς να σταματήσετε να αντικατοπτρίζετε το φορητό σας υπολογιστή σε MacBook
Όταν ολοκληρώσετε την εργασία σας και θέλετε να τερματίσετε την περίοδο λειτουργίας κατοπτρισμού σε MacBook, κάντε κλικ στο AirPlay εικονίδιο ξανά και επιλέξτε Σταματήστε το AirPlay. Το MacBook σας θα πρέπει να σταματήσει να αντικατοπτρίζεται και η τηλεόρασή σας θα γίνει αμέσως διαθέσιμη ξανά.

Πώς να αντικατοπτρίσετε τον φορητό υπολογιστή σας χρησιμοποιώντας καλώδια
Εάν δεν έχετε νεότερο φορητό υπολογιστή ή έξυπνη τηλεόραση, πιθανότατα μπορείτε να αντικατοπτρίσετε τον φορητό υπολογιστή σας στην τηλεόρασή σας, απλά θα χρειαστεί να χρησιμοποιήσετε ένα καλώδιο HDMI για να το κάνετε.
Εάν χρησιμοποιείτε παλαιότερο φορητό υπολογιστή, ίσως χρειαστεί να χρησιμοποιήσετε καλώδιο VGA. Το πρόβλημα με τα καλώδια VGA είναι ότι δεν μεταφέρουν ήχο, επομένως θα χρειαστείτε επίσης ένα καλώδιο ήχου εάν θέλετε να ακούτε τους ήχους που κάνει ο υπολογιστής σας. Επίσης, ελέγξτε την τηλεόρασή σας για να βεβαιωθείτε ότι διαθέτει θύρες VGA. Εάν όχι, θα χρειαστεί να αγοράσετε και έναν προσαρμογέα VGA.
Το μόνο που χρειάζεται να κάνετε είναι να συνδέσετε το καλώδιο HDMI στον φορητό υπολογιστή και στην τηλεόρασή σας. Στη συνέχεια, χρησιμοποιώντας το τηλεχειριστήριο της τηλεόρασής σας, επιλέξτε την είσοδο που αντιστοιχεί στο σημείο που συνδέσατε το καλώδιο.
Στα Windows, μπορείτε στη συνέχεια να χρησιμοποιήσετε τον συνδυασμό πληκτρολογίου Windows Key + P για να ανοίξετε τις ρυθμίσεις οθόνης και να επιλέξετε πώς θέλετε να εμφανίζεται/κατοπτρίζεται η οθόνη του φορητού υπολογιστή σας.
Σε MacBook, ενδέχεται να μην έχετε συνδέσεις HDMI, επομένως θα χρειαστείτε έναν προσαρμογέα για mini DisplayPort ή USB-C. Μόλις συνδεθείτε, μπορείτε να μεταβείτε στο Επιλογές συστήματος > Απεικόνιση για να προσαρμόσετε τις ρυθμίσεις οθόνης εάν είναι απαραίτητο.
