Χρήση του τεστ υλικού Apple για τη διάγνωση προβλημάτων
Το Apple Hardware Test έχει αντικατασταθεί από το Apple Diagnostics. Το Apple Diagnostics είναι μια νέα υπηρεσία που λειτουργεί διαφορετικά από τη δοκιμή υλικού Apple. Ανάλογα με το Mac σας, υπάρχουν διαφορετικές οδηγίες για τη χρήση του Apple Diagnostics, οπότε φροντίστε να συμβουλευτείτε το Σελίδα υποστήριξης της Apple.
Μπορείτε να χρησιμοποιήσετε το Apple Hardware Test (AHT) για να διαγνώσετε προβλήματα με το υλικό του Mac σας. Αυτό μπορεί να περιλαμβάνει προβλήματα με α οθόνη Mac, γραφικά, επεξεργαστής, μνήμη και αποθήκευση. Μπορείτε να χρησιμοποιήσετε τη δοκιμή υλικού Apple για να αποκλείσετε τα περισσότερα προβλήματα υλικού κατά την αντιμετώπιση προβλημάτων σε Mac.
Η πραγματική αστοχία υλικού είναι σπάνια, αλλά συμβαίνει κατά καιρούς. Μια συνηθισμένη αστοχία υλικού είναι μνήμη τυχαίας πρόσβασης (RAM). Η δοκιμή υλικού Apple μπορεί να ελέγξει τη μνήμη RAM του Mac σας και να σας ενημερώσει εάν υπάρχουν προβλήματα. Ορισμένα μοντέλα Mac σάς επιτρέπουν να αναβαθμίσετε τη μνήμη RAM μόνοι σας, αλλά γενικά, όσο πιο νέος είναι ο Mac σας, τόσο λιγότερο πιθανό να υποστηρίζεται αυτή η δυνατότητα.
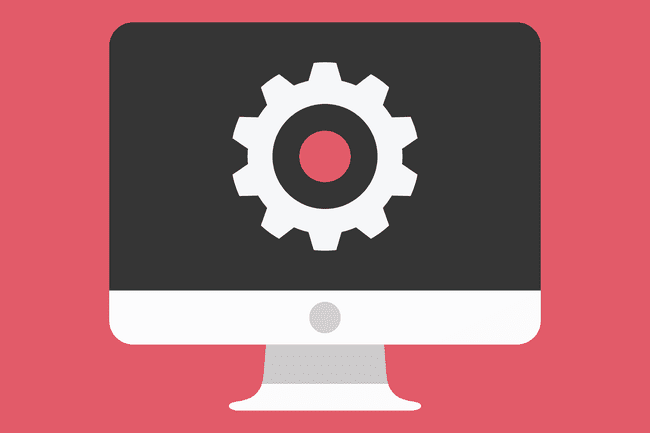
Τζέιν Κέλι / Shutterstock
Δοκιμές υλικού Apple σε νεότερους υπολογιστές Mac
Δεν μπορούν όλοι οι Mac να χρησιμοποιούν το AHT που βασίζεται στο Διαδίκτυο. Ορισμένοι πρέπει να χρησιμοποιούν μια τοπική έκδοση που είτε είναι εγκατεστημένη στη μονάδα εκκίνησης του Mac είτε περιλαμβάνεται στο DVD εγκατάστασης του OS X.
Τα Mac που κατασκευάστηκαν μετά το 2013 πρέπει να χρησιμοποιούν μια νεότερη έκδοση του τεστ υλικού, που ονομάζεται Apple Diagnostics. Θα βρείτε οδηγίες για τη δοκιμή νεότερων Mac με χρήση του Apple Diagnostics στη διεύθυνση Χρήση του Apple Diagnostics για την αντιμετώπιση προβλημάτων του υλικού του Mac σας.
Mac που μπορούν να χρησιμοποιήσουν την έκδοση Internet του AHT
| MacBook Air 11 ιντσών | MacBookAir 3 | Τέλη 2010 έως 2012 MacBook Air 13 ιντσών |
| MacBookAir 3 | Τέλη 2010 έως 2012 MacBook Pro 13 ιντσών | MacBookPro 8 |
| Αρχές 2011 έως 2012 MacBook Pro 15 ιντσών | MacBookPro 6 | Μέσα 2010 έως 2012 MacBook Pro 17 ιντσών |
| Μέσα 2010 έως 2012 MacBook | MacBook 7 | Μέσα 2010 Mac Mini |
| Mac Mini 4 | Μέσα 2010 έως 2012 iMac 21,5 ιντσών | iMac 11 |
| Μέσα 2010 έως 2012 iMac 27 ιντσών |
Σημείωση: Στα μέσα του 2010 και στις αρχές του 2011 μοντέλα ενδέχεται να απαιτούν Υλικολογισμικό EFI ενημερώστε πριν μπορέσετε να χρησιμοποιήσετε τη δοκιμή υλικού Apple μέσω του Διαδικτύου. Μπορείτε να ελέγξετε εάν το Mac σας χρειάζεται την ενημέρωση EFI κάνοντας τα εξής:
- Από το Μενού Apple, επιλέξτε Σχετικά με αυτό το Mac.
- Στο παράθυρο που ανοίγει, κάντε κλικ στο Περισσότερες πληροφορίες κουμπί.
- Αν τρέχεις OS X Lion ή αργότερα, κάντε κλικ στο Αναφορά συστήματος κουμπί; Διαφορετικά, συνεχίστε με το επόμενο βήμα.
- Στο παράθυρο που ανοίγει, βεβαιωθείτε Σκεύη, εξαρτήματα επισημαίνεται στο αριστερό παράθυρο.
- Από το δεξιό παράθυρο, σημειώστε τον αριθμό έκδοσης ROM εκκίνησης, καθώς και τον αριθμό έκδοσης SMC (εάν υπάρχει).
- Με τους αριθμούς έκδοσης στο χέρι, μεταβείτε στο Ιστότοπος ενημέρωσης υλικολογισμικού Apple EFI και SMC και συγκρίνετε την έκδοσή σας με την πιο πρόσφατη διαθέσιμη. Εάν το Mac σας έχει παλαιότερη έκδοση, μπορείτε να κάνετε λήψη της πιο πρόσφατης έκδοσης χρησιμοποιώντας τους συνδέσμους στην παραπάνω ιστοσελίδα.
- Όταν ολοκληρώσετε τη χρήση της δοκιμής υλικού Apple, τερματίστε τη δοκιμή κάνοντας κλικ σε ένα από τα δύο Επανεκκίνηση ή ΤΕΡΜΑΤΙΣΜΟΣ ΛΕΙΤΟΥΡΓΙΑΣ κουμπί.
Χρησιμοποιήστε τη δοκιμή υλικού Apple μέσω Διαδικτύου
Τώρα που ξέρετε ότι το Mac σας είναι ικανό να χρησιμοποιεί το AHT μέσω Διαδικτύου, ήρθε η ώρα να εκτελέσετε τη δοκιμή. Για να το κάνετε αυτό, χρειάζεστε μια ενσύρματη ή Wi-Fi σύνδεση στο Διαδίκτυο.
- Βεβαιωθείτε ότι το Mac σας είναι απενεργοποιημένο.
- Εάν δοκιμάζετε ένα φορητό Mac, συνδέστε το σε μια πηγή εναλλασσόμενου ρεύματος. Μην εκτελέσετε τη δοκιμή υλικού χρησιμοποιώντας μόνο την μπαταρία του Mac σας.
- Πατήστε το κουμπί λειτουργίας για να ξεκινήσει η διαδικασία ενεργοποίησης.
- Κρατήστε αμέσως πατημένο το Επιλογή και ρε κλειδιά.
- Συνεχίστε να κρατάτε το Επιλογή και ρε πλήκτρα μέχρι να δείτε α Έναρξη αποκατάστασης μέσω Διαδικτύου μήνυμα στην οθόνη του Mac σας. Μόλις δείτε το μήνυμα, μπορείτε να το απελευθερώσετε Επιλογή και ρε κλειδιά.
- Μετά από σύντομο χρονικό διάστημα, η οθόνη σας ζητά να επιλέξετε ένα δίκτυο. Χρησιμοποιήστε το αναπτυσσόμενο μενού για να επιλέξετε από τις διαθέσιμες συνδέσεις δικτύου.
- Εάν επιλέξατε σύνδεση ασύρματου δικτύου, εισαγάγετε τον κωδικό πρόσβασης και, στη συνέχεια, πατήστε Εισαγω ή ΕΠΙΣΤΡΟΦΗ, ή κάντε κλικ στο κουμπί επιλογής στην οθόνη.
- Μόλις συνδεθείτε στο δίκτυό σας, θα δείτε ένα μήνυμα που λέει "Έναρξη αποκατάστασης μέσω Διαδικτύου", το οποίο μπορεί να διαρκέσει λίγο.
- Κατά τη διάρκεια αυτής της περιόδου, το Apple Hardware Test γίνεται λήψη στο Mac σας. Μόλις ολοκληρωθεί η λήψη, θα δείτε την επιλογή να επιλέξετε μια γλώσσα.
- Χρησιμοποιήστε τον κέρσορα του ποντικιού ή το Πάνω/Κάτω βέλος πλήκτρα για να επισημάνετε μια γλώσσα που θα χρησιμοποιήσετε και, στη συνέχεια, κάντε κλικ στο κουμπί στην κάτω δεξιά γωνία (αυτό με το βέλος προς τα δεξιά).
- Η δοκιμή υλικού Apple ελέγχει για να δει ποιο υλικό είναι εγκατεστημένο στο Mac σας. Αυτή η διαδικασία μπορεί να πάρει λίγο χρόνο. Μόλις ολοκληρωθεί, το Δοκιμή το κουμπί επισημαίνεται.
- Πριν πατήσετε το Δοκιμή κουμπί, μπορείτε να ελέγξετε ποιο υλικό βρήκε η δοκιμή κάνοντας κλικ στο Προφίλ υλικού αυτί. Είναι καλή ιδέα να ρίξετε μια πρόχειρη ματιά σε αυτό, απλώς για να βεβαιωθείτε ότι όλα τα κύρια στοιχεία του Mac σας εμφανίζονται σωστά. Βεβαιωθείτε ότι αναφέρεται η σωστή ποσότητα μνήμης, μαζί με τη σωστή CPU και γραφικά. Εάν κάτι φαίνεται να είναι λάθος, επαληθεύστε ποια πρέπει να είναι η διαμόρφωση του Mac σας. Μπορείτε να το κάνετε ελέγχοντας το Ιστότοπος υποστήριξης της Apple για τις προδιαγραφές του Mac που χρησιμοποιείτε. Εάν οι πληροφορίες διαμόρφωσης δεν ταιριάζουν, ενδέχεται να έχετε αποτυχημένη συσκευή.
- Εάν οι πληροφορίες διαμόρφωσης φαίνεται να είναι σωστές, μπορείτε να προχωρήσετε στη δοκιμή.
- Κάντε κλικ στο Δοκιμή υλικού αυτί.
- Η δοκιμή υλικού Apple υποστηρίζει δύο τύπους δοκιμών: μια τυπική δοκιμή και μια εκτεταμένη δοκιμή. Η εκτεταμένη δοκιμή είναι μια καλή επιλογή εάν υποψιάζεστε ότι υπάρχει πρόβλημα με τη μνήμη RAM ή το βίντεο/γραφικά. Γενικά, ωστόσο, είναι καλή ιδέα να ξεκινήσετε με τη συντομότερη, τυπική δοκιμή.
- Κάντε κλικ στο Δοκιμή κουμπί.
- Η δοκιμή υλικού ξεκινά, εμφανίζοντας μια γραμμή κατάστασης και τυχόν μηνύματα σφάλματος που προκύπτουν. Το τεστ μπορεί να πάρει λίγο χρόνο, οπότε να είστε υπομονετικοί. Μπορεί να ακούσετε τους ανεμιστήρες του Mac σας να ανεβαίνουν και να κατεβαίνουν τις στροφές. αυτό είναι φυσιολογικό κατά τη διαδικασία της δοκιμής.
- Όταν ολοκληρωθεί η δοκιμή, η γραμμή κατάστασης εξαφανίζεται. ο Αποτελέσματα δοκιμής Η περιοχή του παραθύρου εμφανίζει είτε ένα μήνυμα "Δεν βρέθηκε πρόβλημα" ή μια λίστα προβλημάτων. Εάν δείτε κάποιο σφάλμα στα αποτελέσματα της δοκιμής, ρίξτε μια ματιά στην παρακάτω ενότητα κωδικών σφάλματος για μια λίστα με τους κοινούς κωδικούς σφάλματος και τη σημασία τους.
- Εάν δεν εντοπίστηκε πρόβλημα, μπορεί να θέλετε να εκτελέσετε την εκτεταμένη δοκιμή, η οποία είναι καλύτερη για την εύρεση προβλημάτων μνήμης και γραφικών. Για να το κάνετε αυτό, τοποθετήστε ένα σημάδι επιλογής στο Εκτελέστε εκτεταμένες δοκιμές (χρειάζεται πολύ περισσότερος χρόνος) και, στη συνέχεια, κάντε κλικ στο Δοκιμή κουμπί.
- Όταν ολοκληρώσετε τη χρήση της δοκιμής υλικού Apple, τερματίστε τη δοκιμή κάνοντας κλικ σε ένα από τα δύο Επανεκκίνηση ή ΤΕΡΜΑΤΙΣΜΟΣ ΛΕΙΤΟΥΡΓΙΑΣ κουμπί.
Τερματίστε μια δοκιμή υλικού Apple σε εξέλιξη
Μπορείτε να σταματήσετε οποιαδήποτε δοκιμή σε εξέλιξη κάνοντας κλικ στο Σταματήστε τη δοκιμή κουμπί.
Κωδικοί σφάλματος δοκιμής υλικού Apple
Οι κωδικοί σφάλματος που δημιουργούνται από τη δοκιμή υλικού Apple τείνουν να είναι κρυπτικοί στην καλύτερη περίπτωση και προορίζονται για τους τεχνικούς σέρβις της Apple. Ωστόσο, πολλοί από τους κωδικούς σφάλματος έχουν γίνει ευρέως γνωστοί και η ακόλουθη λίστα θα πρέπει να είναι χρήσιμη:
| Κωδικός λάθους | Περιγραφή |
|---|---|
| 4 ΑΕΡΑ | Ασύρματη κάρτα AirPort |
| 4ΕΘ | Ethernet |
| 4 σκληρός δίσκος | Σκληρός δίσκος (περιλαμβάνει SSD) |
| 4IRP | Πίνακας λογικής |
| 4 ΜΕΜ | Μονάδα μνήμης (RAM) |
| 4MHD | Εξωτερικός δίσκος |
| 4MLB | Ελεγκτής λογικής πλακέτας |
| 4MOT | Θαυμαστές |
| 4 ΛΔΚ | Επεξεργαστής |
| 4SNS | Αποτυχία αισθητήρα |
| 4YDC | Βίντεο/Κάρτα γραφικών |
Οι περισσότεροι από τους παραπάνω κωδικούς σφάλματος υποδεικνύουν βλάβη του σχετικού εξαρτήματος και ενδέχεται να απαιτούν τη βοήθεια τεχνικού για τον προσδιορισμό της αιτίας και του κόστους μιας επισκευής. Ωστόσο, πριν στείλετε το Mac σας σε ένα κατάστημα, δοκιμάστε επαναφορά του καροτσιού καθώς επαναφορά του SMC. Αυτό μπορεί να είναι χρήσιμο για ορισμένα σφάλματα, συμπεριλαμβανομένων των προβλημάτων του λογικού πίνακα και του ανεμιστήρα.
Εκτελέστε πρόσθετη αντιμετώπιση προβλημάτων
Μπορείτε να εκτελέσετε πρόσθετη αντιμετώπιση προβλημάτων για προβλήματα μνήμης RAM, σκληρού δίσκου και εξωτερικού δίσκου. Στην περίπτωση μιας μονάδας, είτε εσωτερικής είτε εξωτερικής, μπορείτε να την επισκευάσετε χρησιμοποιώντας Βοηθητικό πρόγραμμα δίσκου (το οποίο περιλαμβάνεται στο OS X), ή μια εφαρμογή τρίτου κατασκευαστή, όπως π.χ Drive Genius.
Εάν το Mac σας διαθέτει μονάδες RAM με δυνατότητα συντήρησης από το χρήστη, καθαρίστε και επανατοποθετήστε τις μονάδες. Αφαιρέστε τη μνήμη RAM, χρησιμοποιήστε μια καθαρή γόμα με μολύβι για να καθαρίσετε τις επαφές των μονάδων RAM και, στη συνέχεια, εγκαταστήστε ξανά τη μνήμη RAM. Μόλις εγκατασταθεί ξανά η μνήμη RAM, εκτελέστε ξανά το Apple Hardware Test, χρησιμοποιώντας την επιλογή εκτεταμένης δοκιμής. Εάν εξακολουθείτε να αντιμετωπίζετε προβλήματα με τη μνήμη, ίσως χρειαστεί να αντικαταστήσετε τη μνήμη RAM.
