Τρόπος χρήσης AirTag με παλαιότερα iPhone
Τι να ξέρετε
- Μπορείτε να χρησιμοποιήσετε το AirTag με παλιά iPhone, αλλά δεν θα μπορείτε να χρησιμοποιήσετε τη λειτουργία εύρεσης ακριβείας.
- Για να βρείτε τα AirTag σας σε παλαιότερο iPhone, ανοίξτε Find My, πατήστε Είδη, πατήστε το χαμένο αντικείμενο, και πηγαίνετε στο τοποθεσία που υποδεικνύεται στον χάρτη.
- Όταν βρίσκεστε στην τελευταία γνωστή τοποθεσία του χαμένου αντικειμένου, πατήστε το χαμένο αντικείμενο σε Find My και πατήστε Αναπαραγωγή ήχου για να ηχεί το AirTag έναν τόνο.
Αυτό το άρθρο εξηγεί πώς να χρησιμοποιήσετε το AirTag με παλαιότερα iPhone. Αυτό το άρθρο θα εξηγήσει επίσης πώς να χρησιμοποιήσετε το AirTag με iPad.
Χρήση AirTags με παλαιότερα iPhone
Τα AirTag χρησιμοποιούν το τσιπ U1 της Apple για να παρέχουν ακριβείς πληροφορίες τοποθεσίας, επιτρέποντάς σας να εντοπίσετε ένα χαμένο AirTag με τεράστιο βαθμό ακρίβειας. Το πρόβλημα είναι ότι πολλά iPhone δεν περιλαμβάνουν το τσιπ U1. ο iPhone X και τα παλαιότερα iPhone δεν το έχουν, και έμεινε επίσης εκτός του iPhone SE δεύτερης γενιάς, παρόλο που το τσιπ ήταν ήδη διαθέσιμο όταν κυκλοφόρησε αυτό το τηλέφωνο. Από το M1 iPad Pro (2021), κανένα iPad δεν το έχει.
Μπορείτε να χρησιμοποιήσετε το AirTag με παλαιότερα iPhone, iPad, ακόμη και Mac, αλλά δεν μπορείτε να έχετε πρόσβαση σε όλες τις λειτουργίες. Μπορείτε επίσης να ρυθμίσετε το AirTag με ένα παλαιότερο iPhone, ώστε να μπορείτε να χρησιμοποιείτε το AirTags ακόμα κι αν δεν έχετε ενημερώσει το iPhone σας εδώ και καιρό ή εάν έχετε iPhone SE δεύτερης γενιάς που δεν διαθέτει τσιπ U1.
Η μεγαλύτερη διαφορά μεταξύ της χρήσης AirTags με παλαιότερα iPhone και των νεότερων iPhone (με το τσιπ U1) είναι ότι δεν μπορείτε να χρησιμοποιήσετε τη λειτουργία εύρεσης ακριβείας εάν το τηλέφωνό σας δεν διαθέτει το τσιπ U1. Χωρίς το τσιπ U1, το τηλέφωνό σας δεν μπορεί επίσης να βοηθήσει άλλους ανθρώπους να βρουν τα χαμένα AirTag τους, εάν τύχει να βρεθείτε κοντά σε ένα χαμένο AirTag.
Μπορείτε ακόμα να ελέγξετε ένα χαμένο AirTag για μήνυμα εάν το παλαιότερο iPhone σας έχει NFC, αλλά το τηλέφωνό σας δεν θα αντιληφθεί αυτόματα ένα χαμένο AirTag και δεν θα κάνει ping στην Apple με την τοποθεσία του, εάν δεν έχετε το τσιπ M1.
Πώς να ρυθμίσετε AirTags με παλαιότερα iPhone
Μπορείτε να ρυθμίσετε ένα AirTag με ένα παλαιότερο iPhone, αλλά υπάρχουν ορισμένα όρια. Το iPhone σας πρέπει να εκτελεί iOS 14.5 ή νεότερη έκδοση, το Find My πρέπει να είναι ενεργοποιημένο, πρέπει ενεργοποιήστε το Bluetooth, και πρέπει ενεργοποιήστε τις Υπηρεσίες τοποθεσίας. Εάν διαθέτετε iPad με iPadOS 14.5 ή μεταγενέστερη έκδοση και πληροί τις άλλες απαιτήσεις, μπορείτε επίσης να χρησιμοποιήσετε το iPad για να ρυθμίσετε το AirTag.
Δείτε πώς μπορείτε να ρυθμίσετε το AirTags με ένα παλαιότερο iPhone:
Βεβαιωθείτε ότι το iPhone σας έχει Find My, Bluetooth, και Υπηρεσίες τοποθεσίας όλα ενεργοποιημένα.
-
Αφαιρέστε το περιτύλιγμα από το AirTag και τραβήξτε προς τα έξω τη γλωττίδα για να ενεργοποιήσετε την μπαταρία.
Το AirTag σας θα αναπαράγει έναν ήχο εάν είναι έτοιμο για ρύθμιση. Εάν δεν ακούτε ήχο, βεβαιωθείτε ότι η ετικέτα της μπαταρίας έχει αφαιρεθεί πλήρως.
-
Κρατήστε το AirTag σας κοντά στο iPhone ή το iPad σας.
Βλέπετε ένα μήνυμα ότι εντοπίστηκαν περισσότερα από ένα AirTag; Μετακινήστε τα άλλα AirTag σας μακριά από το τηλέφωνό σας, ώστε μόνο ένα να βρίσκεται κοντά στο τηλέφωνό σας κάθε φορά.
Παρακέντηση Συνδέω-συωδεομαι.
Επιλέξτε ένα όνομα προϊόντος από την παρεχόμενη λίστα ή επιλέξτε Προσαρμοσμένο όνομα εάν δεν βλέπετε ένα όνομα που θέλετε να χρησιμοποιήσετε.
-
Παρακέντηση Να συνεχίσει.
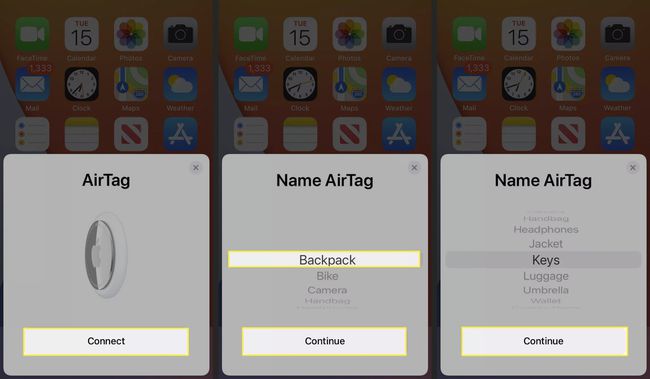
Παρακέντηση Να συνεχίσει ξανά για να καταχωρήσετε το AirTag με το Apple ID σας.
-
Περιμένετε να ολοκληρωθεί η διαδικασία εγκατάστασης και, στη συνέχεια, πατήστε Εγινε.
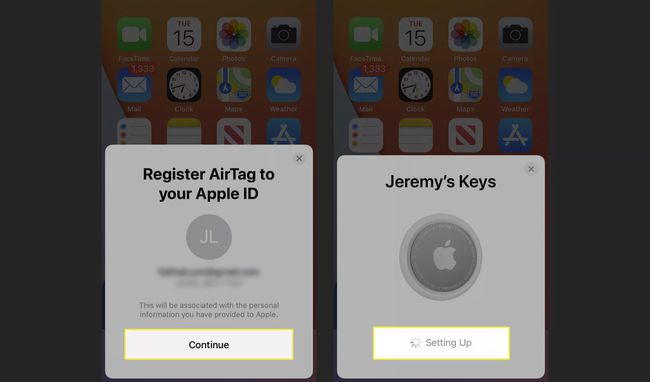
Επαναλάβετε αυτή τη διαδικασία εάν έχετε επιπλέον AirTag.
Τρόπος χρήσης AirTag με παλαιότερα τηλέφωνα
Μπορείτε να χρησιμοποιήσετε το AirTags με το παλαιότερο iPhone σας μέσω της εφαρμογής Find My, όπως και τα νεότερα iPhone, με εξαίρεση ότι η δυνατότητα εύρεσης ακριβείας θα κλειδωθεί. Αυτό σημαίνει ότι μπορείτε να χρησιμοποιήσετε το παλαιότερο iPhone σας για να βάλετε ένα AirTag σε Lost Mode, να δείτε την τοποθεσία ενός χαμένου AirTag σε έναν χάρτη και να μετονομάσετε AirTags.
Μπορεί να θέλετε να δώσετε έναν αριθμό τηλεφώνου και ένα μήνυμα όταν ενεργοποιείτε τη λειτουργία απώλειας για τα AirTag σας, όπως δεν θα μπορείτε να χρησιμοποιήσετε το Precision Finding για να εντοπίσετε τα AirTag σας μόλις φτάσετε στο τοποθεσία.
Δείτε πώς μπορείτε να βρείτε τα AirTag σας με ένα παλαιότερο iPhone:
Ανοιξε το Find My εφαρμογή στο iPhone σας.
Παρακέντηση είδη.
Πατήστε το στοιχείο που λείπει στον χάρτη για περισσότερες πληροφορίες.
-
Παρακέντηση Κατευθύνσεις, μετά μεταβείτε στην τοποθεσία που υποδεικνύεται στον χάρτη.
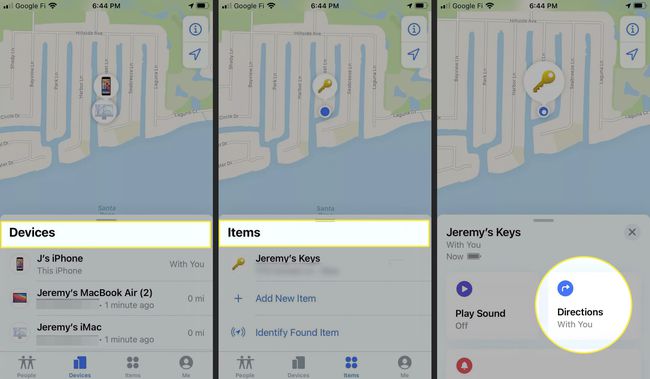
Μόλις φτάσετε στην τελευταία γνωστή τοποθεσία, ανοίξτε το Find My και πατήστε το στοιχείο που λείπει ξανά στον χάρτη.
Παρακέντηση Αναπαραγωγή ήχου.
Εάν το AirTag σας βρίσκεται εντός εμβέλειας Bluetooth, θα παίξει έναν ήχο.
-
Εάν το AirTag δεν παίζει τόνο, αλλάξτε τη θέση σας ενώ παραμένετε κοντά στην τελευταία γνωστή θέση του AirTag και πατήστε Αναπαραγωγή ήχου πάλι. Μπορείτε επίσης να πατήσετε Stop Sound εάν βρείτε το στοιχείο ενώ ο ήχος είναι ακόμα ενεργός.
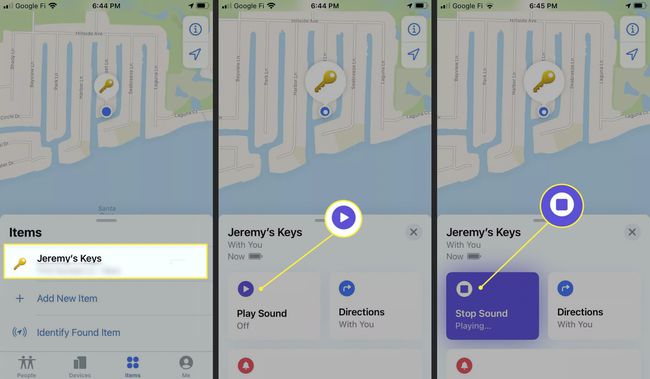
FAQ
-
Ποια τηλέφωνα είναι συμβατά με το AirTag;
Το AirTag λειτουργεί με iPhone που εκτελούν iOS 14.5 και μεταγενέστερες εκδόσεις, αλλά η δυνατότητα εύρεσης ακριβείας λειτουργεί μόνο με επιλογή μοντέλα: iPhone 11, iPhone 11 Pro, iPhone 11 Pro Max, iPhone 12, iPhone 12 mini, iPhone 12 Pro και iPhone 12 Pro Μέγιστη. Τα τηλέφωνα Android δεν υποστηρίζουν ρύθμιση και παρακολούθηση AirTag, αλλά μπορείτε να χρησιμοποιήσετε μια εφαρμογή σάρωσης Bluetooth διαβάστε και βρείτε χαμένες AirTag σε μια συσκευή Android.
-
Μπορείτε να χρησιμοποιήσετε ένα AirTag για να βρείτε ένα iPhone;
Φυσικά, αν επιλέξατε να μην το κάνετε ενεργοποιήστε το Find My iPhone, είναι δυνατό να βρείτε ένα AirTag που έχει εκχωρηθεί και προσαρτηθεί στο τηλέφωνό σας. Πρώτα, δοκιμάστε να εντοπίσετε το AirTag από τον χάρτη της εφαρμογής Find My ή πατήστε Αναπαραγωγή ήχου. Αν δεν το δεις ή δεν το ακούσεις, βάλτε το AirTag σας σε Lost Mode; σύρετε προς τα πάνω στο AirTag σας και επιλέξτε Χαμένη λειτουργία > Να συνεχίσει > πληκτρολογήστε τον αριθμό τηλεφώνου ή το email σας > και πατήστε Θέτω εις ενέργειαν.
