Πώς να επαναφέρετε τις εργοστασιακές ρυθμίσεις ενός φορητού υπολογιστή HP
Τι να ξέρετε
- Μέθοδος Windows 10: Αρχή > Ρυθμίσεις > Ενημέρωση & Ασφάλεια > Ανάκτηση > Ξεκίνα υπό Επαναφέρετε αυτόν τον υπολογιστή.
- Περιβάλλον αποκατάστασης των Windows: Κρατήστε πατημένο F11 κατά την επανεκκίνηση > Αντιμετώπιση προβλημάτων, ή κρατήστε Μετατόπιση > Αρχή > Εξουσία > Επανεκκίνηση > Αντιμετώπιση προβλημάτων.
- Για Windows 7 ή 8: Χρησιμοποιήστε το HP Recovery Manager.
Για να επαναφέρετε έναν φορητό υπολογιστή κατασκευασμένο από την HP που λειτουργεί Windows 10, μπορείτε να χρησιμοποιήσετε τις τυπικές μεθόδους για το λειτουργικό σύστημα. Εάν εκτελείτε παλαιότερη έκδοση, μπορείτε να χρησιμοποιήσετε ένα ξεχωριστό πρόγραμμα από την HP για να διαγράψετε τον υπολογιστή σας και να εγκαταστήσετε ξανά το λειτουργικό σύστημα.
Τρόπος επαναφοράς εργοστασιακών ρυθμίσεων σε φορητό υπολογιστή HP που εκτελεί Windows 10
Η κύρια μέθοδος επαναφοράς ενός φορητού υπολογιστή HP με εγκατεστημένα τα Windows 10 είναι βασικά η ίδια όπως σε οποιονδήποτε άλλο υπολογιστή με λειτουργικό σύστημα της Microsoft. Εδώ είναι ο πιο απλός τρόπος.
Συνδέστε τον υπολογιστή σας. Δεν μπορείτε να το επαναφέρετε εάν λειτουργεί από την μπαταρία.
-
Κάντε κλικ στο Αρχή κουμπί.
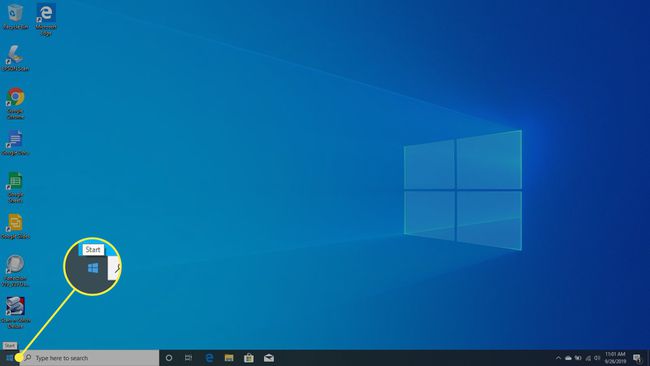
-
Επιλέγω Ρυθμίσεις.

-
Κάντε κλικ Ενημέρωση & Ασφάλεια.
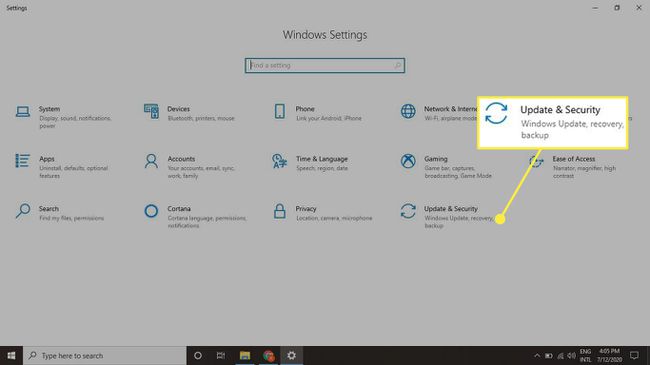
-
Στην αριστερή στήλη, επιλέξτε Ανάκτηση.
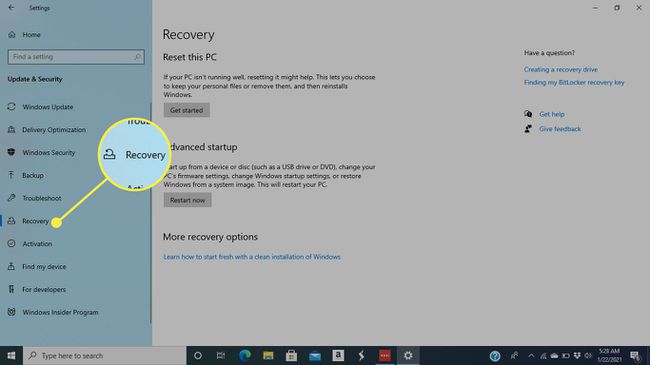
-
Κάντε κλικ Ξεκίνα υπό Επαναφέρετε αυτόν τον υπολογιστή.
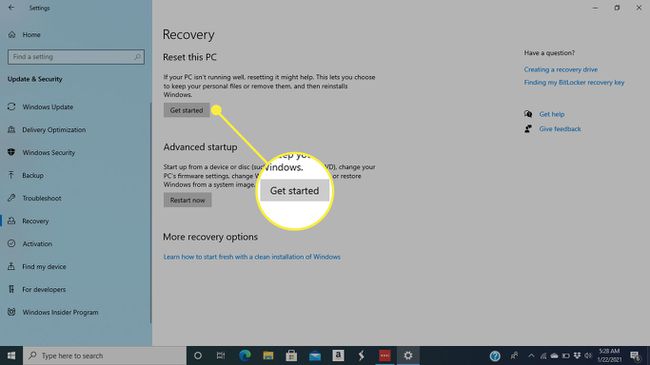
-
Το παρακάτω παράθυρο παρέχει δύο επιλογές:
- Κρατήστε τα αρχεία μου είναι μια επιλογή "επανεγκατάσταση επί τόπου" που διατηρεί τα αρχεία που έχετε αποθηκεύσει στον υπολογιστή σας.
- Αφαιρέστε τα πάντα διαγράφει τα πάντα, συμπεριλαμβανομένων των φωτογραφιών, των εγγράφων σας και οτιδήποτε άλλο έχετε αποθηκεύσει στον σκληρό δίσκο.
Για πλήρη επαναφορά εργοστασιακών ρυθμίσεων, επιλέξτε Αφαιρέστε τα πάντα.
Οποιαδήποτε από τις δύο επιλογές θα καταργήσει τυχόν εφαρμογές που έχετε εγκαταστήσει και θα επιστρέψει τις ρυθμίσεις που έχετε αλλάξει στις προεπιλογές τους.
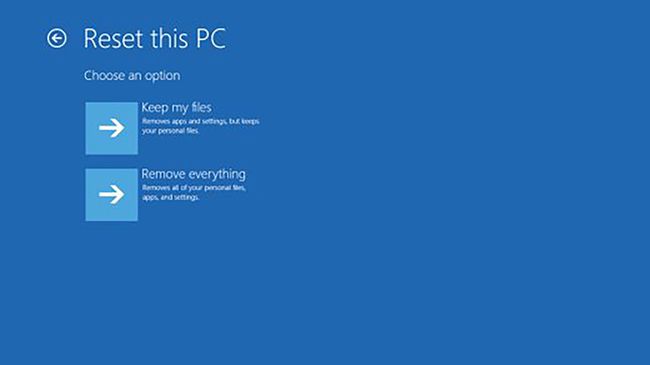
-
Στη συνέχεια, μπορείτε να αλλάξετε ορισμένες ρυθμίσεις σχετικά με το πόσο ολοκληρωμένη θα είναι η επαναφορά. Η τυπική επιλογή είναι Απλώς αφαιρέστε τα αρχεία σας. Εάν δεν κρατάτε τον υπολογιστή, επιλέξτε Αλλαξε ρυθμίσεις και ενεργοποιήστε Διαγραφή δεδομένων στο επόμενο παράθυρο. Στη συνέχεια, κάντε κλικ Επιβεβαιώνω να σώσω.
Η εκτέλεση της διαγραφής δεδομένων θα διαρκέσει περισσότερο, αλλά οι πληροφορίες σας θα είναι πιο ασφαλείς.
Επιλέξτε αν θέλετε να επαναφέρετε μια προηγούμενη έκδοση των Windows και, στη συνέχεια, κάντε κλικ Επαναφορά.
Ο υπολογιστής σας θα διαγράψει τα δεδομένα που επιλέξατε, θα εγκαταστήσει ξανά τα Windows και, στη συνέχεια, θα επανεκκινήσει. Αυτή η διαδικασία θα διαρκέσει λίγα λεπτά.
Πριν την επαναφορά, δοκιμάστε επανεκκίνηση του φορητού υπολογιστή HP για να δούμε αν αυτό λύνει το πρόβλημα.
Τρόπος επαναφοράς εργοστασιακών ρυθμίσεων ενός φορητού υπολογιστή HP χρησιμοποιώντας το περιβάλλον αποκατάστασης των Windows 10
Σε ορισμένες περιπτώσεις –ιδιαίτερα εάν ο φορητός υπολογιστής σας δεν ξεκινά σωστά– ίσως είναι καλύτερο να χρησιμοποιήσετε το Περιβάλλον αποκατάστασης στα Windows 10 για επαναφορά. Μπορείτε να αποκτήσετε πρόσβαση σε αυτήν την περιοχή χρησιμοποιώντας μία από τις ακόλουθες δύο μεθόδους:
- Κάντε επανεκκίνηση του υπολογιστή σας και πατήστε F11 στο πληκτρολόγιό σας μέχρι το Διάλεξε μια επιλογή εμφανίζεται η οθόνη ή
- Κρατήστε Μετατόπιση στο πληκτρολόγιό σας και, στη συνέχεια, κάντε κλικ στο Αρχή κουμπί. Κάντε κλικ Εξουσία, επιλέξτε Επανεκκίνηση και μετά συνεχίστε να κρατάτε Μετατόπιση μέχρι το Διάλεξε μια επιλογή εμφανίζεται η οθόνη.
Μόλις φτάσετε σε αυτό το σημείο, ακολουθήστε τα εξής βήματα:
-
Επιλέγω Αντιμετώπιση προβλημάτων.
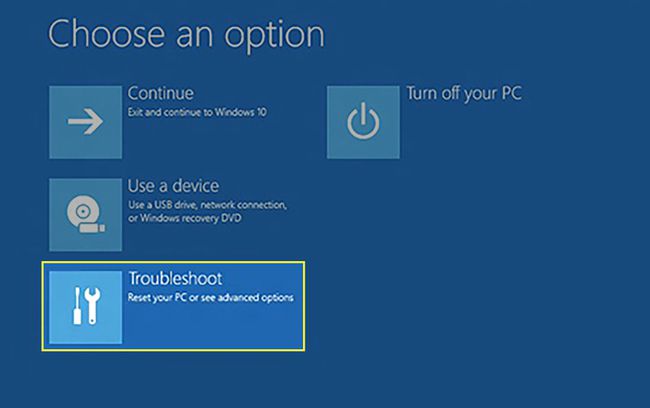
-
Κάντε κλικ Επαναφέρετε αυτόν τον υπολογιστή.
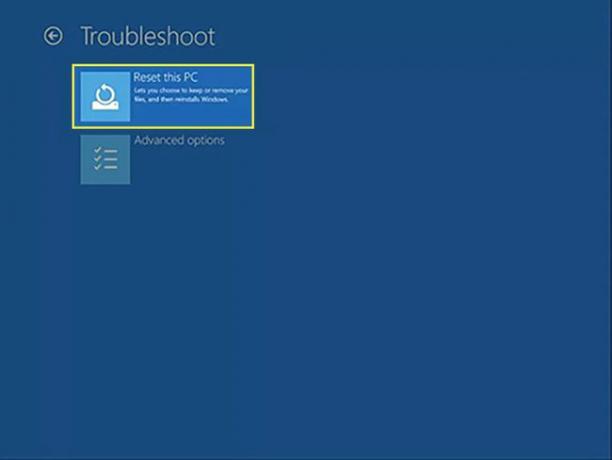
-
Επιλέξτε πώς θέλετε να επανεγκαταστήσετε τα Windows και, στη συνέχεια, κάντε κλικ Επόμενο.
- Λήψη cloud παίρνει την πιο πρόσφατη έκδοση των Windows από το διαδίκτυο.
- Τοπική εγκατάσταση χρησιμοποιεί το πρόγραμμα εγκατάστασης από τον σκληρό σας δίσκο για να αντικαταστήσει τα Windows.
Η HP συνιστά τοπική εγκατάσταση εκτός εάν ο υπολογιστής σας έχει ιό.

-
Στην επόμενη οθόνη, αποφασίστε τι να κάνετε με τα πράγματα που έχετε αυτήν τη στιγμή στον υπολογιστή σας.
- Κρατήστε τα αρχεία μου διαγράφει όλες τις εφαρμογές που έχετε εγκαταστήσει και επαναφέρει όλες τις ρυθμίσεις των Windows 10, αλλά διατηρεί όλα τα έγγραφα, τις εικόνες και άλλα προσωπικά σας αντικείμενα.
- Αφαιρέστε τα πάντα διαγράφει εφαρμογές, επαναφέρει όλες τις ρυθμίσεις στις προεπιλογές τους και αφαιρεί όλα τα αρχεία σας.
Επιλέγω Αφαιρέστε τα πάντα εάν δεν κρατάτε τον υπολογιστή.
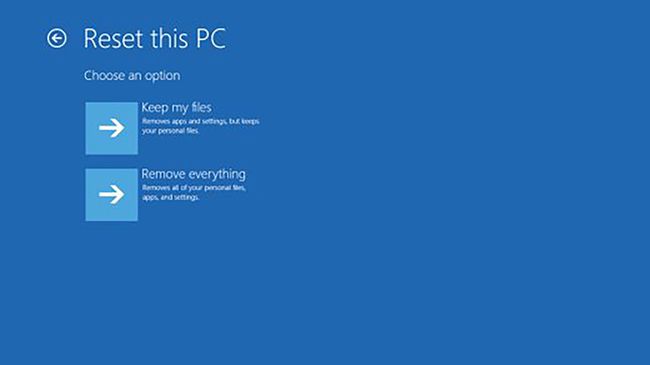
-
Αν επιλέξετε Κρατήστε τα αρχεία μου, ο υπολογιστής σας θα διαγράψει και θα επανεγκαταστήσει τα Windows. Αλλά αν διαλέξετε Αφαιρέστε τα πάντα, θα έχετε μερικές ακόμη αποφάσεις να πάρετε.
Αρχικά, επιλέξτε ποιες μονάδες δίσκου θα διαγράψετε. Οι επιλογές σας είναι Μόνο η μονάδα δίσκου όπου είναι εγκατεστημένα τα Windows και Όλες οι μονάδες δίσκου. Η δεύτερη επιλογή είναι πιο εμπεριστατωμένη και ασφαλής, αλλά η διαδικασία θα διαρκέσει περισσότερο.
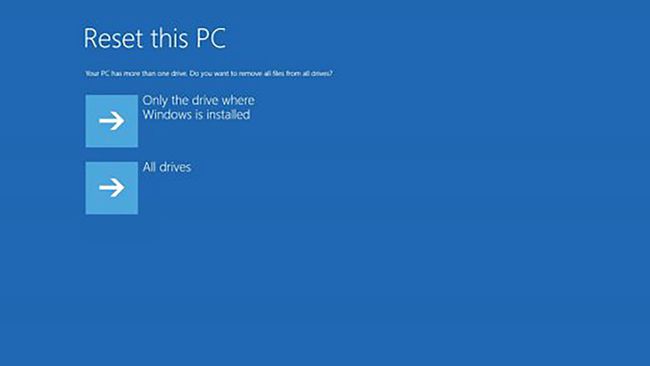
-
Έχετε μια ακόμη επιλογή να κάνετε στην επόμενη οθόνη: απλώς να αφαιρέσετε τα αρχεία σας ή να καθαρίσετε πλήρως τη μονάδα.
Επιλέξτε τη δεύτερη επιλογή εάν δεν κρατάτε τον υπολογιστή, αλλά η διαδικασία θα διαρκέσει τουλάχιστον μία ώρα για να ολοκληρωθεί.
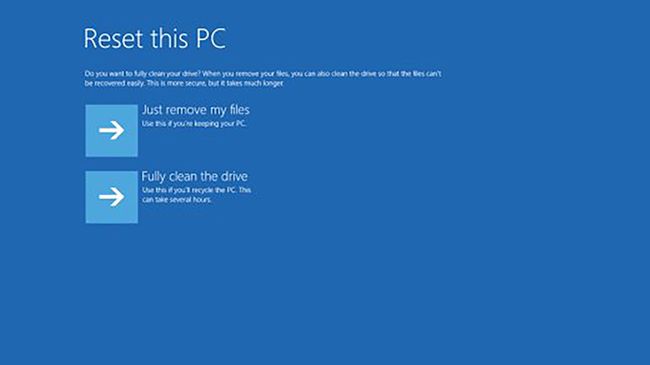
-
Τέλος, κάντε κλικ Επαναφορά για να ξεκινήσετε την επαναφορά του φορητού υπολογιστή σας.

Πώς να επαναφέρετε έναν φορητό υπολογιστή HP χρησιμοποιώντας το HP Recovery Manager
Εάν ο φορητός υπολογιστής σας είναι του 2018 ή παλαιότερος, πιθανότατα διαθέτει ένα εργαλείο HP που ονομάζεται Recovery Manager που μπορείτε να χρησιμοποιήσετε για να επαναφέρετε το σύστημα.
Ψάχνω για HP Recovery Manager σύμφωνα με το Αρχή μενού και ανοίξτε το.
-
Στο Recovery Manager, έχετε μερικές διαθέσιμες επιλογές, και οι δύο κάτω από το Βοήθεια μενού.
- Επαναφορά συστήματος των Windows είναι μια επιλογή "restore in place" που αντικαθιστά τα Windows χωρίς να επηρεάζει τα αρχεία σας.
- Περιβάλλον αποκατάστασης των Windows σας επιτρέπει να σκουπίσετε εντελώς τη μνήμη του φορητού υπολογιστή σας και να εγκαταστήσετε μια νέα έκδοση των Windows.

-
Επιλέξτε την επιλογή που θέλετε και, στη συνέχεια, ακολουθήστε τις οδηγίες που εμφανίζονται στην οθόνη για να ολοκληρώσετε τη διαδικασία.
Το μόνο που κάνει το Recovery Manager είναι να παρέχει μια κεντρική τοποθεσία για πρόσβαση σε αυτές τις ρυθμίσεις. Οι οδηγίες θα είναι παρόμοιες με αυτές στις προηγούμενες ενότητες αυτού του άρθρου.
Έχετε ακόμα προβλήματα; Δοκιμάστε αυτά Βήματα αντιμετώπισης προβλημάτων HP.
