Πώς να βρείτε αποθηκευμένους κωδικούς πρόσβασης σε Mac
Τι να ξέρετε
- iCloud Keychain: Μεταβείτε στο Εφαρμογές > Βοηθητικά προγράμματα > Πρόσβαση σε μπρελόκ > αναζήτηση για κωδικό πρόσβασης > κάντε διπλό κλικ.
- Ελεγξε το Δείξε τον κωδικό πλαίσιο > πληκτρολογήστε τον κωδικό πρόσβασης του υπολογιστή σας > κάντε κλικ Εντάξει (ή Επιτρέπω ή Να επιτρέπεις πάντα).
- Στο Chrome: Χρώμιο μενού > Προτιμήσεις > Αυτόματη συμπλήρωση > Κωδικοί πρόσβασης > κάντε κλικ στο εικονίδιο του ματιού > εισαγάγετε τον κωδικό πρόσβασης του υπολογιστή σας > Εντάξει.
Αυτό το άρθρο εξηγεί πώς να βρείτε κωδικούς πρόσβασης που είναι αποθηκευμένοι σε Mac. Η αποθήκευση κωδικών πρόσβασης είναι χρήσιμη, ειδικά αν χρησιμοποιείτε πολύ μεγάλοι, πολύ ασφαλείς κωδικοί πρόσβασης, αλλά μερικές φορές θα τα ξεχάσεις. Σε αυτήν την περίπτωση, ακολουθήστε αυτές τις οδηγίες για να προβάλετε τους αποθηκευμένους κωδικούς πρόσβασης στο Mac σας.
Πώς μπορώ να δω τους αποθηκευμένους κωδικούς πρόσβασης στο Mac μου;
Το Keychain Access είναι προεγκατεστημένο σε όλους τους Mac και είναι το εργαλείο της Apple για την αποθήκευση κωδικών πρόσβασης. Αποθηκεύει ονόματα χρήστη και κωδικούς πρόσβασης για Safari, δίκτυα Wi-Fi και εφαρμογές. Είναι το Keychain Access που συμπληρώνει αυτόματα τις πληροφορίες του λογαριασμού σας όταν πρέπει να συνδεθείτε.
Επειδή το Keychain Access αποθηκεύει όλους τους κωδικούς πρόσβασής σας, είναι επίσης το μέρος όπου προβάλλετε τους αποθηκευμένους κωδικούς πρόσβασης στο Mac σας. Θα υποθέσουμε ότι έχετε ήδη κάποιους κωδικούς πρόσβασης στην Access Keychain, επομένως ακολουθήστε αυτά τα βήματα για να τους αναζητήσετε.
-
Ανοίξτε ένα νέο Ευρίσκων παράθυρο και πηγαίνετε στο Εφαρμογές > Βοηθητικά προγράμματα.
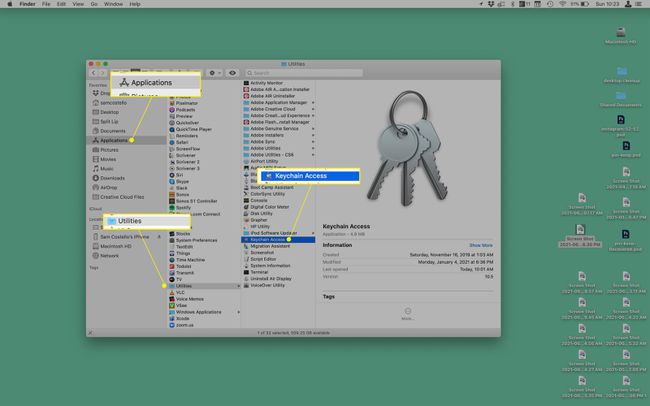
Ανοιξε Πρόσβαση σε μπρελόκ.
-
Στη γραμμή αναζήτησης στην επάνω δεξιά γωνία, αναζητήστε τον κωδικό πρόσβασης που αναζητάτε. Είναι καλύτερο να αναζητήσετε το όνομα του ιστότοπου ή της εφαρμογής του οποίου τον κωδικό πρόσβασης θέλετε να δείτε.
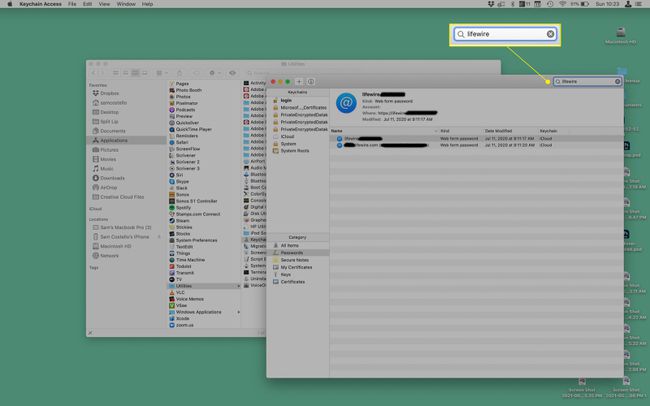
Όταν βρείτε τον κωδικό πρόσβασης, δείτε τον με διπλό κλικ.
-
Επιλέξτε το πλαίσιο δίπλα Δείξε τον κωδικό.
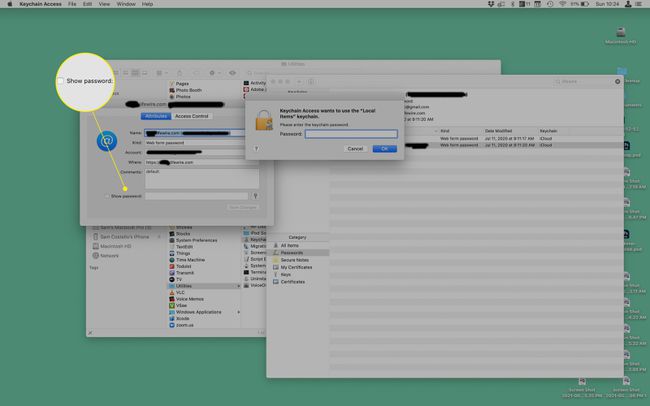
-
Στο αναδυόμενο παράθυρο, εισαγάγετε τον κωδικό πρόσβασης που χρησιμοποιείτε όταν συνδέεστε στον υπολογιστή σας και κάντε κλικ Επιτρέπω για εφάπαξ πρόσβαση (ή Να επιτρέπεις πάντα για μακροπρόθεσμη πρόσβαση).
Για ορισμένους κωδικούς πρόσβασης, απλώς κάντε κλικ Εντάξει αντι αυτου.
-
Ο κωδικός πρόσβασης εμφανίζεται στο Κωδικός πρόσβασης πεδίο στο κάτω μέρος του αναδυόμενου παραθύρου.

Η πρόσβαση με μπρελόκ δεν είναι η μόνη διαχειριστής κωδικών πρόσβασης εκεί έξω. Άλλοι (το 1Password είναι ίσως το πιο γνωστό) λειτουργούν βασικά με τον ίδιο τρόπο. Τα ακριβή βήματα διαφέρουν ανάλογα με το πρόγραμμα που χρησιμοποιείτε, αλλά μπορείτε να αναζητήσετε κωδικούς πρόσβασης και σε αυτά τα προγράμματα.
Πώς να συγχρονίσετε αποθηκευμένους κωδικούς πρόσβασης με το iCloud Keychain

Σας αρέσει η ιδέα να αποθηκεύσετε τους κωδικούς πρόσβασής σας και να τους συμπληρώνετε αυτόματα όταν τους χρειάζεστε; Όχι μόνο μπορείτε να το κάνετε σε Mac, αλλά λειτουργεί και σε iPhone και iPad. Αυτό το χαρακτηριστικό ονομάζεται iCloud Keychain και λειτουργεί ακριβώς όπως άλλα μέρη του iCloud: το περιεχόμενο συγχρονίζεται με όλες τις συσκευές που είναι συνδεδεμένες στον ίδιο λογαριασμό iCloud. Έτσι, εάν ρυθμίσετε το iCloud Keychain σε όλες τις συσκευές σας, θα έχουν όλες τους ίδιους κωδικούς πρόσβασης. Για να το κάνετε αυτό, ακολουθήστε αυτά τα βήματα.
- Σε Mac:Παω σε μήλο μενού > Επιλογές συστήματος > Apple ID > iCloud > επιλέξτε το πλαίσιο δίπλα Μπρελόκ.
- Σε iPhone ή iPad: Παω σε Ρυθμίσεις > [το όνομά σου] > iCloud > Μπρελόκ > μετακινήστε το iCloud Keychain ρυθμιστικό σε ενεργό/πράσινο.
Πώς μπορώ να δω τους αποθηκευμένους κωδικούς πρόσβασης στο Chrome;
Το Chrome είναι το προτιμώμενο πρόγραμμα περιήγησης πολλών ανθρώπων, αλλά δεν λειτουργεί με το Keychain (από προεπιλογή, τουλάχιστον. υπάρχει μια επέκταση προγράμματος περιήγησης για να γίνει το Keychain συμβατό με το Chrome). Αντίθετα, το Chrome αποθηκεύει τους κωδικούς πρόσβασης. Δείτε πώς μπορείτε να αναζητήσετε κωδικούς πρόσβασης στο Chrome σε Mac.
-
Ανοίξτε το Chrome > Χρώμιο μενού > Προτιμήσεις > Αυτόματη συμπλήρωση > Κωδικοί πρόσβασης.

-
Κάντε κύλιση προς τα κάτω στο Αποθηκευμένοι κωδικοί πρόσβασης Ενότητα.
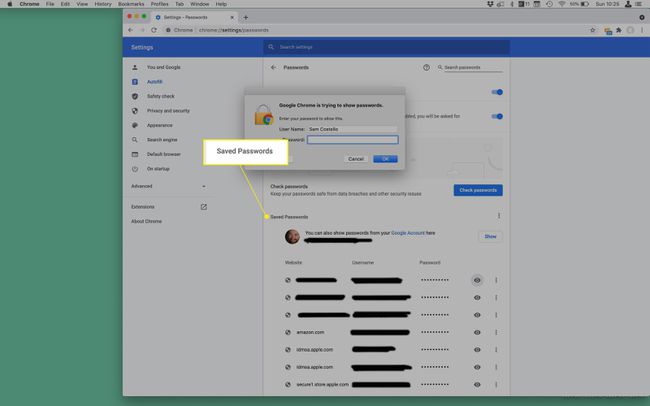
Κάντε κλικ στο μάτι εικονίδιο δίπλα στον λογαριασμό του οποίου τον κωδικό πρόσβασης θέλετε να προβάλετε.
Στο αναδυόμενο παράθυρο, πληκτρολογήστε τον κωδικό πρόσβασης που χρησιμοποιείτε για να συνδεθείτε στον υπολογιστή και κάντε κλικ Εντάξει.
-
Ο κωδικός πρόσβασης εμφανίζεται στο Κωδικός πρόσβασης στήλη.
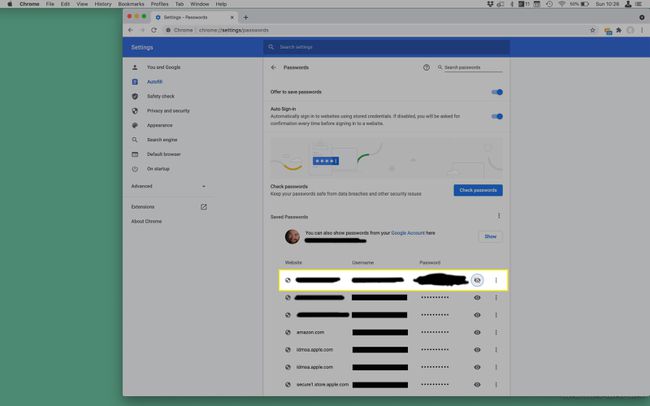
Για να αποκρύψετε ξανά τον κωδικό πρόσβασης, κάντε κλικ στο εικονίδιο του ματιού.
FAQ
-
Πώς μπορώ να βρω το όνομα χρήστη και τον κωδικό πρόσβασής μου στο Mac;
Εάν ξεχάσατε το όνομα χρήστη Mac σας και το χρειάζεστε για να συνδεθείτε, επανεκκινήστε το Mac σας πατώντας το κουμπί λειτουργίας + Command + S. Όταν δείτε τη γραμμή εντολών, εισάγετε ls /Χρήστες στο κουτί. Θα δείτε μια λίστα με ενεργά ονόματα χρήστη στο Mac. Εάν ξεχάσατε τον κωδικό πρόσβασής σας στο Mac και πρέπει να τον επαναφέρετε, κάντε επανεκκίνηση του Mac και, στη συνέχεια, επιλέξτε τον λογαριασμό χρήστη σας. Επίλεξε το ερωτηματικό στο πλαίσιο κωδικού πρόσβασης και, στη συνέχεια, επιλέξτε το βέλος δίπλα στο Επαναφέρετε το χρησιμοποιώντας το Apple ID σας. Εισαγάγετε το Apple ID και τον κωδικό πρόσβασής σας και, στη συνέχεια, ακολουθήστε τις οδηγίες για να ορίσετε έναν νέο κωδικό πρόσβασης σύνδεσης.
-
Πώς μπορώ να βρω τον κωδικό πρόσβασης Wi-Fi σε Mac;
Μπορείτε να βρείτε τον αποθηκευμένο κωδικό πρόσβασης Wi-Fi στο Mac σας μέσω του Keychain. Εκκινήστε την Access Keychain και μετά μεταβείτε στο Σύστημα > Κωδικοί πρόσβασης. Εντοπίστε το όνομα του δικτύου σας, κάντε κλικ Δείξε τον κωδικό, στη συνέχεια ακολουθήστε τις οδηγίες ελέγχου ταυτότητας. Μπορείτε επίσης να βρείτε τον κωδικό πρόσβασης Wi-Fi χρησιμοποιώντας το Terminal. Εκκινήστε το Terminal και μετά πληκτρολογήστε ασφάλεια find-generic-password -ga ΟΝΟΜΑ WIFI | grep "password:" στο κουτί. Ακολουθήστε τις οδηγίες ελέγχου ταυτότητας και, στη συνέχεια, θα δείτε τον κωδικό πρόσβασής σας.
