Πώς να αλλάξετε τον κάτοχο σε ένα Chromebook
Τι να ξέρετε
- Συνδεθείτε στο Chromebook σας. Επίλεξε το ρολόι στο ράφι του Chromebook.
- Επίλεξε το Εργαλείο ρυθμίσεων > Προχωρημένος. Επιλέγω Επαναφορά στο Powerwash ενότητα για να διαγράψετε τον σκληρό δίσκο και να καταργήσετε τον εαυτό σας ως κάτοχο.
Αυτό το άρθρο εξηγεί πώς μπορείτε να αλλάξετε τον κάτοχο σε ένα Chromebook επαναφέροντάς το, η οποία διαγράφει όλα τα αρχεία στον σκληρό δίσκο. Καλύπτει επίσης τη δημιουργία αντιγράφων ασφαλείας των δεδομένων σας πριν καταργήσετε τον εαυτό σας ως κάτοχο. Αυτές οι πληροφορίες ισχύουν για όλους Chrome OS συσκευές ανεξάρτητα από τον κατασκευαστή, συμπεριλαμβανομένων των Acer, Dell, Google, HP, Lenovo, Samsung και Toshiba.
Πώς να αλλάξετε τον κάτοχο σε ένα Chromebook
Θα πρέπει να αλλάξετε τον ιδιοκτήτη στο δικό σας Chromebook προτού το πουλήσετε ή το δώσετε. Εάν δεν το κάνετε, ο νέος χρήστης θα μπορούσε να έχει πρόσβαση στα προσωπικά σας αρχεία ή πληροφορίες.
Ο μόνος τρόπος για να αφαιρέσετε τον κάτοχο από ένα Chromebook είναι να πραγματοποιήσετε επαναφορά εργοστασιακών ρυθμίσεων. Προς το Powerwash το Chromebook σας:
-
Συνδεθείτε στο Chromebook σας ως ο τρέχων κάτοχος και επιλέξτε το ρολόι στο ράφι του Chromebook. Στη συνέχεια επιλέξτε το Εργαλείο ρυθμίσεων.

-
Κάντε κύλιση στο κάτω μέρος της σελίδας ρυθμίσεων και επιλέξτε Προχωρημένος.
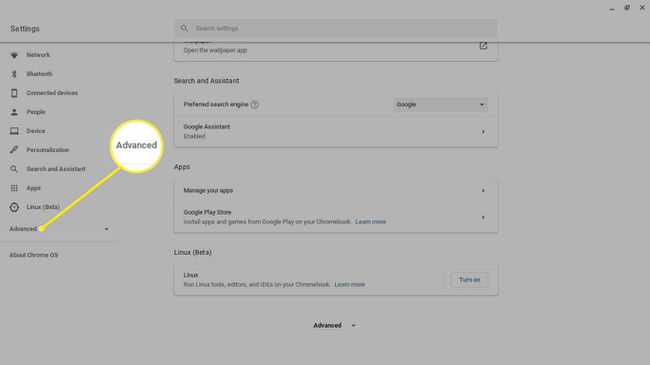
-
Κάντε κύλιση προς τα κάτω στο Επαναφορά ρυθμίσεων ενότητα και επιλέξτε Επαναφορά δίπλα στο Powerwash.
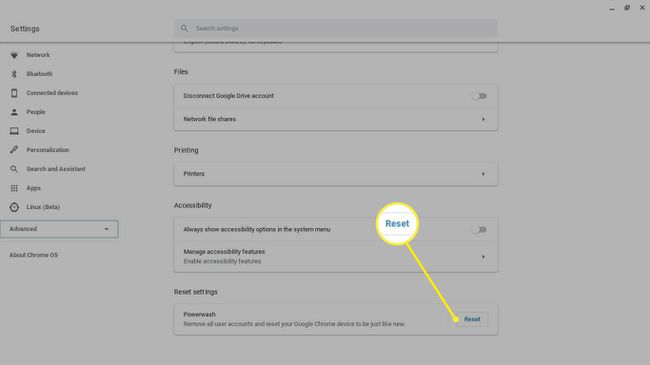
Τα πάντα στον σκληρό σας δίσκο θα διαγραφούν, γι' αυτό αποθηκεύστε όλα τα αρχεία που θέλετε να διατηρήσετε στο α USB stick ή το δικό σου Google Drive.
-
Κάντε επανεκκίνηση του υπολογιστή όταν σας ζητηθεί. Όλα τα αρχεία που είναι αποθηκευμένα στον σκληρό δίσκο διαγράφονται και το Chromebook επαναφέρεται στην αρχική του κατάσταση.
Όταν ο νέος κάτοχος δημιουργεί έναν λογαριασμό ή συνδέεται στον λογαριασμό του Λογαριασμός Google, θα οριστούν ως νέος ιδιοκτήτης.
Είναι επίσης δυνατό να κάνετε Powerwash το Chromebook σας χρησιμοποιώντας τη συντόμευση πληκτρολογίου Ctrl+Alt+Μετατόπιση+R στην οθόνη σύνδεσης.
Εάν χρησιμοποιείτε υπολογιστή σχολείου ή εργασίας, ενδέχεται να μην μπορείτε να αλλάξετε τον ιδιοκτήτη. Ζητήστε από τον διαχειριστή IT να επαναφέρει το Chromebook σας.

Τι πρέπει να κάνετε πριν αλλάξετε κάτοχο σε ένα Chromebook
Πριν κάνετε powerwashing και αποχωριστείτε το Chromebook σας, βεβαιωθείτε ότι το Chrome OS είναι ρυθμισμένο να συγχρονίζεται με τον λογαριασμό σας Google, ώστε να δημιουργούνται αντίγραφα ασφαλείας όλων των δεδομένων της εφαρμογής σας στο σύννεφο. Για να ενεργοποιήσετε τον συγχρονισμό:
-
Συνδεθείτε στο Chromebook σας ως ο τρέχων κάτοχος και επιλέξτε το ρολόι στο ράφι του Chromebook και, στη συνέχεια, επιλέξτε το Εργαλείο ρυθμίσεων.

-
Επιλέγω Υπηρεσίες συγχρονισμού και Google στο Ανθρωποι Ενότητα.
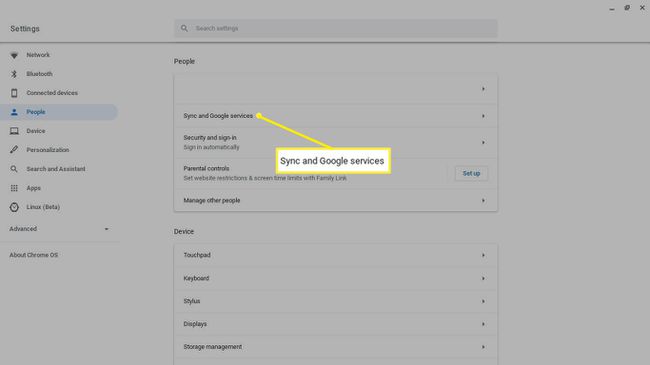
-
Επιλέγω Διαχείριση συγχρονισμού.
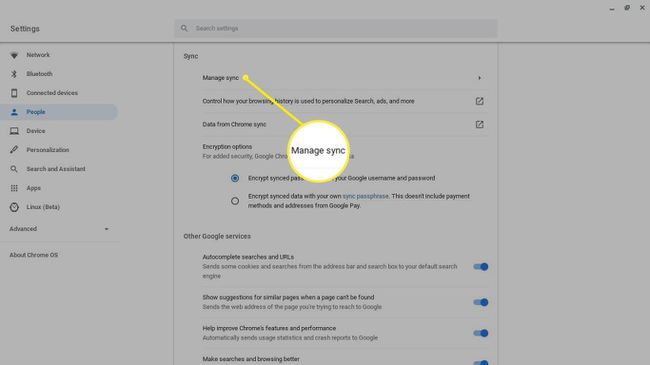
-
Επιλέξτε ποιες ρυθμίσεις θέλετε να συγχρονίσετε ή επιλέξτε Συγχρονίστε τα πάντα.
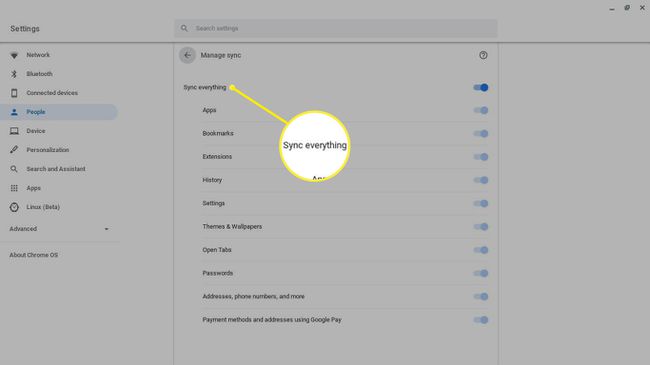
Βεβαιωθείτε ότι το αντίγραφο ασφαλείας ήταν επιτυχές και, στη συνέχεια, κάντε Powerwash το Chromebook σας. Όλα όσα έχουν αποθηκευτεί στον λογαριασμό σας Google είναι προσβάσιμα την επόμενη φορά που θα συνδεθείτε σε οποιαδήποτε συσκευή Chrome OS.
Ποιος είναι ο κάτοχος ενός Chromebook;
Όταν ρυθμίζετε το Chromebook σας, πρέπει να δημιουργήσετε έναν νέο λογαριασμό Google ή να συνδεθείτε με έναν υπάρχοντα. Ο λογαριασμός με τον οποίο συνδέεστε για πρώτη φορά γίνεται λογαριασμός κατόχου ή λογαριασμός διαχειριστή. Μόνο ο κάτοχος μπορεί να έχει πρόσβαση σε ορισμένες ρυθμίσεις συστήματος και να διαχειρίζεται άλλους χρήστες. Για παράδειγμα, ο κάτοχος του Chromebook μπορεί:
- Ενεργοποίηση και απενεργοποίηση της περιήγησης επισκέπτη
- Διαχείριση δικτύων Wi-Fi
- Αλλάξτε τη ζώνη ώρας
- Προβολή αναφορών σφαλμάτων
Όλα τα προσωπικά αρχεία και οι πληροφορίες σας είναι διαθέσιμα σε οποιονδήποτε έχει πρόσβαση στον λογαριασμό κατόχου σας, γι' αυτό είναι σημαντικό να πραγματοποιήσετε Powerwash πριν πουλήσετε το Chromebook σας.
