Windows 10 Action Center: Πώς να το χρησιμοποιήσετε
Οι ειδοποιήσεις από το Windows Action Center σάς ειδοποιούν όταν κάτι χρειάζεται την προσοχή σας. Συχνά, αυτά είναι αντιγράφων ασφαλείας υπενθυμίσεις, ειδοποιήσεις μέσω email, τείχος προστασίας των Windows ειδοποιήσεις και ειδοποιήσεις λειτουργικού συστήματος Windows. Η απόκριση σε ειδοποιήσεις του Windows Action Center είναι σημαντική, επειδή πολλές από αυτές σας βοηθούν να διατηρήσετε το σύστημά σας και να το διατηρήσετε υγιές. Μπορείτε να ελέγξετε τους τύπους ειδοποιήσεων που λαμβάνετε.
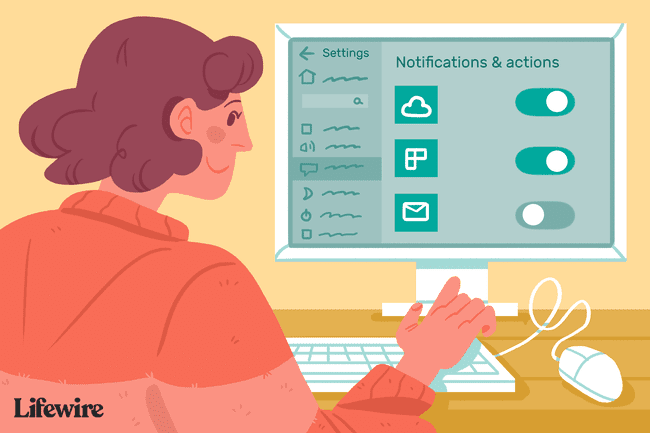
Οι πληροφορίες σε αυτό το άρθρο ισχύουν για υπολογιστές με Windows 10.
Τρόπος πρόσβασης και επίλυσης ειδοποιήσεων στο Κέντρο ενεργειών
Το Κέντρο ενεργειών των Windows εμφανίζεται ως συννεφάκι ομιλίας στην κάτω δεξιά γωνία της γραμμής εργασιών των Windows. Ένας αριθμός κάτω από το εικονίδιο υποδεικνύει ότι έχετε ανεπίλυτες ειδοποιήσεις.
Οι ειδοποιήσεις εμφανίζονται ως αναδυόμενα παράθυρα στην κάτω δεξιά γωνία της οθόνης για ένα ή δύο δευτερόλεπτα πριν εξαφανιστούν. Εάν κάνετε κλικ σε ένα αναδυόμενο παράθυρο ειδοποίησης, μπορείτε να αντιμετωπίσετε το ζήτημα αμέσως. Διαφορετικά, μπορείτε να αποκτήσετε πρόσβαση στη λίστα με τις τρέχουσες ειδοποιήσεις επιλέγοντας το
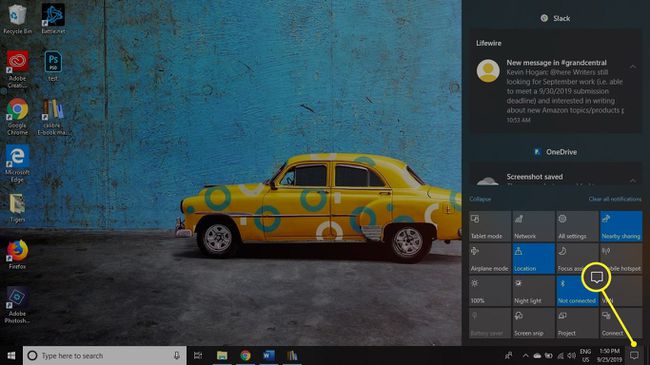
ο Κέντρο ενεργειών μερικές φορές αναφέρεται ως το Κέντρο ειδοποιήσεων; οι δύο όροι χρησιμοποιούνται συνώνυμα.
Πώς να ελέγξετε τις ειδοποιήσεις που λαμβάνετε
Εφαρμογές, προγράμματα email, ιστότοποι μέσων κοινωνικής δικτύωσης, OneDrive, και οι εκτυπωτές, επιτρέπεται επίσης να χρησιμοποιούν το Κέντρο δράσης για να σας στέλνουν ειδοποιήσεις και πληροφορίες. Ευτυχώς, μπορείτε να σταματήσετε τις ανεπιθύμητες ειδοποιήσεις μεταβαίνοντας στις Ρυθμίσεις του υπολογιστή σας.
Ωστόσο, πριν ξεκινήσετε την απενεργοποίηση των ειδοποιήσεων, κατανοήστε ότι ορισμένες ειδοποιήσεις είναι απαραίτητες και δεν πρέπει να απενεργοποιούνται. Για παράδειγμα, πρέπει να γνωρίζετε εάν το Τείχος προστασίας των Windows έχει απενεργοποιηθεί, ίσως από κακόβουλο τρόπο από ιό ή κακόβουλο λογισμικό. Θέλετε επίσης να ενημερωθείτε για ζητήματα συστήματος, όπως αποτυχίες λήψης ή εγκατάστασης Ενημερώσεις των Windows ή προβλήματα που εντοπίστηκαν από μια πρόσφατη σάρωση μέσω Windows Defender.
Για να αλλάξετε τον αριθμό και τους τύπους των ειδοποιήσεων που λαμβάνετε μέσω του Κέντρου ενεργειών:
-
Επίλεξε το Windows στην κάτω αριστερή γωνία της γραμμής εργασιών και, στη συνέχεια, επιλέξτε το μηχανισμός για να ανοίξετε τον υπολογιστή Ρυθμίσεις.

-
Επιλέγω Σύστημα στην οθόνη Ρυθμίσεις των Windows.
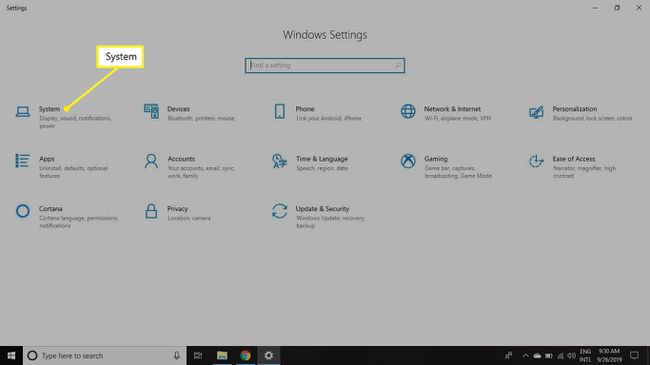
-
Επίλεξε το Ειδοποιήσεις & Ενέργειες καρτέλα στον αριστερό πίνακα. Κάντε κύλιση προς τα κάτω στο Ειδοποιήσεις και ρυθμίστε τους διακόπτες για τις ειδοποιήσεις που θέλετε να απενεργοποιήσετε Μακριά από.
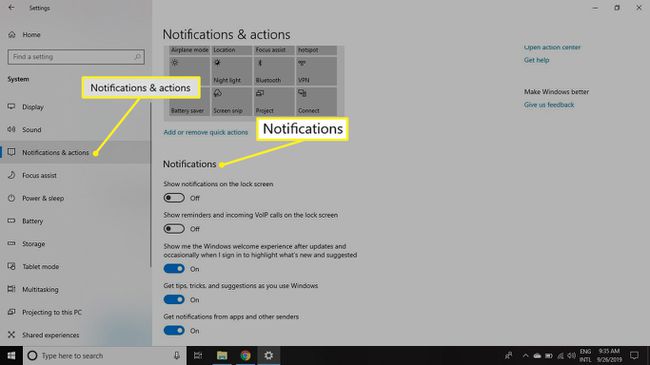
-
Κάντε κύλιση προς τα κάτω στο Λάβετε ειδοποιήσεις από αυτούς τους αποστολείς για να ενεργοποιήσετε ή να απενεργοποιήσετε τις ειδοποιήσεις για μεμονωμένες εφαρμογές.

Σημαντικές Ειδοποιήσεις Κέντρου Δράσης
Αφήστε τις ειδοποιήσεις για τις ακόλουθες εφαρμογές ενεργοποιημένες, ώστε να μην χάνετε σημαντικές ενημερώσεις σχετικά με την υγεία του συστήματός σας:
- Αυτόματη αναπαραγωγή: Παρέχει προτροπές σχετικά με το τι πρέπει να κάνετε όταν συνδέονται νέα μέσα, συμπεριλαμβανομένων τηλέφωνα, CD, DVD, μονάδες USB και μονάδες αντιγράφων ασφαλείας.
- Κρυπτογράφηση μονάδας δίσκου BitLocker: Παρέχει προτροπές για την προστασία του υπολογιστή σας όταν το BitLocker έχει ρυθμιστεί για χρήση.
- OneDrive: Παρέχει ειδοποιήσεις όταν ο συγχρονισμός με το OneDrive αποτυγχάνει ή προκύπτουν διενέξεις.
- Ασφάλεια και Συντήρηση:Παρέχει ειδοποιήσεις σχετικά με το Τείχος προστασίας των Windows, το Windows Defender, τις εργασίες δημιουργίας αντιγράφων ασφαλείας και άλλα συμβάντα συστήματος.
- Ενημερωμένη έκδοση για Windows: Παρέχει ειδοποιήσεις σχετικά με ενημερώσεις στο σύστημά σας.
Συντήρηση του συστήματός σας με το Κέντρο δράσης των Windows
Καθώς συνεχίζετε να χρησιμοποιείτε τον υπολογιστή σας με Windows 10, παρακολουθείτε την περιοχή ειδοποιήσεων του Γραμμή εργασιών. Εάν δείτε έναν αριθμό στο Κέντρο ειδοποιήσεων εικονίδιο, κάντε κλικ σε αυτό και ελέγξτε τις ειδοποιήσεις που αναφέρονται εκεί κάτω Κέντρο ενεργειών. Φροντίστε να επιλύσετε τα ακόλουθα ζητήματα το συντομότερο δυνατό:
- ειδοποιήσεις των Windows
- Ειδοποιήσεις τείχους προστασίας των Windows
- Ειδοποιήσεις λειτουργικού συστήματος Windows 10
- Ειδοποιήσεις και ενημερώσεις εφαρμογών των Windows
- Ειδοποιήσεις Windows Update
- Ειδοποιήσεις Windows Defender
- Ειδοποιήσεις συσκευής δημιουργίας αντιγράφων ασφαλείας
- Ειδοποιήσεις OneDrive
Κάνοντας κλικ σε μια ειδοποίηση συχνά ανοίγει η απαιτούμενη λύση. Για παράδειγμα, εάν κάνετε κλικ σε μια ειδοποίηση ότι το Τείχος προστασίας των Windows έχει απενεργοποιηθεί, ανοίγει το παράθυρο ρυθμίσεων του Τείχους προστασίας των Windows. Από εκεί, μπορείτε να ενεργοποιήσετε ξανά το Τείχος προστασίας.
