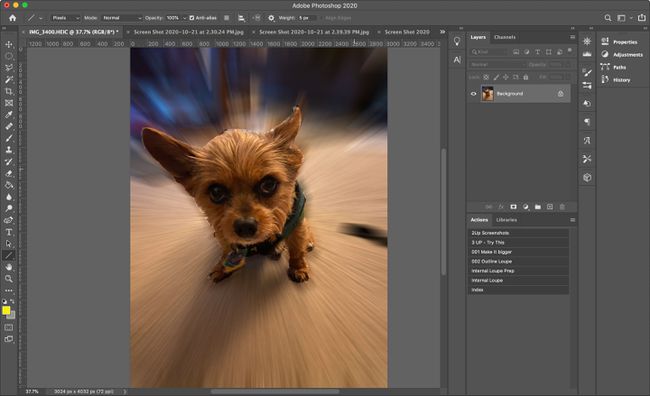Πώς να θολώσετε ένα φόντο στο Photoshop
Τι να ξέρετε
- Επιλέξτε το φόντο και μετά επιλέξτε Φίλτρο > Θολούρα > Gaussian Blur > Εντάξει.
- Το μαγικό ραβδί είναι ο πιο γρήγορος και εύκολος τρόπος για να επιλέξετε φόντο.
- Μπορείτε να χρησιμοποιήσετε τα εργαλεία Gaussian, Motion, Lens ή Radial blur για να φτάσετε στο επιθυμητό αποτέλεσμα.
Αυτό το άρθρο καλύπτει τέσσερις τρόπους για να επιτύχετε ένα εφέ θαμπώματος και εξηγεί πώς να επιλέξετε το φόντο για να ξεκινήσετε.
Οι μέθοδοι που χρησιμοποιούνται σε αυτό το άρθρο ισχύουν για το Adobe Photoshop 2020. Αυτές οι οδηγίες λειτουργούν επίσης με παλαιότερες εκδόσεις, αν και τα ακριβή βήματα ενδέχεται να διαφέρουν ελαφρώς.
Επιλέξτε το φόντο
Πριν θολώσετε το φόντο, πρέπει να το επιλέξετε. Υπάρχουν μερικοί τρόποι για να γίνει αυτό.
Χρησιμοποιήστε το Μαγικό Ραβδί
Το μαγικό ραβδί είναι τέταρτο από την κορυφή στο μενού Εργαλεία. Το εργαλείο Magic Wand σάς προσφέρει τον πιο γρήγορο και εύκολο τρόπο για να επιλέξετε το φόντο. Αυτή η μέθοδος λειτουργεί καλύτερα σε μια φωτογραφία με καθαρό φόντο που έρχεται σε αντίθεση με το πρώτο πλάνο.
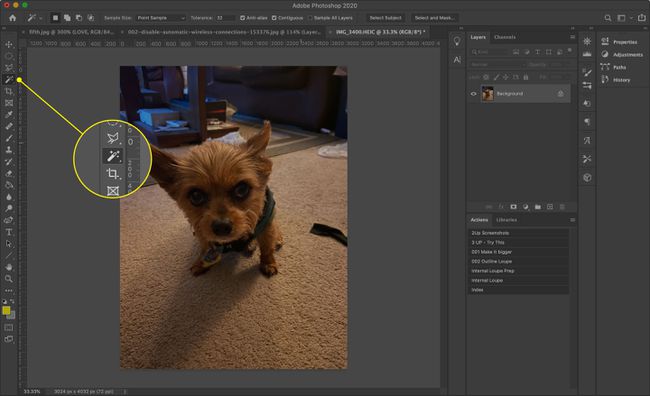
Επίλεξε το Μαγικό ραβδί και κάντε κλικ στο φόντο. πατήστε και κρατήστε πατημένο Μετατόπιση για να επιλέξετε πρόσθετα στοιχεία. Εάν το εργαλείο δεν επιλέγει μεγάλο μέρος του φόντου, αυξήστε το Ανοχή στο επάνω μέρος της οθόνης.

Εάν δεν βλέπετε το μενού Εργαλεία, επιλέξτε Παράθυρο > Εργαλεία από την επάνω γραμμή μενού.
Χρησιμοποιήστε το Λάσο
Εάν το φόντο είναι πολύ περίπλοκο για το Μαγικό Ραβδί, δοκιμάστε το εργαλείο Lasso, το οποίο σας δίνει περισσότερο έλεγχο.
Το τυπικό Lasso σάς επιτρέπει να σχεδιάσετε ελεύθερα την επιλογή σας. Το Polygonal Lasso σάς επιτρέπει να σχεδιάζετε ευθείες γραμμές. Το Magnetic Lasso προσπαθεί να κολλήσει στις άκρες ή στα όρια των αντικειμένων της εικόνας.
Κάντε κλικ ή πατήστε παρατεταμένα το Λάσο εργαλείο (τρίτο από την κορυφή στο μενού Εργαλεία) για να επιλέξετε ένα από τα τρία εργαλεία Lasso.
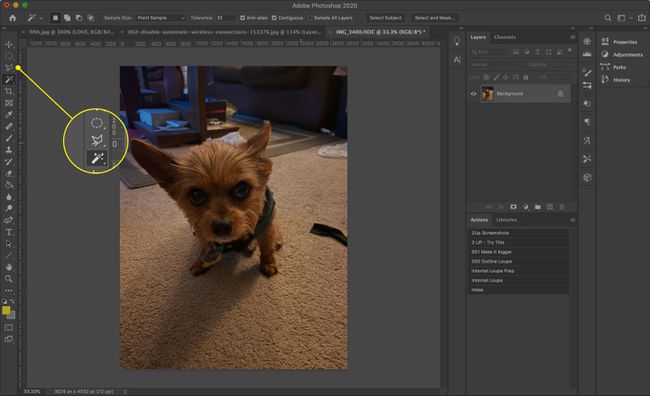
Φροντίστε να σχεδιάσετε πλήρως ό, τι θέλετε να επιλέξετε. Μπορείτε να κλείσετε νωρίς την επιλογή πατώντας Ctrl (σε Windows) ή Εντολή (σε Mac) και μετά κάντε κλικ ή πατήστε οπουδήποτε στην εικόνα.
Χρησιμοποιήστε Quick Mask
Η χρήση της Γρήγορης Μάσκας είναι μια πιο πρακτική μέθοδος επιλογής φόντου.
-
Επίλεξε το Γρήγορη μάσκα εργαλείο. Είναι το δεύτερο εργαλείο από το κάτω μέρος του Εργαλεία γραμμή και μοιάζει με κλίμακα του γκρι Σημαία της ΕΕ.
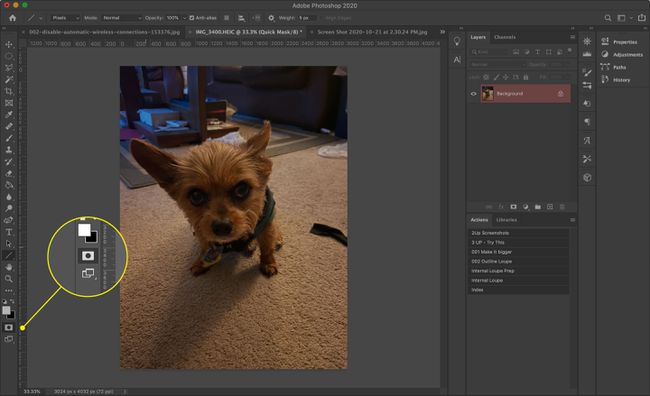
-
Επίλεξε το Βούρτσα εργαλείο από το Εργαλεία μενού και, στη συνέχεια, χρησιμοποιήστε προσεκτικές πινελιές για να ζωγραφίσετε το θέμα. Θα γίνει κόκκινο. Χρησιμοποιήστε το Μέγεθος μενού στο επάνω μέρος της οθόνης για να αυξήσετε και να μειώσετε το μέγεθος της βούρτσας όπως απαιτείται.
Εάν δεν βλέπετε κόκκινες πινελιές όταν ζωγραφίζετε, πατήστε Χ στο πληκτρολόγιο για να βεβαιωθείτε ότι βάφετε με μαύρο χρώμα. Εάν κάνετε λάθος, πατήστε Χ ξανά για να αλλάξετε σε λευκό και, στη συνέχεια, ζωγραφίστε ξανά την περιοχή για να την αποεπιλέξετε.
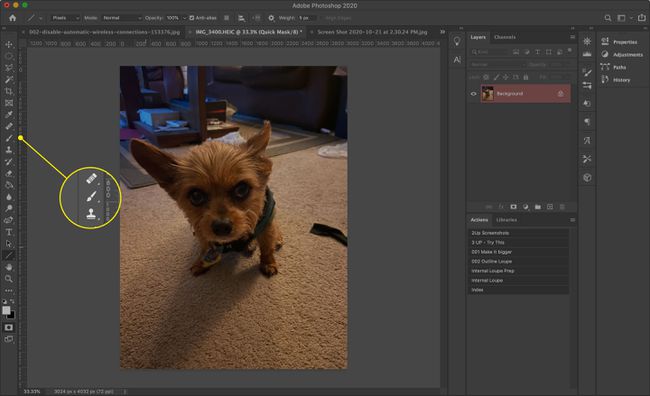
-
Όταν τελειώσετε, επιλέξτε το Γρήγορη μάσκα εικονίδιο ξανά για να δείτε την επιλογή σας.
Εάν επιλέξετε το προσκήνιο αντί για το φόντο, πατήστε Εντολή+Μετατόπιση+Εγώ (ή Ctrl+Μετατόπιση+Εγώ στα Windows) για να αντιστρέψετε την επιλογή.
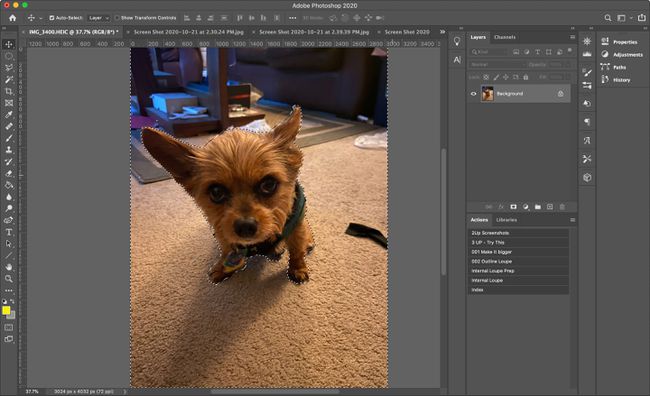
Όποια και αν είναι η μέθοδος που χρησιμοποιείτε, μην κάνετε κλικ και μην αγγίξετε οπουδήποτε στο κύριο παράθυρο αφού επιλέξετε το φόντο. Αυτό θα μπορούσε να ακυρώσει την επιλογή σας. Εάν το κάνετε, πατήστε Εντολή+Ζ (ή Ctrl+Ζ στα Windows) για να αναιρέσετε την ενέργειά σας ή πατήστε Εντολή+Alt+Ζ (ή Ctrl+Alt+Ζ στα Windows) για να αναιρέσετε πολλά βήματα.
Πώς να θολώσετε το επιλεγμένο φόντο
Τώρα που επιλέξατε το φόντο, μπορείτε να επιλέξετε από πολλές διαφορετικές επιλογές θαμπώματος για να επιτύχετε διάφορα εφέ.
Gaussian Blur
Το Gaussian Blur είναι το πιο βασικό και πιο αποτελεσματικό εργαλείο θαμπώματος. Συγχωνεύει και επικαλύπτει όλα τα pixel για να δημιουργήσει ένα γενικευμένο εφέ θολώματος.
-
Επιλέγω Φίλτρο > Θολούρα > Gaussian Blur.
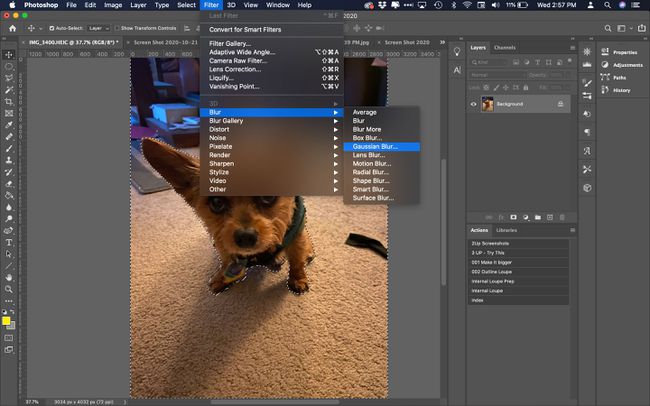
-
Χρησιμοποιήστε το ρυθμιστικό για να αποφασίσετε πόσο θολό θέλετε να είναι το φόντο.
Χρησιμοποιήστε το παράθυρο προεπισκόπησης για να δείτε ένα τμήμα της εικόνας ή επιλέξτε Προεπισκόπηση για να δείτε ολόκληρη την εικόνα.
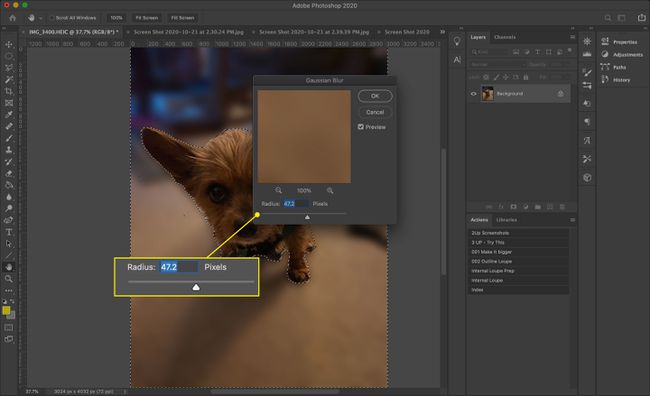
-
Όταν είστε ευχαριστημένοι με το αποτέλεσμα, επιλέξτε Εντάξει.
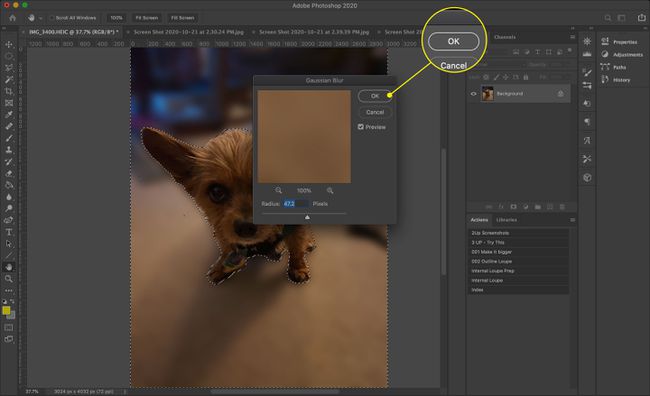
-
Το Photoshop εφαρμόζει το εφέ θολώματος μόνο στην επιλεγμένη περιοχή. Τύπος Εντολή+ρε (ή Ctrl+ρε στα Windows) για να καταργήσετε την επιλογή και να δείτε το τελικό αποτέλεσμα.
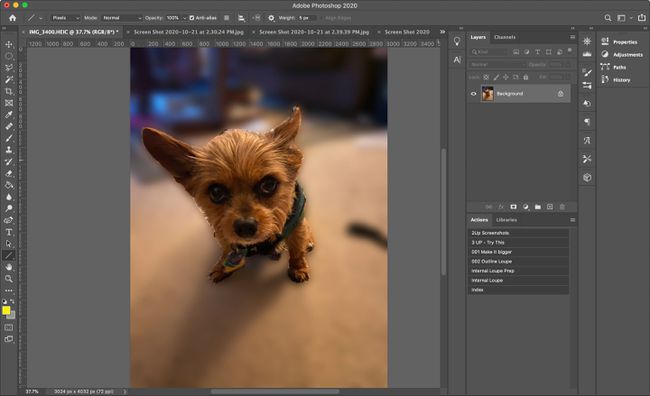
Θαμπάδα κίνησης
Αυτό το εφέ δίνει την εντύπωση της κίνησης, σαν το φόντο να κινείται με μεγάλη ταχύτητα ή ο φωτογράφος να το προσπερνάει γρήγορα.
-
Επιλέγω Φίλτρο > Θολούρα > Θαμπάδα κίνησης.
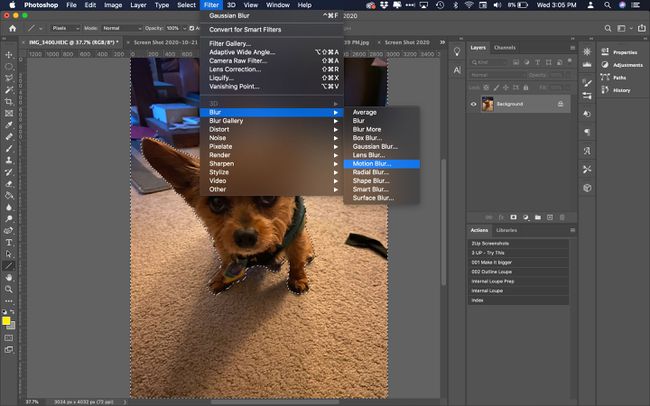
-
Χρησιμοποιήστε το Απόσταση τροποποιητή για αλλαγή της ισχύος του εφέ θολώματος.
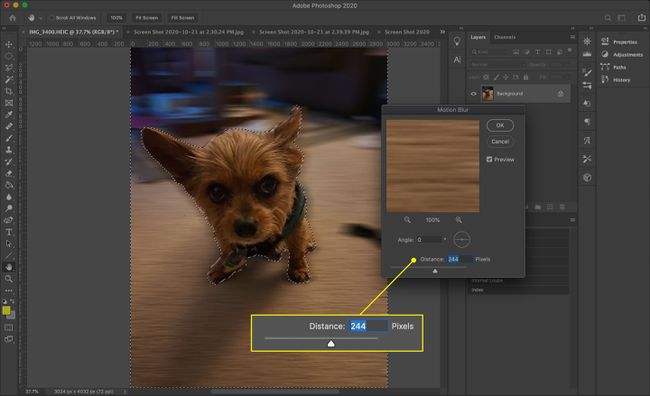
-
Εάν θέλετε, αλλάξτε τη γωνία της κίνησης εισάγοντας έναν αριθμό στο αντίστοιχο πλαίσιο ή κάντε κλικ και σύρετε το μικρό πλέγμα.
Είναι πιο εύκολο να δείτε πώς η γωνία επηρεάζει το τελικό εφέ, αν το προσαρμόσετε αφού ρυθμίσετε την απόσταση.

-
Επιλέγω Εντάξει για αποδοχή των αλλαγών.
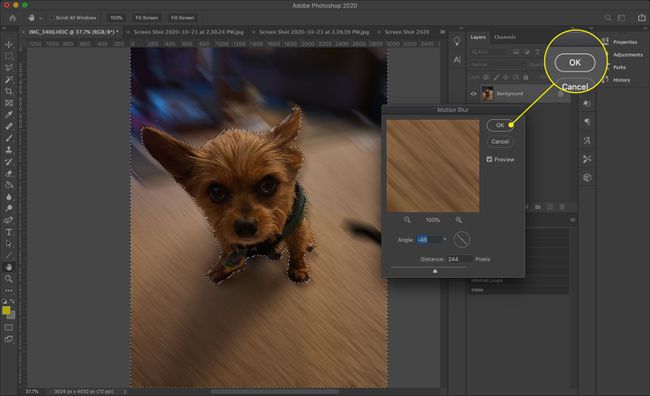
-
Το Photoshop εφαρμόζει το εφέ θολώματος μόνο στην επιλεγμένη περιοχή. Τύπος Εντολή+ρε (ή Ctrl+ρε στα Windows) για να καταργήσετε την επιλογή και να δείτε το τελικό αποτέλεσμα.
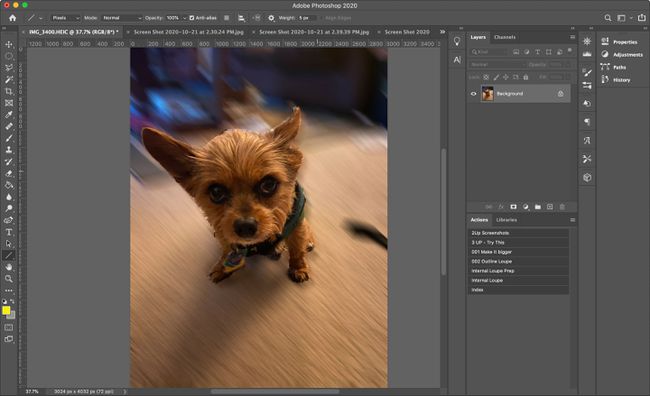
Θόλωση φακού
Για πιο λεπτή θόλωση που μοιάζει με ρηχό βάθος πεδίου στη φωτογραφία, χρησιμοποιήστε Θόλωση φακού. Έχει πολλές επιλογές για παιχνίδι, όπως:
- Ακτίνα κύκλου: Επηρεάζει την ένταση του θαμπώματος.
- Σχήμα και Καμπυλότητα λεπίδας: Προσαρμόζει τον εικονικό φακό που διαμορφώνει το θάμπωμα.
- Καταπληκτικά σημεία: Αυξάνει τη φωτεινότητα ορισμένων τμημάτων της εικόνας για να μιμηθεί μεγαλύτερη έκθεση σε σχέση με την αρχική λήψη της εικόνας.
Παίξτε με τις ρυθμίσεις μέχρι να βρείτε το εφέ που σας αρέσει και μετά επιλέξτε Εντάξει.
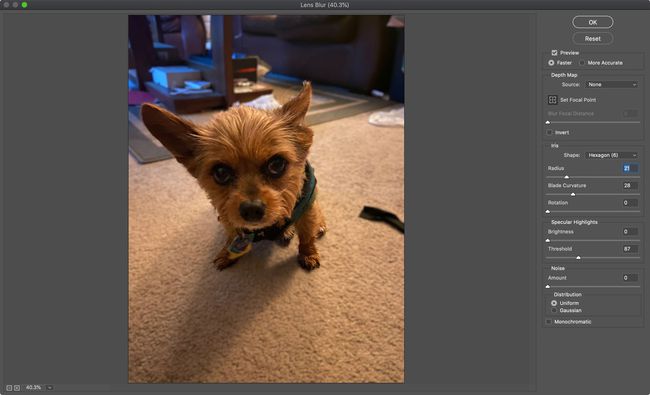
Ακτινικό Θάμπωμα
Για μοναδική εμφάνιση, εφαρμόστε α Ακτινικό Θάμπωμα. Δεν είναι μια φυσική εμφάνιση, αλλά κάνει το θέμα στο προσκήνιο να φαίνεται σαν να προέκυψε μέσα από κάποιου είδους πύλη.
Το Radial Blur δεν περιλαμβάνει προεπισκόπηση, επομένως ίσως χρειαστεί να δοκιμάσετε πολλές επιλογές μέχρι να έχετε το εφέ που θέλετε.