Πώς να κατεβάσετε μουσική στο iPhone χωρίς iTunes
Τι να ξέρετε
- Για το Apple Music, αγγίξτε παρατεταμένα τη μουσική που θέλετε και, στη συνέχεια, πατήστε Προσθήκη στη Βιβλιοθήκη > Βιβλιοθήκη, επιλέξτε μουσική και επιλέξτε Κατεβάστε.
- Για το YouTube Music, μεταβείτε στη μουσική που θέλετε και επιλέξτε Κατεβάστε.
- Για το iCloud Drive, σε Mac, ανοίξτε Ευρίσκων > iCloud Drive > Αρχείο > Νέος φάκελος, Ονόμασέ το ΜΟΥΣΙΚΗκαι σύρετε τη μουσική στο ΜΟΥΣΙΚΗ ντοσιέ.
Αυτό το άρθρο εξηγεί πώς μπορείτε να προσθέσετε μουσική σε ένα iPhone χρησιμοποιώντας Apple Music, YouTube Music και ένα iCloud Drive. Οι οδηγίες ισχύουν για iOS 10.0 και νεότερες εκδόσεις, και macOS 10.10 και νεότερες εκδόσεις.
Λήψη μουσικής από το Apple Music στο iPhone σας
Apple Music προσφέρει εκατομμύρια κομμάτια που μπορούν να μεταδοθούν μέσω ασύρματου δικτύου, αλλά μπορείτε επίσης να αποθηκεύσετε αυτά τα κομμάτια (ή λίστες αναπαραγωγής, άλμπουμ ή βίντεο) στο iPhone σας για να τα απολαύσετε εκτός σύνδεσης.
Για να ενεργοποιήσετε αυτήν τη δυνατότητα, ενεργοποιήστε τον Συγχρονισμό βιβλιοθήκης για το Apple ID σας. Παω σε
Εάν θέλετε όλα τα τραγούδια που προσθέτετε από το Apple Music να κατεβαίνουν αυτόματα στο iPhone σας, μεταβείτε στο Ρυθμίσεις > ΜΟΥΣΙΚΗ και ενεργοποιήστε Αυτόματες λήψεις.
Ανοίξτε την εφαρμογή Apple Music στο iPhone σας και μεταβείτε στο τραγούδι, το άλμπουμ, τη λίστα αναπαραγωγής ή το βίντεο που θέλετε να κατεβάσετε.
Αγγίξτε παρατεταμένα το τραγούδι, το άλμπουμ, τη λίστα αναπαραγωγής ή το βίντεο και, στη συνέχεια, πατήστε Προσθήκη στη Βιβλιοθήκη.
Πηγαίνετε στο δικό σας Βιβλιοθήκη και πατήστε το τραγούδι, το άλμπουμ, τη λίστα αναπαραγωγής ή το βίντεο που μόλις προσθέσατε.
-
Πατήστε το Κατεβάστε εικονίδιο (σύννεφο με κάτω βέλος.)
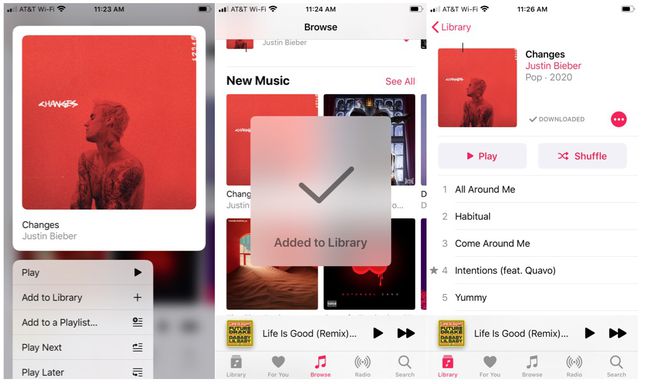
Έγινε λήψη του τραγουδιού, του άλμπουμ, της λίστας αναπαραγωγής ή του βίντεό σας και μπορείτε να το απολαύσετε στο iPhone σας ακόμα και όταν είστε εκτός σύνδεσης.
Κατεβάστε μουσική από το YouTube Music στο iPhone σας
Εάν είστε μέλος του YouTube Music Premium, απολαύστε μουσική εκτός σύνδεσης κατεβάζοντας τα αγαπημένα σας τραγούδια, λίστες αναπαραγωγής ή άλμπουμ στο iPhone σας.
Ανοίξτε τη Μουσική YouTube και μεταβείτε στο τραγούδι, το άλμπουμ ή τη λίστα αναπαραγωγής που θέλετε να κατεβάσετε.
Πατήστε το Κατεβάστεβέλος.
-
Το τραγούδι, το άλμπουμ ή η λίστα αναπαραγωγής προστίθεται τώρα στην ενότητα Λήψεις της Βιβλιοθήκης σας και μπορείτε να τα απολαύσετε εκτός σύνδεσης ανά πάσα στιγμή.

Προσθέστε μουσική στο iPhone σας χρησιμοποιώντας το iCloud Drive
Εάν έχετε τη μουσική σας συλλογή στο Mac ή/και έναν εξωτερικό σκληρό δίσκο και αισθάνεστε άνετα να διαχειρίζεστε τα τραγούδια σας με μη αυτόματο τρόπο, χρησιμοποιήστε iCloud Drive για να προσθέσετε κομμάτια στο iPhone σας.
του iCloud όροι απαγορεύετε ρητά τη μεταφόρτωση περιεχομένου για το οποίο δεν έχετε τη ρητή άδεια να αντιγράψετε ή να μοιραστείτε. Η αποθήκευση μουσικής που δεν έχετε τα σωστά δικαιώματα να ανεβάσετε, ακόμη και για προσωπική ακρόαση, μπορεί να οδηγήσει σε αναστολή του λογαριασμού σας iCloud.
-
Στο Mac σας, ανοίξτε το Finder και μεταβείτε στο iCloud Drive.
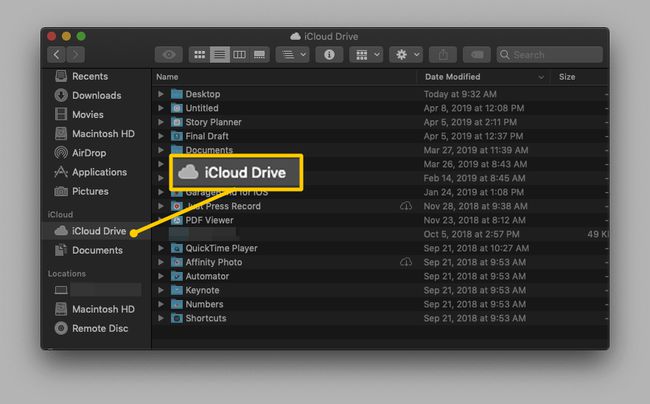
-
Επιλέγω Αρχείο > Νέος φάκελος (ή πατήστε Μετατόπιση+Εντολή+Ν). Αυτό δημιουργεί έναν νέο φάκελο χωρίς τίτλο.
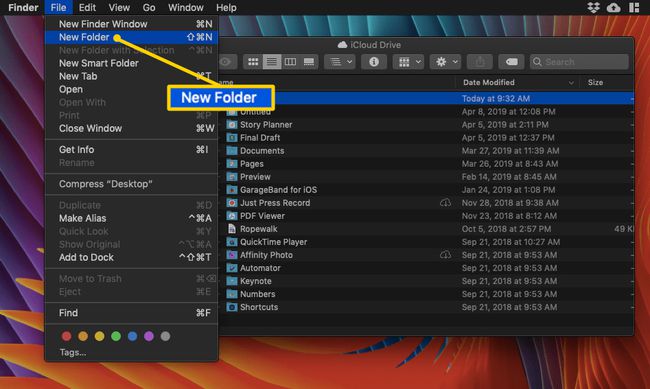
Ονομάστε το φάκελο "ΜΟΥΣΙΚΗ."
Ανοιξε το ΜΟΥΣΙΚΗ ντοσιέ.
-
Εντοπίστε τα κομμάτια στα οποία θέλετε να έχετε πρόσβαση στο iPhone σας. Σύρετε τα απέναντι στο δικό σας ΜΟΥΣΙΚΗ ντοσιέ.
Εάν θέλετε να βεβαιωθείτε ότι τα κομμάτια παραμένουν διαθέσιμα στους αρχικούς τους φακέλους, αντιγράψτε και επικολλήστε τα στον φάκελο Μουσική, αντί να τα σύρετε και να αποθέσετε. Για να το κάνετε αυτό, πατήστε Εντολή+ντο για να το αντιγράψετε από την αρχική του θέση και, στη συνέχεια, πατήστε Εντολή+V για να το επικολλήσετε στο φάκελο Μουσική.
-
Η μουσική σας θα μεταφορτωθεί αυτόματα στο iCloud Drive.

Μόλις μεταφορτωθούν τα κομμάτια σας, η μουσική σας θα είναι διαθέσιμη μέσω iCloud στο iPhone σας. Για πρόσβαση σε αυτά, ανοίξτε το Αρχεία εφαρμογή στο iPhone σας.
Παρακέντηση iCloud Drive.
Πλοηγηθείτε και πατήστε το ΜΟΥΣΙΚΗ φάκελο για να το ανοίξετε. Θα δείτε τα ίδια κομμάτια που ανεβάσατε μέσω του Mac σας.
-
Πατήστε το κομμάτι που θέλετε να παίξετε και θα γίνει αυτόματα λήψη στη συσκευή σας. Εναλλακτικά, πατήστε το σύννεφο και βέλος εικονίδιο για να αποθηκεύσετε το κομμάτι στο iPhone σας.
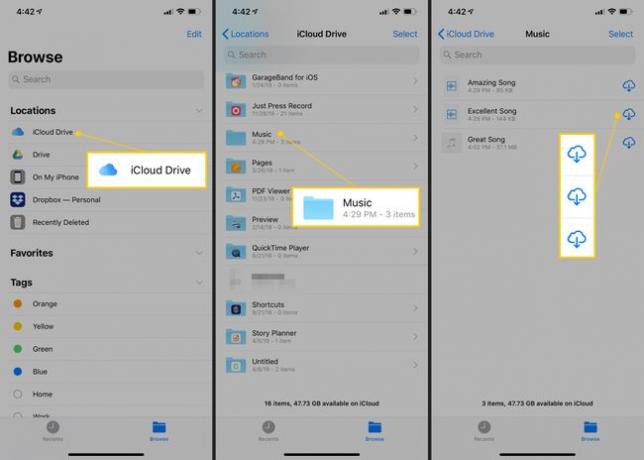
-
Πατήστε οποιοδήποτε κομμάτι για να το παίξετε στο iCloud Drive.
Τα αρχεία iCloud Drive στο iPhone σας αντικατοπτρίζονται στα αρχεία iCloud Drive στο Mac σας. Εάν διαγράψετε κομμάτια στο iPhone σας, διαγράφονται αυτόματα στο Mac σας και αντίστροφα.
Η μουσική σας είναι πλέον αποθηκευμένη στο iPhone σας.
