Συνδέστε τρεις οθόνες με βάση σύνδεσης φορητού υπολογιστή
Τι να ξέρετε
- Ενώ οι περισσότεροι φορητοί υπολογιστές που κατασκευάστηκαν τα τελευταία πέντε χρόνια θα υποστηρίζουν διπλές οθόνες, οι τρεις οθόνες είναι λίγο λιγότερο συνηθισμένες.
- Μόνο ορισμένοι Mac υποστηρίζουν τρεις οθόνες (οι M1 Mac υποστηρίζουν μόνο έως δύο).
- Δεν υποστηρίζουν όλες οι κάρτες γραφικών και οι βάσεις σύνδεσης όλες οι ρυθμίσεις παραμέτρων των οθονών.
Σε αυτό το άρθρο θα συζητήσουμε την προσθήκη τριών οθονών στον φορητό υπολογιστή σας, είτε θέλετε να χρησιμοποιήσετε την οθόνη του φορητού υπολογιστή σας ως οθόνη είτε εάν θέλετε να χρησιμοποιήσετε τρεις ξεχωριστές οθόνες. Οι οδηγίες είναι ουσιαστικά οι ίδιες και πραγματικά περιορίζεστε μόνο από τον αριθμό και τον τύπο των θυρών που έχετε. Πιθανότατα θα χρειαστείτε ένα dock ανεξάρτητα από τη διαμόρφωση που θα επιλέξετε, καθώς λίγοι φορητοί υπολογιστές έχουν περισσότερες από μία θύρες για τη σύνδεση πρόσθετων οθονών.
Πώς μπορώ να συνδέσω τρεις οθόνες στον φορητό υπολογιστή μου στα Windows 10;
-
Εύρημα το όνομα της κάρτας γραφικών σας και ελέγξτε την τεκμηρίωσή του για να βεβαιωθείτε ότι υποστηρίζει τρεις οθόνες.
Ορισμένες εργοστασιακές κάρτες γραφικών που συνοδεύονται στάνταρ με φορητούς υπολογιστές, όπως πολλά ενσωματωμένα προϊόντα γραφικών της Intel, θα υποστηρίζει μια συγκεκριμένη διαμόρφωση οθονών σε ορισμένες περιπτώσεις.
Συνδέστε τη βάση στο φορητό υπολογιστή σας. Συνήθως διαμορφώνεται αυτόματα ή θα περιλαμβάνεται λογισμικό για τη διαμόρφωσή του.
Απενεργοποιήστε τον φορητό υπολογιστή σας και συνδέστε τις οθόνες σας στις κατάλληλες θύρες, συνδέστε τις και ρυθμίστε τον προσανατολισμό τους. Εάν δεν χρησιμοποιείτε την οθόνη του φορητού υπολογιστή σας, μπορεί να χρειαστεί να συνδέσετε απευθείας μια οθόνη σε μια θύρα του φορητού υπολογιστή σας, ανάλογα με το dock.
Ενεργοποιήστε τον φορητό υπολογιστή σας και ελέγξτε εάν οι οθόνες είναι όλες ενεργές. Στις περισσότερες περιπτώσεις, οι οθόνες θα ανιχνεύονται αυτόματα και θα αντικατοπτρίζουν από προεπιλογή την κύρια οθόνη. Εάν όχι, ελέγξτε όλες τις συνδέσεις και τα βύσματα πριν προχωρήσετε.
-
Ανοιξε Ρυθμίσεις > Σύστημα > Απεικόνιση. Θα δείτε ένα πλαίσιο με τις τρεις αναπαραστάσεις των οθονών σας. Εάν δεν εντοπιστούν μία ή περισσότερες οθόνες, κάντε κύλιση προς τα κάτω στην επιλογή Πολλαπλές οθόνες και κάντε κλικ στην επιλογή Ανίχνευση. Εάν δεν υπάρχει ακόμα δραστηριότητα, θα πρέπει αντιμετώπιση προβλημάτων της οθόνης σας.
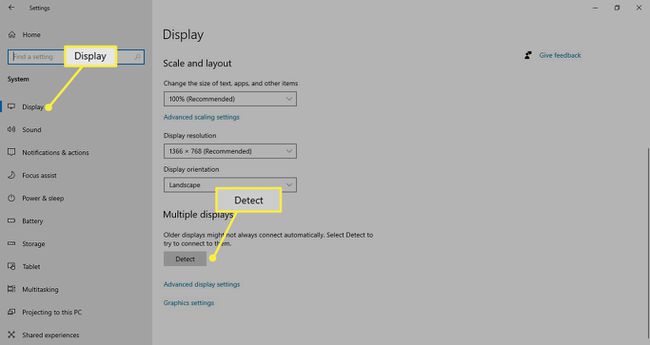
-
Κάντε κλικ στην επιλογή "Αναγνώριση". Οι αριθμοί θα εμφανίζονται στη γωνία κάθε οθόνης. Σύρετε και αποθέστε κάθε πλαίσιο για να αντικατοπτρίζει τη ρύθμιση της οθόνης σας. Για παράδειγμα, εάν έχετε την οθόνη 2 στα αριστερά σας, την οθόνη 1 στη μέση και την οθόνη 3 στα δεξιά σας, τα πλαίσια θα πρέπει να είναι τακτοποιημένα με αυτή τη σειρά.
Θυμηθείτε, ο υπολογιστής δεν έχει τρόπο να γνωρίζει πού βρίσκονται οι οθόνες σας, οπότε αν, για παράδειγμα, είχατε την οθόνη 2 πάνω από την οθόνη 1, αλλά το ρυθμίσατε με την οθόνη 2 στα αριστερά σας, θα πρέπει να μετακινήσετε το ποντίκι σας αριστερά από την κύρια οθόνη σας για να το μεταφέρετε Οθόνη 2.
-
Ορίστε την οθόνη που θα χρησιμοποιείτε ως κύρια οθόνη κάνοντας διπλό κλικ στην κύρια οθόνη σας, κάνοντας κύλιση προς τα κάτω στις Πολλαπλές οθόνες και κάνοντας κλικ Κάντε αυτή την κύρια οθόνη μου. Αυτό θα διασφαλίσει ότι ξεκινά πάντα με αυτήν την οθόνη ως κύρια επιφάνεια εργασίας.

Με τις άλλες οθόνες, επιλέξτε τις και διαμορφώστε την ανάλυση και τον προσανατολισμό τους. Εάν είναι δυνατόν, αντιστοιχίστε τις αναλύσεις μεταξύ των τριών οθονών, ώστε να μπορείτε εύκολα να κάνετε εναλλαγή μεταξύ τους.
Πώς μπορώ να επεκτείνω την οθόνη μου σε τρεις οθόνες;
Εάν θέλετε να επεκτείνετε την οθόνη σας σε όλες τις οθόνες, κάντε κύλιση προς τα κάτω στην επιλογή "Πολλαπλές οθόνες". Ρυθμίσεις > Σύστημα > Απεικόνιση και επιλέξτε "Επέκταση οθόνης". Μπορείτε επίσης να χρησιμοποιήσετε αυτήν την επιλογή για να αντικατοπτρίσετε την οθόνη σας, εάν εμφανίζετε κάτι στην οθόνη σε μια παρουσίαση, για παράδειγμα, ή χρησιμοποιήστε την για να απενεργοποιήσετε προσωρινά τις οθόνες χωρίς να αποσυνδέσετε τους.
Μπορεί το Mac μου να υποστηρίξει τρεις οθόνες;
Ορισμένοι Mac μπορούν να υποστηρίξουν τρεις οθόνες, αλλά οι νεότεροι Mac που χρησιμοποιούν Ο επεξεργαστής M1 της Apple υποστηρίζει μόνο έως δύο οθόνες.
Υπάρχουν εναλλακτικές λύσεις εάν ο φορητός υπολογιστής μου δεν υποστηρίζει τρεις οθόνες;
Η σύνδεση πολλών φορητών υπολογιστών δεν είναι ο μόνος τρόπος για να προσθέσετε περισσότερο ψηφιακό χώρο εργασίας.
- Χρησιμοποιήστε ένα tablet με δυνατότητες πολλαπλών εργασιών για προσωπικές λειτουργίες, όπως αναπαραγωγή μουσικής και έλεγχος προσωπικών μηνυμάτων.
- Συνδέστε το φορητό υπολογιστή σας σε μια τηλεόραση 4K ή χρησιμοποιήστε ένα εργαλείο όπως ένα Chromecast αντικατοπτρίζουν ασύρματα την επιφάνεια εργασίας σας.
- Ανάλογα με τον φορητό υπολογιστή σας, ενδέχεται να μπορείτε να συνδεθείτε μια εξωτερική κάρτα γραφικών σε μια θύρα USB 3.0 για να οδηγείτε τρεις οθόνες.
FAQ
-
Πώς μπορώ να συνδέσω τρεις οθόνες στον επιτραπέζιο υπολογιστή μου;
Τα βήματα για σύνδεση τριών οθονών σε επιτραπέζιο υπολογιστή είναι πολύ παρόμοια. Χρησιμοποιήστε καλώδια βίντεο για να συνδέσετε κάθε οθόνη στον υπολογιστή σας ένα προς ένα και, στη συνέχεια, μεταβείτε στις ρυθμίσεις οθόνης για να ρυθμίσετε την εκτεταμένη οθόνη σας.
-
Μπορώ να χρησιμοποιήσω πολλές οθόνες με το Microsoft Office;
Ναί. Εάν έχετε ρυθμίσει περισσότερες από μία οθόνες, μπορείτε αυτόματα χρησιμοποιήστε το Microsoft Office σε πολλές οθόνες. Αυτό περιλαμβάνει το Microsoft Word, το Excel και το PowerPoint. Σε παλαιότερες εκδόσεις του Office, ίσως χρειαστεί να μεταβείτε στο Αρχείο > Επιλογές > Προχωρημένος > Εμφάνιση όλων των Windows στη γραμμή εργασιών.
-
Ποια είναι η διαφορά μεταξύ HDMI και DisplayPort;
HDMI και DisplayPort είναι δύο διαφορετικές τεχνολογίες σύνδεσης βίντεο. Το DisplayPort είναι το πρότυπο για τη σύνδεση υπολογιστών με οθόνες, αλλά ένα καλώδιο HDMI μπορεί να είναι αρκετό. Υπάρχουν επίσης μετατροπείς HDMI-σε-DisplayPort, εάν τους χρειάζεστε.
