Πώς να το διορθώσετε όταν τα Windows 11 έχουν κολλήσει σε λειτουργία πτήσης
Πότε Λειτουργία πτήσης είναι ενεργοποιημένη, οι ασύρματες συνδέσεις όπως το Wi-Fi και το Bluetooth απενεργοποιούνται. Αυτό είναι συνήθως αυτό που θέλετε σε ορισμένες περιπτώσεις, αλλά εάν δεν μπορείτε να απενεργοποιήσετε τη λειτουργία πτήσης, δεν θα έχετε πρόσβαση σε ασύρματα δίκτυα ή συσκευές.
Αυτός ο οδηγός είναι για Windows 11. Εάν τα στιγμιότυπα οθόνης ή τα βήματα δεν ταιριάζουν ακριβώς με αυτό που βλέπετε στον υπολογιστή σας, ενδέχεται να μην εκτελείτε την ίδια έκδοση (22000.71) στην οποία βασίζονται αυτές οι οδηγίες.
Γιατί δεν μπορώ να απενεργοποιήσω τη λειτουργία αεροπλάνου;
Ανάλογα με τη συσκευή σας Windows, η λειτουργία πτήσης μπορεί να ελεγχθεί μέσω λογισμικού ή φυσικού διακόπτη. Εάν υπάρχει πρόβλημα με κάποιο από τα δύο, η δυνατότητα μπορεί να παραμείνει ενεργοποιημένη όταν τη θέλετε να την απενεργοποιήσετε.
Η διάγνωση γιατί η λειτουργία πτήσης έχει κολλήσει στη θέση "on" μπορεί να είναι δύσκολη, αλλά τα παρακάτω βήματα θα είναι ακολουθήστε διάφορους τρόπους για να απενεργοποιήσετε τη λειτουργία πτήσης και να εντοπίσετε προβλήματα που θα μπορούσαν να την προκαλέσουν κολλημένος.
Χρειάζεται πραγματικά να απενεργοποιήσετε τη λειτουργία πτήσης;
Κάτι που πρέπει να έχετε υπόψη σας πριν ακολουθήσετε αυτά τα βήματα είναι ότι το Bluetooth ή το Wi-Fi είναι πιθανό να είναι απενεργοποιημένα και επομένως να μην λειτουργούν, και για να είναι απενεργοποιημένη η λειτουργία πτήσης. Με άλλα λόγια, εάν δεν μπορείτε να συνδεθείτε στο διαδίκτυο, ή α Η συσκευή Bluetooth δεν λειτουργεί, μπορεί να μην έχει καμία σχέση με τη λειτουργία πτήσης.
Ένας τρόπος με τον οποίο μπορείτε να επιβεβαιώσετε ότι η λειτουργία πτήσης είναι ενεργοποιημένη είναι εάν δείτε το εικονίδιο του αεροπλάνου από το ρολόι. Εάν δεν το βλέπετε αυτό και καμία από τις εναλλαγές λειτουργίας πτήσης δεν φαίνεται να είναι ενεργοποιημένη (π.χ. στις Ρυθμίσεις), αλλά εξακολουθείτε να μην μπορείτε να συνδεθείτε στο διαδίκτυο, είναι καλύτερο να το αντιμετωπίσετε ως Πρόβλημα Wi-Fi των Windows 11. Θα μπορούσε να υπάρχει ένας φυσικός διακόπτης στον φορητό υπολογιστή σας για Wi-Fi που εμποδίζει το Wi-Fi να λειτουργεί ακόμα και αν η λειτουργία πτήσης είναι απενεργοποιημένη.
Είναι επίσης σημαντικό να γνωρίζετε πώς λειτουργεί η λειτουργία πτήσης. Δεν το κάνεις χρειάζομαι για να το απενεργοποιήσετε για να χρησιμοποιήσετε τα ασύρματα ραδιόφωνα. Όταν είναι ενεργοποιημένη η λειτουργία πτήσης, πράγματα όπως το Wi-Fi και οι συσκευές Bluetooth αποσυνδέονται αμέσως. Ωστόσο, μπορείτε να τα ενεργοποιήσετε χειροκίνητα χωρίς να απενεργοποιήσετε τη λειτουργία πτήσης.
Για παράδειγμα, εάν η λειτουργία πτήσης είναι ενεργοποιημένη αυτήν τη στιγμή, η ενεργοποίηση και χρήση του Bluetooth δεν θα την απενεργοποιήσει και το λογότυπο του αεροπλάνου θα παραμείνει στη γραμμή εργασιών. Το ίδιο ισχύει και για το Wi-Fi. Μπορείτε να σκεφτείτε τη λειτουργία αεροπλάνου ως ένα είδος κουμπιού που απενεργοποιεί τα πάντα, όχι ως έναν μόνιμο διακόπτη εξόντωσης.
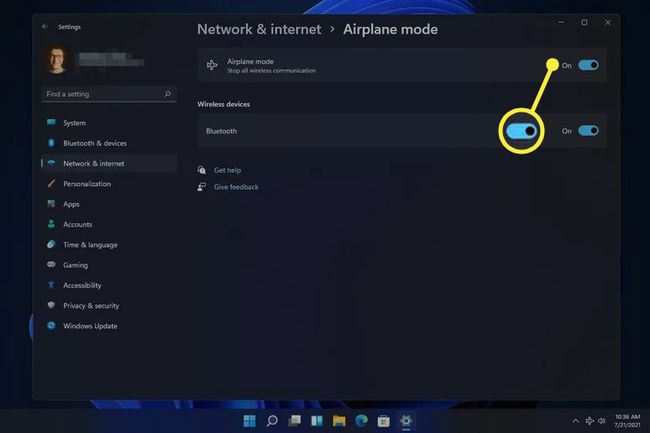
Πώς να απενεργοποιήσετε τη λειτουργία αεροπλάνου εάν έχει κολλήσει
Εάν έχετε ήδη προσπαθήσει να απενεργοποιήσετε απλώς τη λειτουργία πτήσης, αλλά στην πραγματικότητα δεν απενεργοποιείται, υπάρχουν πολλά πράγματα που μπορείτε να δοκιμάσετε.
Η απενεργοποίηση της λειτουργίας πτήσης δεν ενεργοποιείται απαραίτητα επί Wi-Fi ή Bluetooth. Ίσως χρειαστεί να ενεργοποιήσετε με μη αυτόματο τρόπο αυτά τα πράγματα μόλις απενεργοποιηθεί τελικά η λειτουργία πτήσης.
-
Κάντε επανεκκίνηση του υπολογιστή. Σε πολλές περιπτώσεις, ένα τεχνολογικό πρόβλημα που δεν έχει ξεκάθαρη αιτία, μπορεί να επιλυθεί με μια απλή επανεκκίνηση.
Ένας τρόπος για να επανεκκινήσετε τα Windows 11 είναι να επιλέξετε Επανεκκίνηση από το μενού τροφοδοσίας στην κάτω δεξιά πλευρά του μενού Έναρξη.
-
Δοκιμάστε να απενεργοποιήσετε τη λειτουργία πτήσης με διαφορετικό τρόπο, όπως μέσα από τις Ρυθμίσεις. Μπορείτε να το βρείτε στο Δίκτυο & Διαδίκτυο Ενότητα.

-
Εάν οι Ρυθμίσεις είναι ο τρόπος με τον οποίο απενεργοποιείτε πάντα τη λειτουργία πτήσης, δοκιμάστε αντ' αυτού από την επιφάνεια εργασίας. Επιλέξτε την περιοχή έντασης ήχου/δικτύου δίπλα στο ρολόι και, στη συνέχεια, επιλέξτε το κουμπί Λειτουργία πτήσης.
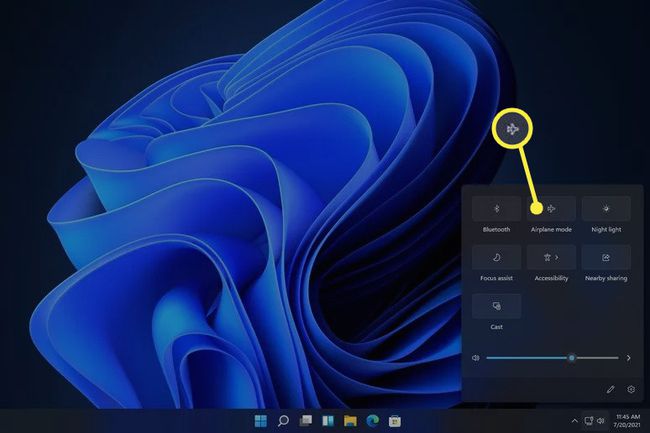
Επιλέξτε το κουμπί του αεροπλάνου εάν το πληκτρολόγιό σας διαθέτει. Οι φορητοί υπολογιστές με αυτό το κουμπί θα ενεργοποιούν ή θα απενεργοποιούν τη λειτουργία πτήσης όταν πατηθεί.
-
Απενεργοποιήστε και, στη συνέχεια, ενεργοποιήστε τη συσκευή Συλλογή διακόπτη λειτουργίας πτήσης στη Διαχείριση Συσκευών (αν τη βλέπετε, δεν έχουν όλοι οι υπολογιστές ένα). Κάνοντας αυτό θα ανανεώσετε την επίγνωση των Windows 11 για τη λειτουργία πτήσης, επιτρέποντάς σας να την απενεργοποιήσετε κανονικά.
Για να το κάνω αυτό, ανοίξτε τη Διαχείριση Συσκευών, επεκτείνετε το Συσκευές ανθρώπινης διεπαφής κατηγορία, και στη συνέχεια απενεργοποιήστε τη συσκευή κάνοντας δεξί κλικ και επιλέγοντας Απενεργοποιήστε τη συσκευή. Μόλις απενεργοποιηθεί πλήρως, κάντε δεξί κλικ για άλλη μια φορά και επιλέξτε Ενεργοποίηση συσκευής.
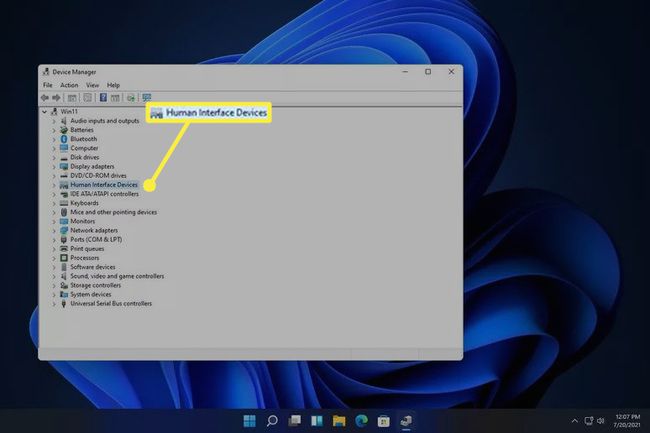
-
Απεγκαταστήστε τη συσκευή δικτύου και, στη συνέχεια, επανεκκινήστε για να επανεγκαταστήσετε τα Windows αυτόματα.
Αυτό γίνεται και μέσω του Device Manager. Αναπτύξτε το Προσαρμογείς δικτύου κατηγορία και, στη συνέχεια, κάντε δεξί κλικ στον προσαρμογέα Wi-Fi για να βρείτε το Απεγκατάσταση συσκευής επιλογή.
-
Εκτελέστε το πρόγραμμα αντιμετώπισης προβλημάτων του ενσωματωμένου προσαρμογέα δικτύου για να προσπαθήσουν τα Windows να εντοπίσουν και να διορθώσουν αυτόματα το πρόβλημα.
Μεταβείτε εκεί μέσω των Ρυθμίσεων: Σύστημα > Αντιμετώπιση προβλημάτων > Άλλα εργαλεία αντιμετώπισης προβλημάτων. Επιλέγω Τρέξιμο δίπλα στο Προσαρμογέας δικτύου.

Ενημερώστε τα προγράμματα οδήγησης δικτύου. Ένα παλιό πρόγραμμα οδήγησης ή που λείπει μπορεί να προκαλεί το πρόβλημα. ΕΝΑ εργαλείο ενημέρωσης προγραμμάτων οδήγησης είναι ο ευκολότερος τρόπος ελέγχου.
Ενημερώστε το BIOS, εάν απαιτείται ενημέρωση.
-
Επαναφέρετε τα Windows 11. Αυτό θα επαναφέρει το λειτουργικό σύστημα στις προεπιλεγμένες εργοστασιακές του ρυθμίσεις και θα διορθώσει τυχόν προβλήματα που σχετίζονται με το λογισμικό που εμποδίζουν την απενεργοποίηση της λειτουργίας πτήσης.
Αυτή η επιλογή βρίσκεται στις Ρυθμίσεις: Σύστημα > Ανάκτηση > Επαναφέρετε αυτόν τον υπολογιστή.
FAQ
-
Πώς μπορώ να ενεργοποιήσω τη λειτουργία πτήσης στα Windows 11;
Για να ενεργοποιήσετε ή να απενεργοποιήσετε τη λειτουργία πτήσης, επιλέξτε το Δίκτυο στη γραμμή εργασιών των Windows 11 και επιλέξτε Λειτουργία πτήσης. Ορισμένα πληκτρολόγια διαθέτουν επίσης κουμπί λειτουργίας πτήσης.
-
Πρέπει να απενεργοποιήσω τα ηλεκτρονικά μου σε ένα αεροπλάνο;
Όχι. Πότε παίρνοντας ηλεκτρονικά σε ένα αεροπλάνο που μπορούν να συνδεθούν στο διαδίκτυο, βάλτε τα σε λειτουργία πτήσης κατά την απογείωση, ώστε να μην παρεμβαίνουν στον εξοπλισμό του αεροδρομίου.
-
Πώς φορτίζω το τηλέφωνο ή το φορητό υπολογιστή μου σε αεροπλάνο;
Τα αεροδρόμια διαθέτουν δωρεάν σταθμούς φόρτισης και ορισμένες αεροπορικές εταιρείες παρέχουν πρίζες ρεύματος ή θύρες USB στα καθίσματα. Εάν έχετε ένα μεγάλο ταξίδι, φέρτε έναν φορητό φορτιστή USB και ένα φορητός φορτιστής μπαταρίας φορητού υπολογιστή για παν ενδεχόμενο. Ορισμένα αεροπλάνα έχουν μετασχηματιστές DC, επομένως θα πρέπει να φέρετε επίσης ένα Μετατροπέας ισχύος DC σε AC.
