Πώς να ελέγξετε τη χρήση της CPU σε Mac
Τι να ξέρετε
- Ανοιξε Προβολέας θέατρουκαι πληκτρολογήστε Παρακολούθηση δραστηριότητας.
- Μπορείτε επίσης να πλοηγηθείτε σε Πηγαίνω > Βοηθητικά προγράμματα > Παρακολούθηση δραστηριότητας.
- Επιλέξτε την καρτέλα CPU για να δείτε τη χρήση και το ιστορικό της CPU.
Αυτό το άρθρο εξηγεί πώς μπορείτε να ελέγξετε τη χρήση CPU και GPU σε Mac, συμπεριλαμβανομένων πληροφοριών σχετικά με τον τρόπο εμφάνισης της χρήσης σε πραγματικό χρόνο στο Dock και πώς να ελέγξετε τη συνολική απόδοση.
Πώς μπορώ να ελέγξω τη χρήση της CPU και της GPU σε Mac;
Το Mac σας συνοδεύεται από ένα ενσωματωμένο βοηθητικό πρόγραμμα που έχει σχεδιαστεί για να δείχνει τη χρήση της CPU και της GPU, μαζί με πολλές άλλες χρήσιμες πληροφορίες απόδοσης. Αυτό το Activity Monitor μπορεί να προσπελαστεί μέσω Προβολέας θέατρου ή βρίσκεται στο φάκελο Utilities. Μπορείτε επίσης να το ρυθμίσετε ώστε να εμφανίζει πληροφορίες χρήσης της CPU σε πραγματικό χρόνο απευθείας στο dock του Mac σας.
Δείτε πώς μπορείτε να ελέγξετε τη χρήση της CPU σε Mac:
-
Ανοιξε Προβολέας θέατρουκαι πληκτρολογήστε Παρακολούθηση δραστηριότητας.
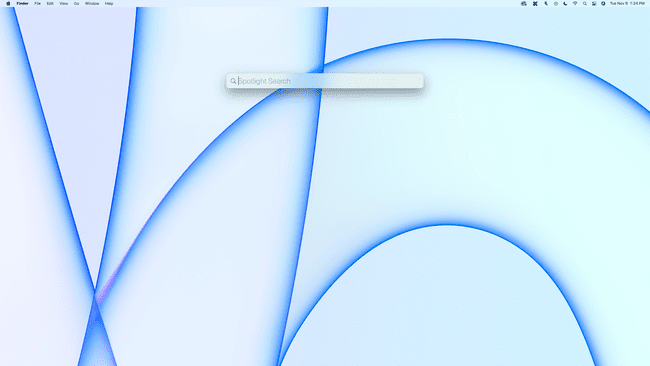
Μπορείτε να ανοίξετε το Spotlight πατώντας Εντολή + Spacebar, ή κάνοντας κλικ στο μεγεθυντικός φακός στη γραμμή μενού στην επάνω δεξιά γωνία της οθόνης.
-
Επιλέγω Παρακολούθηση δραστηριότητας από τα αποτελέσματα αναζήτησης.
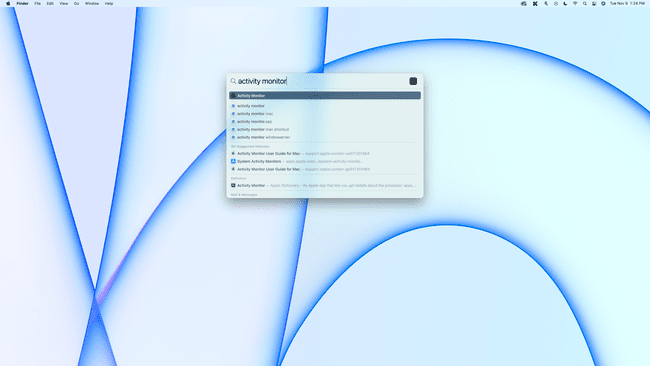
Μπορείτε επίσης να πλοηγηθείτε σε Πηγαίνω > Βοηθητικά προγράμματα > Παρακολούθηση δραστηριότητας.
-
Εάν η καρτέλα CPU δεν είναι επιλεγμένη, κάντε κλικ ΕΠΕΞΕΡΓΑΣΤΗΣ.
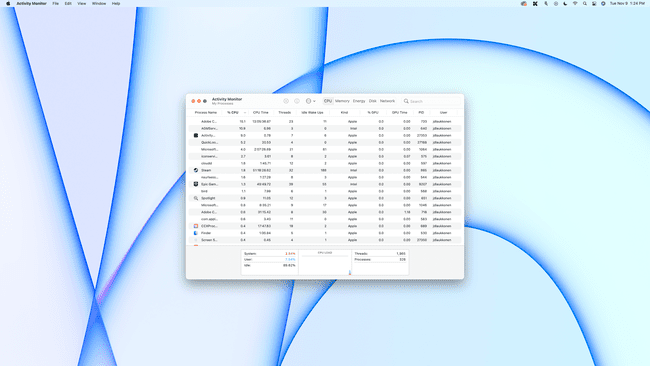
-
Το συνολικό φορτίο της CPU εμφανίζεται στο κάτω μέρος, με μια ανάλυση της CPU που χρησιμοποιείται από το σύστημα και τις διεργασίες χρήστη, και ένα γράφημα που δείχνει τη χρήση με την πάροδο του χρόνου.
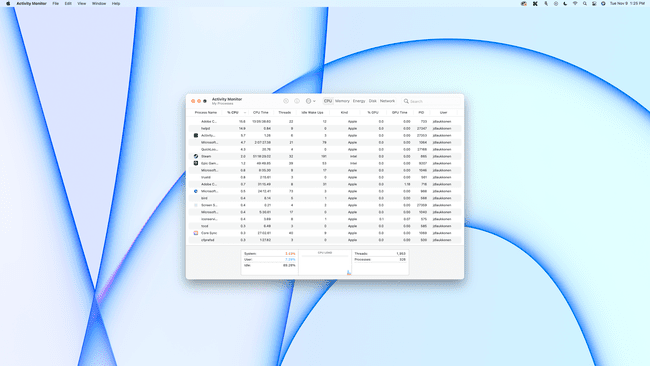
-
Για να δείτε πόση CPU χρησιμοποιείται από κάθε εφαρμογή ή διεργασία, ελέγξτε το % ΕΠΕΞΕΡΓΑΣΤΗΣ στήλη.
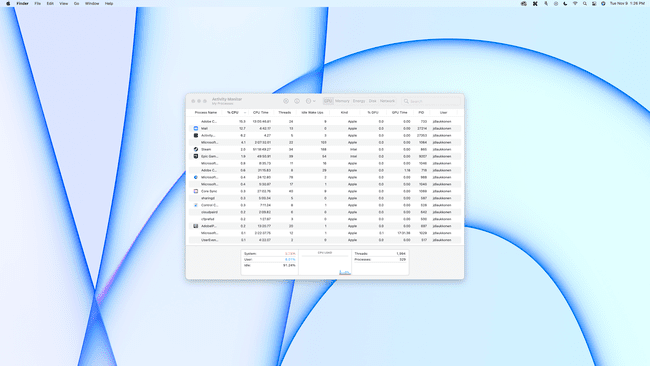
-
Για να δείτε πόση GPU χρησιμοποιείται από κάθε εφαρμογή ή διεργασία, κάντε κλικ στο % GPU στήλη.

Πώς μπορώ να ελέγξω την CPU στο Dock;
Εάν θέλετε εύκολη πρόσβαση για να ελέγξετε τη χρήση της CPU με μια ματιά, μπορείτε να κάνετε το εικονίδιο βάσης σύνδεσης Activity Monitor να εμφανίζει ένα γράφημα.
Δείτε πώς μπορείτε να ελέγξετε τη χρήση της CPU στο Mac Dock:
-
Ανοίξτε το Activity Monitor όπως περιγράφεται στην προηγούμενη ενότητα και κάντε κλικ στο κόκκινο κύκλος να κλείσει το παράθυρο.
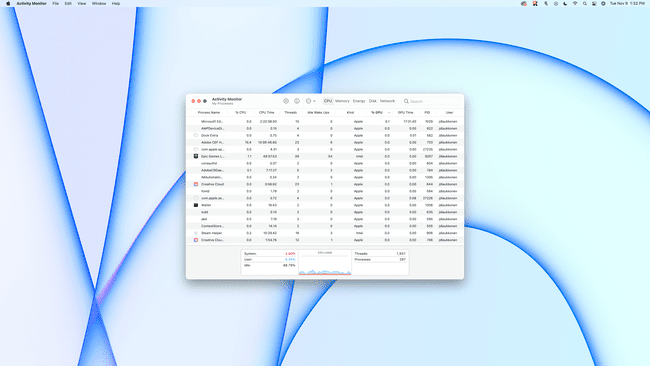
-
Κάντε δεξί κλικ στο Παρακολούθηση δραστηριότητας στο Dock σας.

-
Επιλέγω Εικονίδιο αποβάθρας.
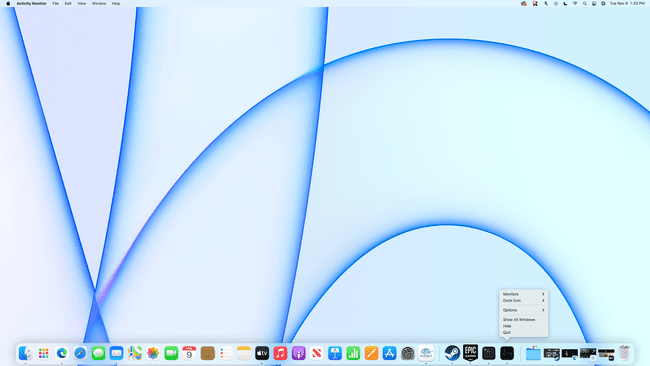
-
Επιλέγω Χρήση επεξεργαστή.
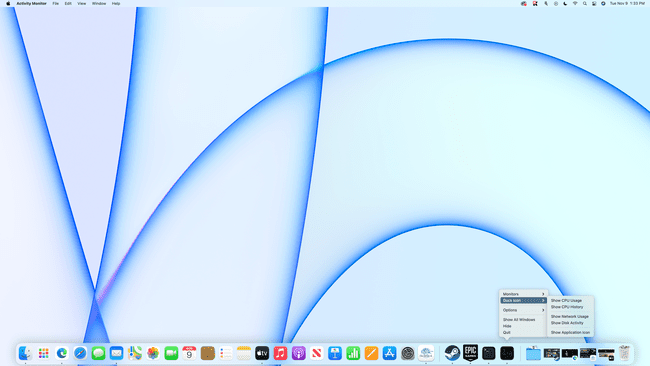
-
Η χρήση της CPU σας θα εμφανίζεται τώρα στο Dock.
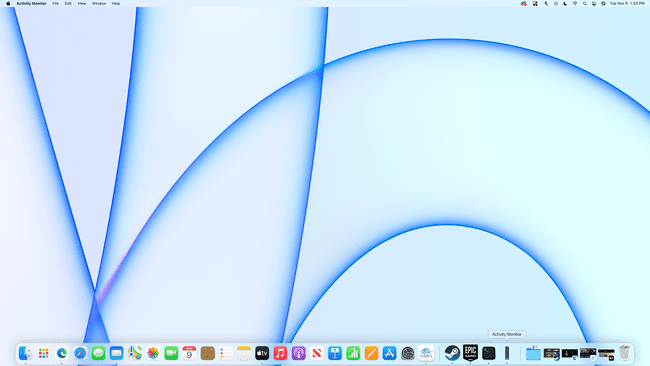
Μία γραμμή σημαίνει ότι χρησιμοποιείται πολύ λίγη CPU και οι πλήρεις γραμμές σημαίνει ότι η CPU σας φορολογείται αυστηρά.
Πώς μπορώ να ελέγξω την απόδοση του Mac μου;
Ο ευκολότερος τρόπος για να ελέγξετε την απόδοση του Mac σας είναι να χρησιμοποιήσετε το Activity Monitor όπως περιγράφεται παραπάνω. Το Activity Monitor σάς επιτρέπει να ελέγχετε τη χρήση της CPU και της GPU, τη χρήση μνήμης, τη χρήση ενέργειας, τη χρήση δίσκου και τη χρήση δικτύου, τα οποία συμβάλλουν στη συνολική απόδοση. Εάν οποιαδήποτε από αυτές τις κατηγορίες είναι κοντά στο 100 τοις εκατό χρήσης, αυτό σημαίνει ότι ωθείτε το Mac σας στα όριά του με οποιαδήποτε εργασία προσπαθείτε να εκτελέσετε ή παιχνίδι που προσπαθείτε να παίξετε. Δεν υπάρχει τίποτα κακό με αυτό, αλλά απλά να ξέρετε ότι το 100% είναι το μόνο που μπορεί να κάνει το μηχάνημα.
Δείτε τι σημαίνουν οι διαφορετικές κατηγορίες στο Activity Monitor και πώς επηρεάζουν την απόδοση:
- ΕΠΕΞΕΡΓΑΣΤΗΣ: Αυτό σας δείχνει το φορτίο της CPU ή το ποσοστό των δυνατοτήτων της CPU που χρησιμοποιείται. Μπορείτε να δείτε πόσο χρησιμοποιείται από κάθε εφαρμογή και διαδικασία, μαζί με ένα γράφημα που δείχνει τη συνολική χρήση και την ιστορική χρήση. Η καρτέλα CPU σάς επιτρέπει επίσης να ελέγχετε το φορτίο της GPU ή πόσες από τις δυνατότητες του επεξεργαστή γραφικών σας χρησιμοποιούνται.
- Μνήμη: Αυτό δείχνει πόσο από σας μνήμη τυχαίας προσπέλασης (RAM) χρησιμοποιείται. Το κίτρινο και το κόκκινο στο γράφημα της πίεσης της μνήμης υποδεικνύουν ότι το μεγαλύτερο μέρος της μνήμης RAM χρησιμοποιείται και μπορεί να το κάνετε αυξήστε την απόδοση προσθέτοντας πρόσθετη μνήμη RAM (εάν το Mac σας το υποστηρίζει - τα νέα M1 Mac δεν υποστηρίζουν την προσθήκη ΕΜΒΟΛΟ).
- Ενέργεια: Αυτή η καρτέλα δείχνει πόση ενέργεια καταναλώνει ο Mac σας και πόση χρησιμοποιείται από κάθε μεμονωμένη εφαρμογή. Εάν βλέπετε εφαρμογές που χρησιμοποιούν ενέργεια και δεν τις χρειάζεστε πραγματικά αυτή τη στιγμή, μπορείτε να τις κλείσετε για εξοικονόμηση ενέργειας. Μπορείτε επίσης να κλείσετε οτιδήποτε στη στήλη Πρόληψη ύπνου, εάν θέλετε το Mac σας να εξοικονομεί ενέργεια σε κατάσταση ύπνου όταν δεν χρησιμοποιείται.
- Δίσκος: Αυτό δείχνει την τρέχουσα και την ιστορική χρήση των μέσων αποθήκευσης του Mac σας. Είτε έχετε ένα σκληρός δίσκος (HDD) ή α μονάδα στερεάς κατάστασης (SSD), εξακολουθεί να αναφέρεται ως Δίσκος. Εδώ μπορείτε να ελέγξετε την απόδοση της μονάδας αποθήκευσης και να δείτε ποιες εφαρμογές γράφουν και διαβάζουν δεδομένα.
-
Δίκτυο: Αυτή η καρτέλα αναλύει τη χρήση του δικτύου σας, κάτι που είναι χρήσιμο εάν η σύνδεσή σας στο Διαδίκτυο έχει περιορισμένο αριθμό δεδομένων ανά μήνα. Δείχνει επίσης ποιες εφαρμογές στέλνουν και λαμβάνουν δεδομένα, κάτι που είναι χρήσιμο αν προσπαθείτε να καταλάβετε γιατί η σύνδεσή σας στο διαδίκτυο φαίνεται αργή. Εάν μια εφαρμογή χρησιμοποιεί όλο το εύρος ζώνης σας, άλλες εφαρμογές, όπως το πρόγραμμα περιήγησής σας, θα έχουν λιγότερο εύρος ζώνης για να εργαστούν.
