Πώς να διαχειριστείτε γραμματοσειρές Mac χρησιμοποιώντας το βιβλίο γραμματοσειρών
Οι γραμματοσειρές μπορεί να είναι δεύτερες μετά τους σελιδοδείκτες όταν πρόκειται για πράγματα που τείνουν να συσσωρεύονται σε έναν υπολογιστή σε σημείο να είναι εκτός ελέγχου. Μέρος του προβλήματος με τις γραμματοσειρές είναι ότι υπάρχουν τόσες πολλές δωρεάν διαθέσιμες στον Ιστό, που είναι δύσκολο να αντισταθείς στην επιθυμία να τις συγκεντρώσεις.
Ακόμα κι αν έχεις εκατοντάδες γραμματοσειρές στον υπολογιστή σας, μπορεί να μην έχετε μόνο το κατάλληλο για ένα συγκεκριμένο έργο. Ακολουθούν ορισμένοι τρόποι με τους οποίους μπορείτε να χρησιμοποιήσετε το Font Book, τον διαχειριστή γραμματοσειρών του Mac, για να οργανώσετε τη συλλογή των γραμματοσειρών σας.
Αυτές οι οδηγίες ισχύουν για συσκευές με OS X 10.5 ή μεταγενέστερη έκδοση.
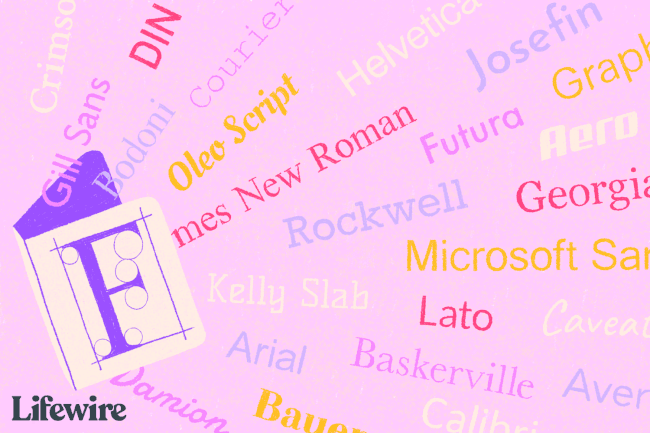
Πώς να δημιουργήσετε βιβλιοθήκες γραμματοσειρών
Το βιβλίο γραμματοσειρών συνοδεύεται από τέσσερις προεπιλεγμένες βιβλιοθήκες γραμματοσειρών: Όλες οι γραμματοσειρές, Αγγλικά (ή η προτιμώμενη γλώσσα), Χρήστης και Υπολογιστής. Οι δύο πρώτες βιβλιοθήκες είναι αρκετά αυτονόητες και είναι ορατές από προεπιλογή στην εφαρμογή Font Book. Η βιβλιοθήκη χρήστη περιέχει όλες τις γραμματοσειρές που είναι εγκατεστημένες στο
Μπορείτε να δημιουργήσετε πρόσθετες βιβλιοθήκες για να οργανώσετε μεγάλο αριθμό γραμματοσειρών ή πολλαπλών συλλογών και στη συνέχεια να αναλύσετε μικρότερες ομάδες ως συλλογές.
-
Ανοιξε Βιβλίο γραμματοσειρών απο εσενα Εφαρμογές ντοσιέ.
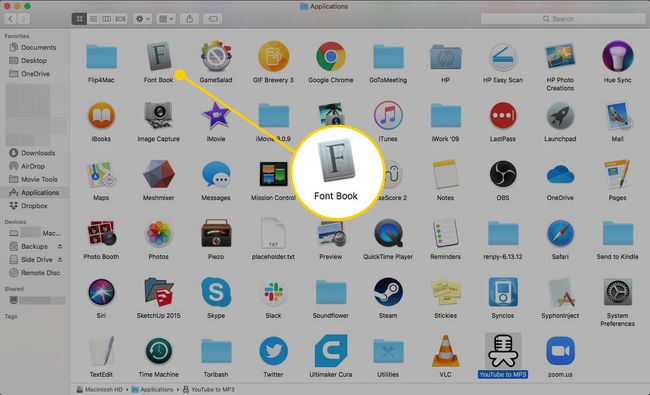
-
Κάντε κλικ στο Αρχείο μενού και επιλέξτε Νέα Βιβλιοθήκη.
Η συντόμευση πληκτρολογίου για τη δημιουργία μιας νέας βιβλιοθήκης είναι Επιλογή+Εντολή+Ν.
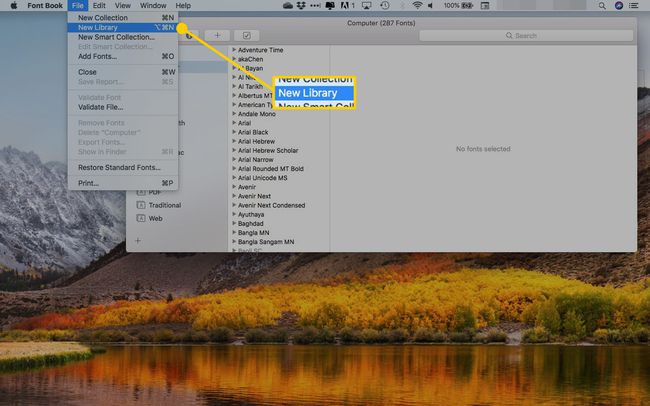
-
Εισαγάγετε ένα όνομα για τη νέα σας βιβλιοθήκη και πατήστε ΕΠΙΣΤΡΟΦΗ.
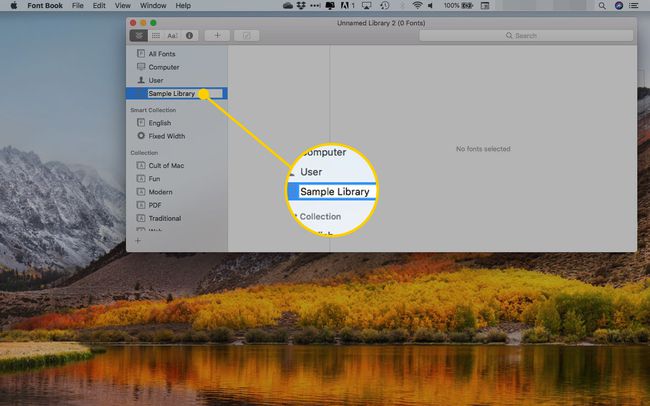
-
Στη νέα συλλογή, κάντε δεξί κλικ και επιλέξτε Προσθήκη γραμματοσειρών.
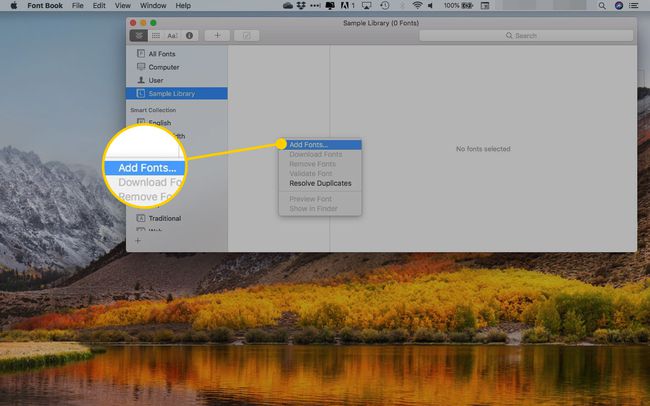
-
Πλοηγηθείτε στο Macintosh HD > Βιβλιοθήκη > Γραμματοσειρές και επιλέξτε τα στοιχεία που θέλετε να προσθέσετε στη νέα σας βιβλιοθήκη.
Για να επιλέξετε πολλές γειτονικές γραμματοσειρές, κρατήστε πατημένο Μετατόπιση και κάντε κλικ στην αρχή και στο τέλος του εύρους. Για να επισημάνετε στοιχεία που δεν είναι το ένα δίπλα στο άλλο, κρατήστε πατημένο Εντολή και κάντε κλικ σε κάθε γραμματοσειρά που θέλετε να προσθέσετε ξεχωριστά.
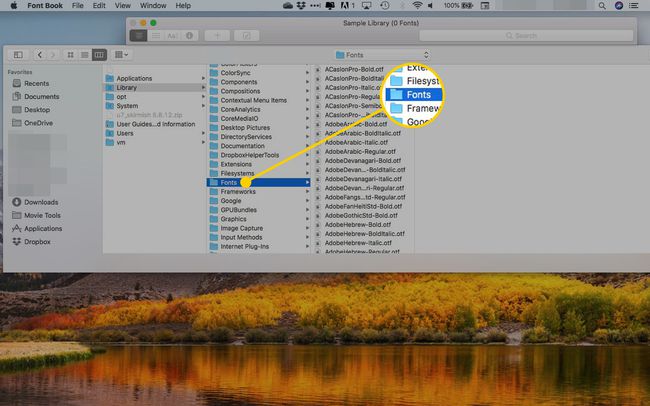
-
Κάντε κλικ Ανοιξε για να προσθέσετε τις επιλεγμένες γραμματοσειρές στη βιβλιοθήκη σας.
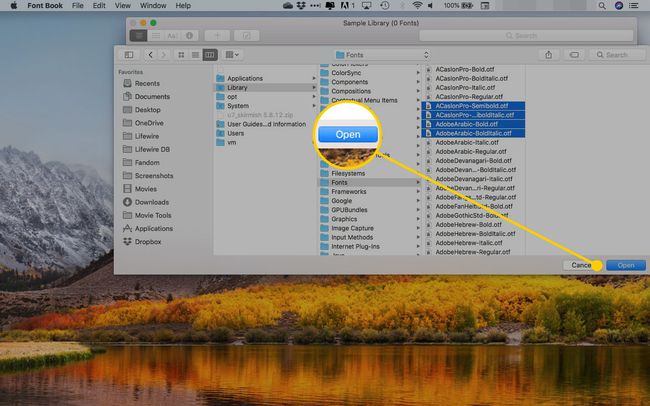
Πώς να οργανώσετε γραμματοσειρές ως συλλογές
Πιθανότατα έχετε αγαπημένες γραμματοσειρές που χρησιμοποιείτε συχνά. Μπορεί επίσης να έχετε αυτές που χρησιμοποιείτε μόνο για ειδικές περιστάσεις, όπως το Halloween, ή ειδικές γραμματοσειρές, όπως χειρόγραφο ή dingbats, που δεν χρησιμοποιείτε συχνά. Μπορείτε να οργανώσετε τις γραμματοσειρές σας σε συλλογές, ώστε να είναι πιο εύκολο να βρείτε μια συγκεκριμένη γραμματοσειρά, χωρίς να περιηγείστε σε εκατοντάδες αντικείμενα κάθε φορά που θέλετε να τη χρησιμοποιήσετε.
Οι συλλογές γραμματοσειρών που δημιουργείτε στο Font Book θα είναι διαθέσιμες στο μενού Font ή στο παράθυρο Fonts πολλών εφαρμογών, όπως το Microsoft Word, το Apple Mail και το TextEdit.
Θα παρατηρήσετε ότι το Font Book έχει ήδη κάποιες συλλογές ρυθμισμένες στην πλαϊνή γραμμή Συλλογή, αλλά είναι εύκολο να προσθέσετε περισσότερες.
-
Κάντε κλικ στο Αρχείο μενού και επιλέξτε Νέα συλλογή ή κάντε κλικ στο συν (+) στην κάτω αριστερή γωνία του παραθύρου Βιβλίο γραμματοσειρών.
Η συντόμευση πληκτρολογίου για μια νέα συλλογή είναι Εντολή+Ν.
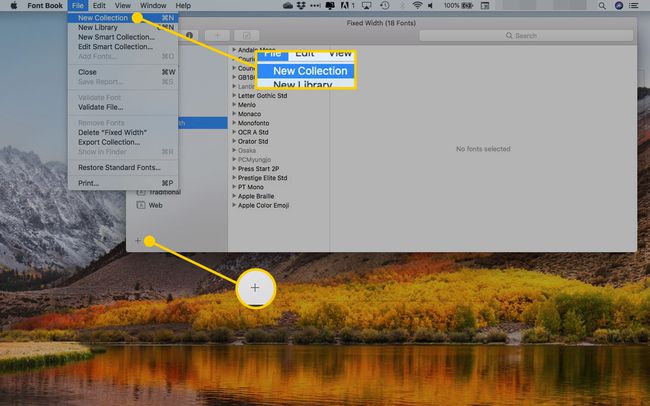
-
Πληκτρολογήστε ένα όνομα για τη συλλογή και πατήστε ΕΠΙΣΤΡΟΦΗ.
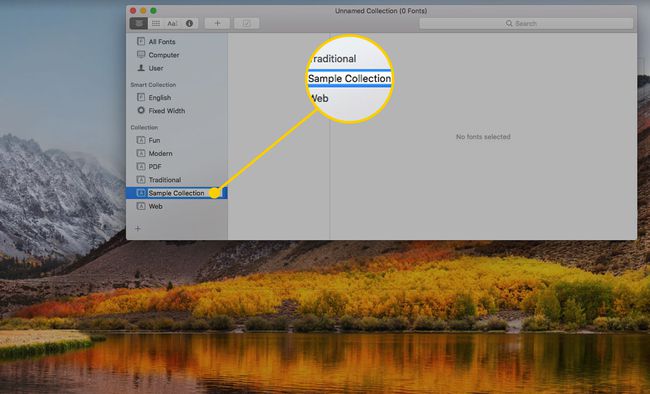
-
Κάντε κλικ στο Όλες οι γραμματοσειρές είσοδος στην κορυφή του Συλλογή πλαϊνή μπάρα.
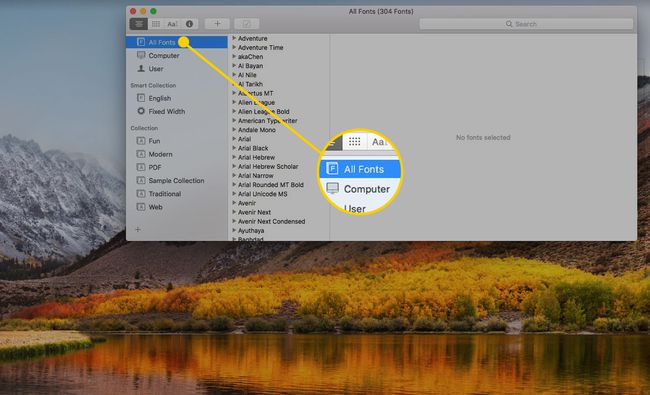
Κάντε κλικ και σύρετε τις γραμματοσειρές που θέλετε από το Γραμματοσειρά στήλη στη νέα συλλογή.
Επαναλάβετε τη διαδικασία για να δημιουργήσετε και να συμπληρώσετε πρόσθετες συλλογές.
Πώς να φτιάξετε μια έξυπνη συλλογή
Σαν το Λειτουργία Smart Playlist στο iTunes, Το Βιβλίο γραμματοσειρών έχει μια δυνατότητα που συμπληρώνει αυτόματα μια συλλογή με βάση τα κριτήρια που έχετε ορίσει. Δείτε πώς μπορείτε να δημιουργήσετε μια Έξυπνη Συλλογή.
-
Ανοιξε το Αρχείο μενού και κάντε κλικ Νέα συλλογή Smart.
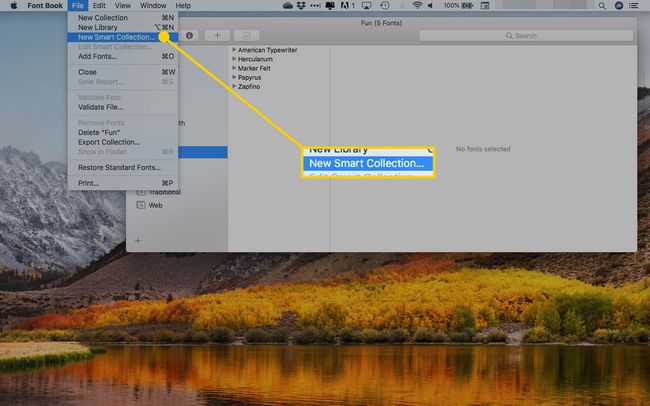
-
Πληκτρολογήστε ένα όνομα για τη συλλογή στο πλαίσιο κειμένου.
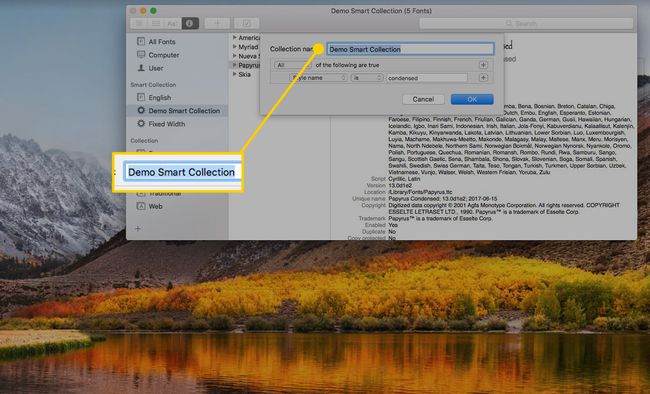
-
Ορίστε προϋποθέσεις για το Βιβλίο γραμματοσειρών για να προσθέσετε γραμματοσειρές σε αυτήν τη συλλογή. Οι επιλογές σας είναι:
- Όνομα οικογένειας: το όνομα της γραμματοσειράς (π.χ. Helvetica, Palatino).
- Όνομα στυλ: η έκδοση της οικογένειας (π.χ. Συμπυκνωμένη).
- Όνομα PostScript: μια παραλλαγή του πλήρους ονόματος μιας γραμματοσειράς που μπορείτε να βρείτε επιλέγοντας μια γραμματοσειρά και πατώντας Εντολή+Εγώ. Ένα παράδειγμα ονόματος PostScript είναι το "NuevaStd-Cond", το οποίο είναι συντομογραφία του "Nueva Std Condensed".
- Είδος: ο τύπος αρχείου της γραμματοσειράς. Παραδείγματα είναι τα TrueType, OpenType και PostScript. Μια μεμονωμένη γραμματοσειρά μπορεί να εμπίπτει σε πολλά είδη.
- Γλώσσες: οι γλώσσες που υποστηρίζει μια γραμματοσειρά.
- Στυλ σχεδίασης: παρόμοιο με το Όνομα στυλ αλλά με πιο συγκεκριμένες επιλογές (π.χ. sans-serif).
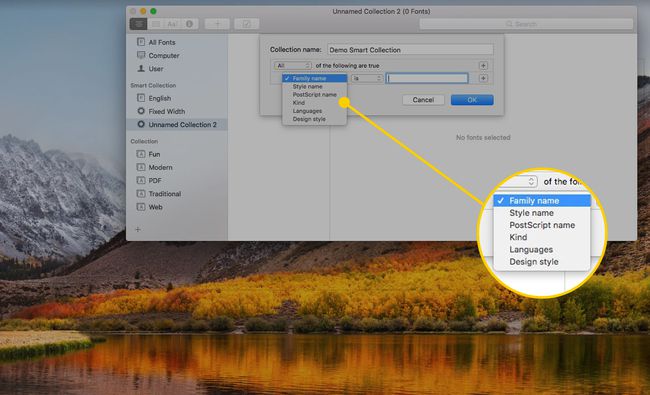
-
Για να προσθέσετε περισσότερες συνθήκες, κάντε κλικ στο σύμβολο συν.
Οι συνθήκες μπορεί να είναι είτε προσθετικές (π.χ. "περιέχει") ή αφαιρετικές (π.χ. "δεν περιέχει"). Η προσθήκη περισσότερων θα σας δώσει λιγότερες γραμματοσειρές στην έξυπνη συλλογή σας.,
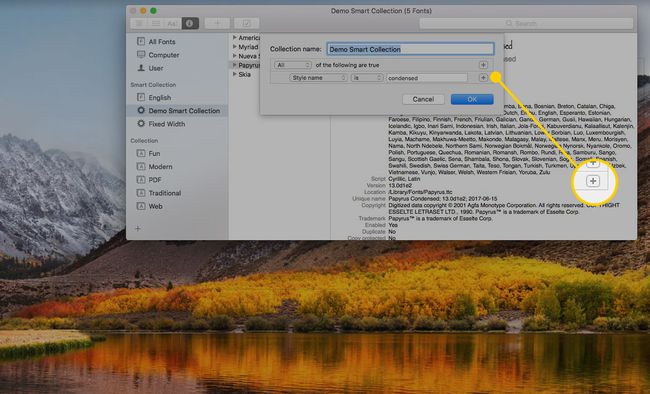
-
Κάντε κλικ Εντάξει για να δημιουργήσετε την έξυπνη συλλογή.
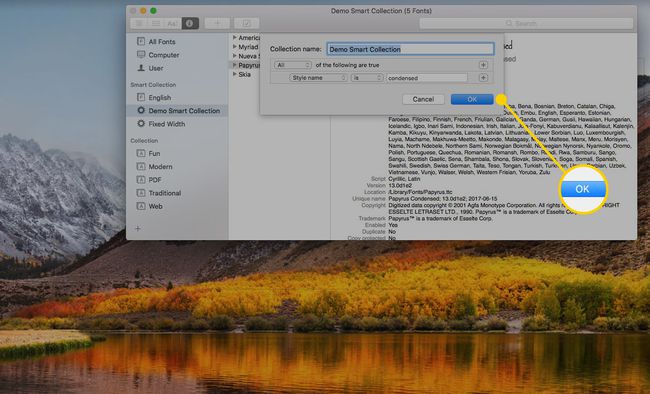
-
Για να επεξεργαστείτε τις συνθήκες για μια έξυπνη συλλογή, κάντε δεξί κλικ σε αυτήν και επιλέξτε Επεξεργασία Smart Collection.
Μπορείτε επίσης να χρησιμοποιήσετε αυτό το μενού για να μετονομάσετε τη συλλογή σας, να την απενεργοποιήσετε, να τη διαγράψετε ή να δημιουργήσετε μια νέα.
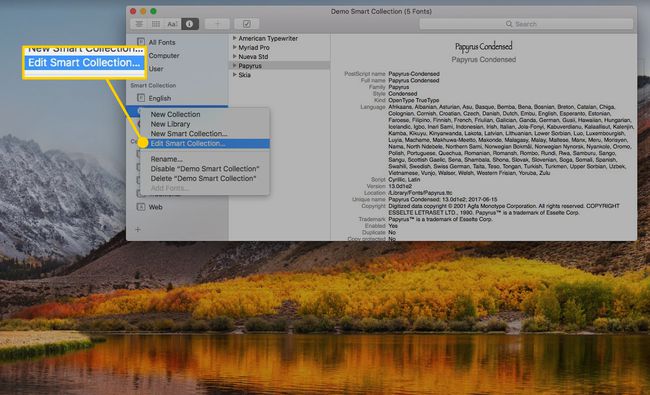
Πώς να ενεργοποιήσετε και να απενεργοποιήσετε τις γραμματοσειρές
Εάν έχετε εγκαταστήσει μεγάλο αριθμό γραμματοσειρών, η λίστα γραμματοσειρών σε ορισμένες εφαρμογές μπορεί να γίνει αρκετά μεγάλη και δυσκίνητη. Εάν είστε ένας άψογος συλλέκτης γραμματοσειρών, η ιδέα της διαγραφής γραμματοσειρών μπορεί να μην είναι ελκυστική, αλλά υπάρχει ένας συμβιβασμός. Μπορείτε να χρησιμοποιήσετε το Βιβλίο γραμματοσειρών για να απενεργοποιήσετε τις γραμματοσειρές, ώστε να μην εμφανίζονται στις λίστες γραμματοσειρών, αλλά να παραμένουν εγκατεστημένες, ώστε να μπορείτε να τις ενεργοποιείτε και να τις χρησιμοποιείτε όποτε θέλετε. Οι πιθανότητες είναι ότι χρησιμοποιείτε μόνο έναν σχετικά μικρό αριθμό γραμματοσειρών, αλλά είναι ωραίο να τις κρατάτε γύρω σας, για κάθε ενδεχόμενο.
Για να απενεργοποιήσετε (απενεργοποιήσετε) μια γραμματοσειρά, ξεκινήστε το Font Book, κάντε δεξί κλικ στο όνομά της και επιλέξτε Καθιστώ ανίκανο από το μενού. Για να το αφαιρέσετε εντελώς, επιλέξτε Αφαιρώ.
Μπορείτε να απενεργοποιήσετε πολλές γραμματοσειρές ταυτόχρονα επιλέγοντας τις γραμματοσειρές και στη συνέχεια επιλέγοντας Απενεργοποίηση γραμματοσειρών από το Επεξεργασία μενού.
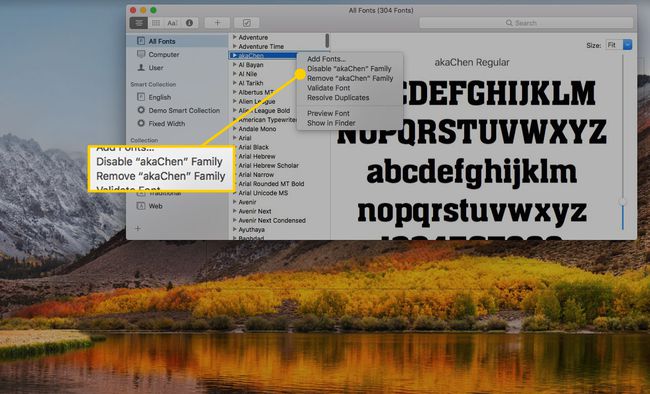
Μπορείτε επίσης να απενεργοποιήσετε μια ολόκληρη συλλογή γραμματοσειρών, κάτι που είναι ένας ακόμη λόγος για να οργανώσετε τις γραμματοσειρές σας σε συλλογές. Για παράδειγμα, μπορείτε να δημιουργήσετε συλλογές γραμματοσειρών για το Halloween και τα Χριστούγεννα, να τις ενεργοποιήσετε κατά τη διάρκεια της εορταστικής περιόδου και, στη συνέχεια, να τις απενεργοποιήσετε για τον υπόλοιπο χρόνο. Εναλλακτικά, μπορείτε να δημιουργήσετε μια συλλογή από γραμματοσειρές σεναρίου/χειρόγραφου που ενεργοποιείτε όταν τη χρειάζεστε για ένα ειδικό έργο και, στη συνέχεια, απενεργοποιείτε ξανά.
Εκτός από τη χρήση του Font Book για τη διαχείριση των γραμματοσειρών σας, μπορείτε επίσης να το χρησιμοποιήσετε για προεπισκόπηση γραμματοσειρών και εκτύπωση δειγμάτων γραμματοσειρών.
