Ασφάλεια Chromebook: 8 τρόποι για να διατηρήσετε ασφαλή τις πληροφορίες και τον φορητό υπολογιστή σας
Chromebook είναι εγγενώς ασφαλείς φορητοί υπολογιστές. Αλλά αν ανησυχείτε για την ασφάλειά σας στο Chromebook, υπάρχουν μερικά πράγματα που μπορείτε να κάνετε για να τα κάνετε ακόμα πιο ασφαλή σε περίπτωση απώλειας ή κλοπής. Επιπλέον, μπορείτε να προστατεύσετε τον υπολογιστή σας από απειλές που είναι κοινές στο διαδίκτυο. Θα σας δείξουμε πώς.
01
του 08
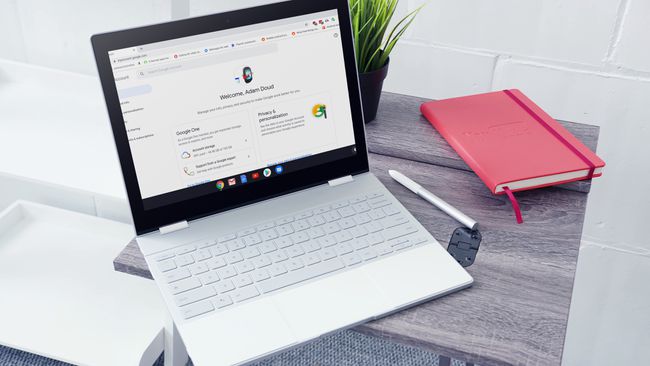
Pixabay
Τα Chromebook εξαντλούνται από εσάς Λογαριασμός Google. Τα πάντα, από τις συνδέσεις, τον αποθηκευτικό χώρο στο cloud, το ηλεκτρονικό ταχυδρομείο περνούν από αυτό. Εν ολίγοις, το Chromebook σας θα είναι τόσο ασφαλές όσο ο λογαριασμός σας Google.
Πρώτα, βεβαιωθείτε ότι χρησιμοποιείτε ένα ισχυρό κωδικό πρόσβασης. Ο κωδικός πρόσβασης για τον λογαριασμό σας Google είναι και ο κωδικός πρόσβασής σας για το Chromebook σας. Οι ειδικοί προτείνουν τη χρήση συνδυασμού κεφαλαίων και πεζών γραμμάτων, μαζί με μη αλφαβητικούς χαρακτήρες, όπως αριθμούς ή σύμβολα. Άλλοι προτείνουν να χρησιμοποιήσετε μια φράση πρόσβασης αντί για έναν κωδικό πρόσβασης.
Είναι επίσης καλή ιδέα να το χρησιμοποιήσετε έλεγχος ταυτότητας δύο παραγόντων (2FA) για την προστασία του λογαριασμού σας. Το 2FA απαιτεί να επιβεβαιώσετε όλες τις συνδέσεις με το τηλέφωνό σας προτού η σύνδεση είναι επιτυχής. Είναι υπέροχο να έχετε ενεργοποιήσει τον λογαριασμό σας για μέγιστη ασφάλεια.
Ενώ το 2FA εμποδίζει άλλους να συνδεθούν στο λογαριασμό σας Google με ένα Chromebook, δεν θα εμποδίσει κάποιον να ξεκλειδώσει ένα Chromebook που βρίσκεται σε κατάσταση ύπνου.
02
του 08
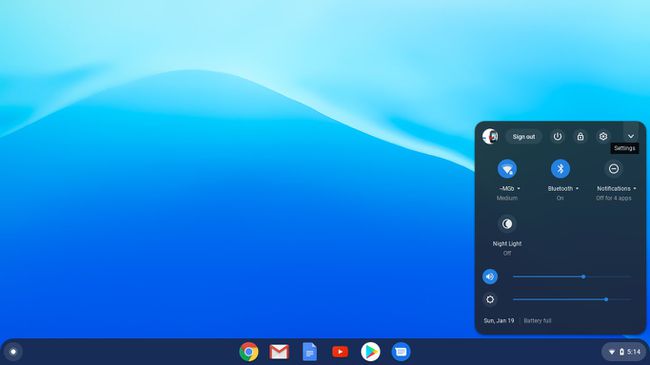
Ένας άλλος τρόπος για να βεβαιωθείτε ότι το Chromebook σας παραμένει ασφαλές είναι να ελέγχετε ποιος μπορεί να συνδεθεί σε αυτό. Κάντε κλικ στο ρολόι στην κάτω δεξιά γωνία της οθόνης και, στη συνέχεια, κάντε κλικ στο γρανάζι ρυθμίσεων. Επιλέγω Διαχειριστείτε άλλους ανθρώπους και tτεφροδόχος στην εναλλαγή για Περιορίστε τη σύνδεση στους ακόλουθους χρήστες.
Χωρίς αυτήν την εναλλαγή, οποιοσδήποτε μπορεί να συνδεθεί και να χρησιμοποιήσει το Chromebook σας σαν να ήταν δικό του. Με το κλείδωμα του Chromebook σε επιλεγμένους χρήστες, το χαμένο σας Chromebook είναι λιγότερο χρήσιμο σε άλλους που μπορεί να έχουν την τάση να συνδέονται με τον δικό τους λογαριασμό.
Επίσης σε αυτήν την περιοχή υπάρχει μια άλλη εναλλαγή στην οποία μπορείτε να ενεργοποιήσετε Ενεργοποίηση περιήγησης επισκέπτη.
Με ενεργοποιημένη αυτήν την επιλογή, οποιοσδήποτε μπορεί να έχει πρόσβαση στο πρόγραμμα περιήγησης Chrome και να το χρησιμοποιήσει χωρίς να συνδεθεί καθόλου. Ωστόσο, ο λογαριασμός καταστρέφεται όταν φύγουν—δεν διατηρούνται αρχεία, σελιδοδείκτες ή ιστορικό ιστού. Είναι ένας καλός τρόπος να αφήσετε κάποιον να δανειστεί το Chromebook σας χωρίς να του δώσετε τη δυνατότητα να κάνει αλλαγές σε αυτό. Εναλλακτικά, αν το θέλετε πραγματικά κλειδώστε το Chromebook, μπορείτε να απενεργοποιήσετε αυτήν την εναλλαγή.
03
του 08

@bjjohnson714 μέσω Twenty20
Από προεπιλογή, το Chromebook σας ελέγχει αυτόματα και πραγματοποιεί λήψη των πιο πρόσφατων ενημερώσεων στο Chrome OS. Όταν σας ζητηθεί να εγκαταστήσετε μια ενημέρωση, είναι καλή ιδέα να το κάνετε. Εάν δεν το κάνετε αυτό, το Chromebook σας μπορεί να εκτεθεί σε κίνδυνο εισβολών ασφαλείας χωρίς τις πιο πρόσφατες ενημερώσεις κώδικα ασφαλείας. Όσο ασφαλή και αν είναι τα Chromebook, τα τρωτά σημεία μπορούν να αξιοποιηθούν εάν δεν επιδιορθωθούν γρήγορα. Η ενημέρωση του Chrome γενικά διαρκεί μόνο λίγα λεπτά, επομένως δεν αποτελεί ταλαιπωρία.
Εάν θέλετε να ελέγξετε για ενημερώσεις με μη αυτόματο τρόπο, μπορείτε να το κάνετε κάνοντας κλικ στο ρολόι > Ρυθμίσεις δόντι τροχού. Στη συνέχεια, κάντε κλικ στο μενού χάμπουργκερ (τρεις γραμμές στοιβαγμένες η μία πάνω στην άλλη) > Σχετικά με το Chrome OS > Ελεγχος για ενημερώσεις.
04
του 08
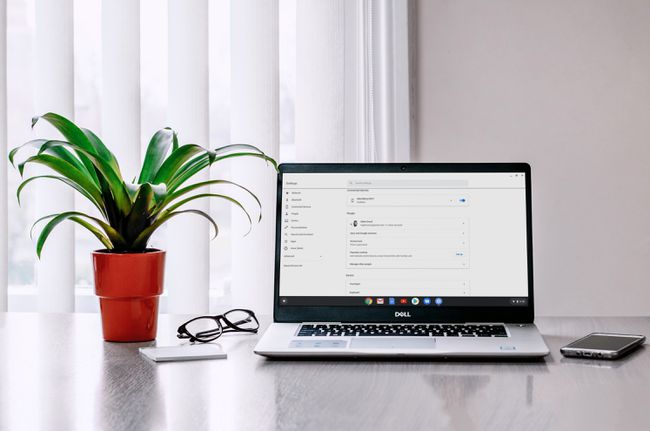
Pexels
Όταν απομακρύνεστε από το Chromebook σας ή κλείνετε το καπάκι, μεταβαίνει σε κατάσταση αδράνειας. Από προεπιλογή, το Chromebook σας απαιτεί τον κωδικό πρόσβασης του λογαριασμού σας Google ή ένα PIN για να ξεκλειδώσει. Μπορείτε να ορίσετε ένα PIN εισάγοντας ρυθμίσεις και κάνοντας κλικ Κλείδωμα οθόνης.
Όταν εισάγετε τον κωδικό πρόσβασής σας για να ενεργοποιήσετε το Chromebook σας, ΔΕΝ ενεργοποιείται η επαλήθευση σε 2 βήματα, που σημαίνει ότι δεν θα χρειαστεί να επιβεβαιώσετε τη σύνδεση με το τηλέφωνό σας όπως περιγράφεται παραπάνω.
Τα Chromebook έχουν έξι διαφορετικούς τρόπους για να εισέλθουν σε κατάσταση αδράνειας και απαιτούν κωδικό πρόσβασης για ξεκλείδωμα:
- Κάντε κλικ στο ρολόι > Κλειδαριά εικόνισμα.
- Πατήστε το μεγεθυντικό φακό + μεγάλο στο πληκτρολόγιό σας.
- Κλείστε το καπάκι.
- Πατήστε και κρατήστε πατημένο το Κλειδαριά κουμπί στο πληκτρολόγιο.
- Πατήστε και κρατήστε πατημένο το κουμπί λειτουργίας > Κλειδαριά.
- Απομακρυνθείτε από το Chromebook σας. Από προεπιλογή, εάν το Chromebook σας είναι συνδεδεμένο, η οθόνη σβήνει σε 8 λεπτά και τίθεται σε αδράνεια σε 30 λεπτά. Εάν δεν είναι, η οθόνη σβήνει σε 6 λεπτά και κοιμάται σε 10 λεπτά.
Εάν αφήσετε το Chromebook σας χωρίς επίβλεψη, είναι καλή ιδέα να το κλειδώσετε με οποιαδήποτε από αυτές τις μεθόδους, ώστε να μην μπορεί να το χρησιμοποιήσει κανείς άλλος.
05
του 08
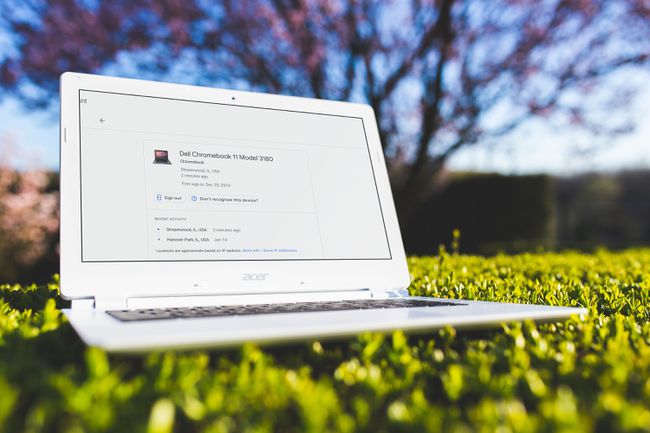
Pixabay
Σε περίπτωση απώλειας ή κλοπής του Chromebook, μπορείτε να λάβετε περαιτέρω μέτρα για την προστασία των πληροφοριών σας. Ξεκινήστε με πρόσβαση στο δικό σας Λογαριασμός Google και κάνοντας κλικ Ασφάλεια > Διαχείριση Συσκευών. Κάντε κλικ στο Chromebook σας και θα δείτε μια λίστα με την πρόσφατη δραστηριότητα, συμπεριλαμβανομένης της πιο πρόσφατης πόλης και πολιτείας όπου χρησιμοποιήθηκε.
Από αυτήν την οθόνη μπορείτε να αποσυνδεθείτε από το Chromebook σας, κάτι που δεν θα σας βοηθήσει να ανακτήσετε το Chromebook, αλλά θα διατηρήσει τα δεδομένα σας ασφαλή. Ο λογαριασμός σας και όλες οι πληροφορίες του αφαιρούνται από τη συσκευή.
ο Διαχείριση Συσκευών περιοχή σας δίνει την επιλογή να Βρείτε τη συσκευή μου, αλλά αυτό λειτουργεί μόνο σε τηλέφωνα και tablet με Android και όχι σε Chromebook.
06
του 08
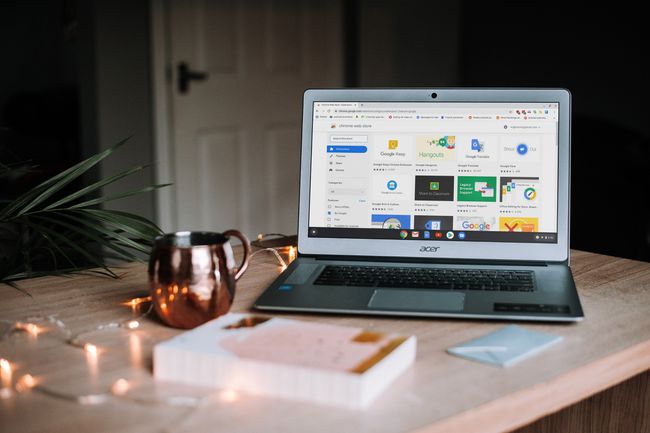
Pixabay
Επεκτάσεις Chrome προσθέστε πολλές δυνατότητες στο πρόγραμμα περιήγησής σας και κατ' επέκταση στο Chrome OS. Μπορούν να βοηθήσουν στην προστασία του προγράμματος περιήγησής σας από απειλές για την ασφάλειά σας και να προσθέσουν μια καλή λειτουργικότητα. Εγκατάσταση επέκτασηςείναι σαν HTTPS Παντού θα σας κρατήσει σε κρυπτογραφημένους ιστότοπους όπου είναι δυνατόν, ενώ οι επεκτάσεις όπως Avast Online Security μπορεί να σας βοηθήσει να είστε ασφαλείς κατά την περιήγηση στο Διαδίκτυο.
07
του 08
Steer Clear of Bad Extensions
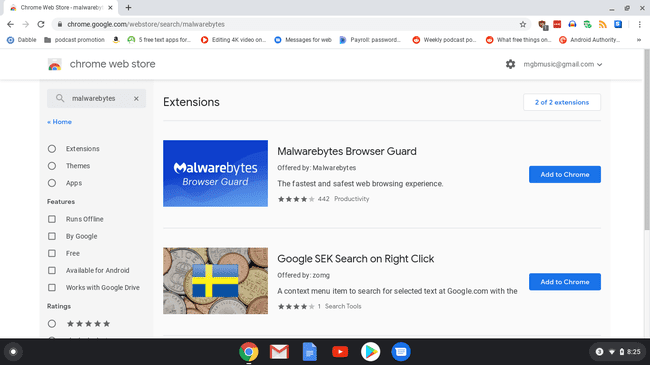
Οι επεκτάσεις του Chrome είναι ισχυρές. Ωστόσο, υπάρχουν κακοί ηθοποιοί εκεί έξω που θέλουν να κάνουν άσχημα πράγματα στον υπολογιστή σας και οι επεκτάσεις του Chrome είναι ένας εύκολος τρόπος για να το κάνετε αυτό. Μπορείτε να προστατεύσετε τον εαυτό σας με λίγη κοινή λογική.
- Εγκαταστήστε επεκτάσεις μόνο από το επίσημο κατάστημα επεκτάσεων του Chrome. Η Google σαρώνει όλες τις επεκτάσεις για να βεβαιωθεί ότι είναι ασφαλείς πριν καταχωρηθούν στο κατάστημα.
- Πριν εγκαταστήσετε μια επέκταση, κοιτάξτε τον προγραμματιστή. Μπορείτε συνήθως να βρείτε τον προγραμματιστή κάτω από το όνομα της επέκτασης. Λέει "Προσφέρεται από:" ακολουθούμενο από ένα όνομα. Έχουν έναν ιστότοπο ή άλλη παρουσία στο διαδίκτυο, όπως έναν ιστότοπο GitHub; Εάν δεν το κάνουν, να είστε προσεκτικοί.
- Διαβάστε ολόκληρη την περιγραφή μιας επέκτασης Chrome. Είναι εύκολο να ξεπεράσετε την περιγραφή, αλλά μπορεί να υπάρχουν αναφορές στο απόρρητό σας ή συγκεκριμένα δικαιώματα που ζητά η επέκταση. Δώστε προσοχή στα συγκεκριμένα δικαιώματα που θέλει η επέκταση. Χρειάζεται ένα πρόγραμμα αποκλεισμού διαφημίσεων πρόσβαση στην τοποθεσία σας; Πιθανώς όχι.
- Διαβάστε κριτικές για την επέκταση. Εάν οι κριτικές είναι όλες θετικές και όλες λένε βασικά το ίδιο πράγμα, να είστε προσεκτικοί. Οι αξιολογήσεις επί πληρωμή πραγματοποιούνται στο Chrome store όπως συμβαίνει και σε άλλους ιστότοπους κριτικών.
- Να είστε καχύποπτοι για τις πολύτιμες υπηρεσίες που προσφέρονται δωρεάν. Θυμηθείτε το παλιό ρητό, αν δεν πληρώνετε για ένα προϊόν, είστε το προϊόν.
Τα δικαιώματα δηλώνονται στο παράθυρο διαλόγου που σας ζητά να προσθέσετε την επέκταση. Δεν είναι αναλυτικά—μπορείτε είτε να αποδεχτείτε όλα τα δικαιώματα και να εγκαταστήσετε την επέκταση είτε όχι.
Τέλος, υπάρχει μια τελευταία γενική συμβουλή σχετικά με τις επεκτάσεις. Μην εγκαταστήσετε περισσότερες επεκτάσεις από αυτές που χρειάζεστε. Ενώ οι επεκτάσεις Chrome μπορούν να κάνουν το πρόγραμμα περιήγησής σας ή το Chromebook σας πιο ισχυρή εμπειρία, πάρα πολλές επεκτάσεις μπορεί να επιβραδύνουν το πρόγραμμα περιήγησής σας.
08
του 08
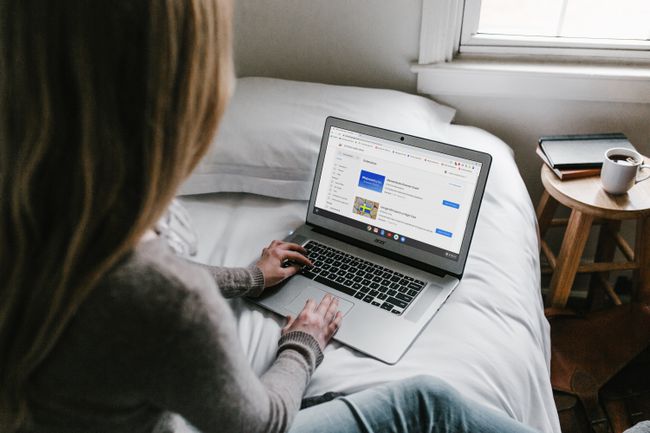
Pixabay
Η απάντηση σε αυτή την ερώτηση είναι ναι και όχι, αλλά κυρίως όχι. Τα Chromebook είναι απίστευτα ανθεκτικά σε μολύνσεις από ιούς και κακόβουλο λογισμικό, κυρίως λόγω sandboxing. Sandboxing σημαίνει ότι οτιδήποτε συμβαίνει σε μια καρτέλα ή εφαρμογή Chrome που εκτελείται στο Chrome OS συμβαίνει στο δικό της μικρό περιβάλλον. Μόλις κλείσει αυτή η καρτέλα ή η εφαρμογή, αυτό το περιβάλλον καταστρέφεται.
Εάν κάποιο κακόβουλο λογισμικό έφτανε στον υπολογιστή, θα κολλούσε μέσα σε οποιαδήποτε καρτέλα εφαρμογής ή προγράμματος περιήγησης εκτελούσε. Στη συνέχεια θα καταστρεφόταν όταν έκλεινε αυτή η εφαρμογή ή η καρτέλα.
Επιπλέον, ακόμα κι αν μια εφαρμογή κατάφερε να βγει έξω από αυτό το περιβάλλον sandbox, κάθε φορά που εκκινείτε ένα Chromebook, ο υπολογιστής εκτελεί έναν αυτοέλεγχο και αναζητά τροποποιημένα αρχεία. Αν βρει κάποια, τα διορθώνει.
Τούτου λεχθέντος, τα περισσότερα Chromebook μπορούν να εγκαταστήσουν εφαρμογές από το κατάστημα Google Play που δεν είναι προστατευμένο από κακόβουλο λογισμικό και άλλο κακόβουλο λογισμικό. Όπως και οι επεκτάσεις του Chrome, είναι σημαντικό να προσέχετε τι εγκαθιστάτε και, πιο σημαντικό, τα δικαιώματα που δίνετε σε αυτές τις εφαρμογές.
