Πώς να αλλάξετε τις ρυθμίσεις του πληκτρολογίου σας στο iPad
Τι να ξέρετε
- Παω σε Ρυθμίσεις > Γενικός > Πληκτρολόγιο και επιλέξτε τις επιλογές που θέλετε να αλλάξετε.
- Για να δημιουργήσετε μια συντόμευση πληκτρολογίου, μεταβείτε στο Ρυθμίσεις > Γενικός > Πληκτρολόγια > Αντικατάσταση κειμένου > + και εισαγάγετε τις πληροφορίες συντόμευσης.
- Μπορείτε επίσης να κατεβάσετε και να εγκαταστήσετε προσαρμοσμένα πληκτρολόγια.
Αυτό το άρθρο εξηγεί πώς να αλλάξετε το προεπιλεγμένο πληκτρολόγιο σε συσκευές iPad που εκτελούνται iOS 11 και αργότερα. Μεταξύ των ρυθμίσεων που μπορείτε να τροποποιήσετε είναι η διάταξη του πληκτρολογίου, ο τύπος πληκτρολογίου, το κείμενο πρόβλεψης και η λειτουργία αυτόματης διόρθωσης.
Πώς να προσαρμόσετε το πληκτρολόγιο του iPad σας
Για να προσαρμόσετε τις ρυθμίσεις για το πληκτρολόγιό σας, θα μεταβείτε στο Εφαρμογή ρυθμίσεων. Δείτε τι πρέπει να κάνετε:
-
Ανοίξτε την εφαρμογή Ρυθμίσεις του iPad σας.

-
Στο αριστερό μενού, επιλέξτε Γενικός για να εμφανίσετε τις ρυθμίσεις της συσκευής γενικής χρήσης στη δεξιά πλευρά της οθόνης.

-
Κάντε κύλιση προς τα κάτω στη δεξιά πλευρά της οθόνης μέχρι να δείτε
Πληκτρολόγιο, μετά αγγίξτε αυτό το στοιχείο για να ανοίξετε το μενού ρυθμίσεων πληκτρολογίου.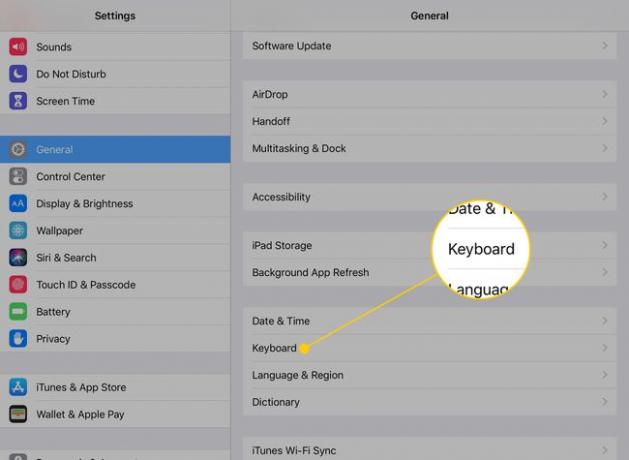
Τώρα έχετε πολλές επιλογές για την αλλαγή της γλώσσας, της διάταξης και των δυνατοτήτων του πληκτρολογίου σας.
Προσαρμόσιμες ρυθμίσεις για το πληκτρολόγιο iPad
Οι ρυθμίσεις πληκτρολογίου iPad σάς βοηθούν να προσαρμόσετε το iPad σας. Οι περισσότεροι από αυτούς είναι διακόπτες που απενεργοποιείτε και ενεργοποιείτε. Ακολουθεί μια σύντομη περίληψη ορισμένων από τις αλλαγές που μπορείτε να κάνετε:
- Πληκτρολόγια: Το iPad έχει ενσωματωμένα πληκτρολόγια σε δεκάδες γλώσσες. Μπορείτε επίσης να εγκατάσταση πληκτρολογίων τρίτων όπως το Swype ή το Πληκτρολόγιο Hanx Writer. Αγγίξτε αυτήν την επιλογή και μετά Προσθήκη νέου πληκτρολογίου θα σας δείξει κάθε διαθέσιμη επιλογή. Μπορείτε επίσης να αλλάξετε τη διάταξη του πληκτρολογίου σας από QWERTY σε άλλη διάταξη πατώντας Πληκτρολόγια και μετά Αγγλικά για να μεταβείτε στις επιλογές του αγγλικού πληκτρολογίου.
- Αντικατάσταση κειμένου: Αυτό το στοιχείο είναι η παλιά "συντόμευση πληκτρολογίου" με ένα νέο όνομα που περιγράφει καλύτερα τη δυνατότητα. Η Αντικατάσταση κειμένου προσθέτει εγγραφές στη βιβλιοθήκη αυτόματης διόρθωσης, επομένως εάν γράφετε συχνά λάθος μια λέξη και το iPad σας δεν την καταλαβαίνει, αυτή η παράκαμψη θα σας το διορθώσει.
- Αυτόματη κεφαλαιοποίηση: Από προεπιλογή, το iPad γράφει αυτόματα το πρώτο γράμμα σε μια νέα πρόταση. Αυτή η ρύθμιση αλλάζει αυτή τη συμπεριφορά.
- Αυτόματη διόρθωση: Αυτό το αντικείμενο εναλλάσσει το εργαλείο αυτόματης διόρθωσης. Όταν η λειτουργία είναι ενεργή, το iPad θα διορθώσει αυτόματα τα κοινά ορθογραφικά λάθη εκ μέρους σας.
- Ελέγξτε την ορθογραφία: Ο ορθογραφικός έλεγχος αποκαλύπτει ορθογραφικά λάθη μέσα από κόκκινες υπογραμμίσεις κάτω από τα τυπογραφικά λάθη σας. Είναι μια χρήσιμη εναλλαγή εάν προτιμάτε να διατηρείτε την αυτόματη διόρθωση απενεργοποιημένη.
- Ενεργοποιήστε το Caps Lock: Από προεπιλογή, το iPad θα απενεργοποιήσει το πλήκτρο κεφαλαίων αφού πληκτρολογήσετε το επόμενο γράμμα, αριθμό ή σύμβολο. Αλλά αν πατήσετε δύο φορές το πλήκτρο caps, ενεργοποιεί το caps lock, το οποίο θα σας επιτρέψει να πληκτρολογήσετε με κεφαλαία γράμματα μέχρι να απενεργοποιήσετε τη λειτουργία.
- Συντομεύσεις: Αυτή η ρύθμιση σάς επιτρέπει να ενεργοποιήσετε ή να απενεργοποιήσετε την Αντικατάσταση κειμένου χωρίς να διαγράψετε όλο το κείμενο αντικατάστασης που ενδέχεται να έχετε εισαγάγει.
- Προφητικός: Ενώ πληκτρολογείτε, το iPad θα προσπαθήσει να προβλέψει τη λέξη που πληκτρολογείτε και να την εμφανίσει ακριβώς πάνω από το πληκτρολόγιο οθόνης. Πατώντας αυτές τις λέξεις θα ολοκληρωθεί η πληκτρολόγηση για εσάς.
- Διαχωρισμένο πληκτρολόγιο: Αυτή η ρύθμιση χωρίζει το πληκτρολόγιο στη μέση, με τη μία πλευρά του πληκτρολογίου στη μία πλευρά της οθόνης και την άλλη πλευρά του πληκτρολογίου στην άλλη πλευρά της οθόνης. Είναι εξαιρετικό για πληκτρολόγηση με τον αντίχειρα.
- Ενεργοποιήστε τις κινήσεις πλήκτρων: Στο iOS 11, το πληκτρολόγιο του iPad απέκτησε μια νέα λειτουργικότητα που σας επιτρέπει να πληκτρολογείτε γρήγορα ειδικούς χαρακτήρες πάνω από τα πλήκτρα «κουμπώνοντάς» τους προς τα κάτω. Αυτός ο διακόπτης ενεργοποιεί και απενεργοποιεί αυτήν τη δυνατότητα.
- "." Συντομώτερος δρόμος: Εάν πατήσετε τη γραμμή διαστήματος δύο φορές στη σειρά, το iPad θα εισαγάγει μια τελεία στη θέση του πρώτου διαστήματος.
- Ενεργοποίηση Υπαγόρευσης: Φωνητική υπαγόρευση σας επιτρέπει να μιλάτε στο iPad σας και να μετατρέπετε τις λέξεις σας σε κείμενο. Αυτή η δυνατότητα στέλνει ό, τι μιλάτε στην Apple να μεταφραστεί, επομένως είναι πολύ ακριβές, αλλά μπορεί να θέλετε να απενεργοποιήσετε αυτήν τη δυνατότητα εάν ανησυχείτε για το απόρρητο.
Πώς να δημιουργήσετε μια συντόμευση πληκτρολογίου iPad
Μια συντόμευση σάς επιτρέπει να πληκτρολογήσετε μια συντομογραφία όπως "idk" και να την αντικαταστήσετε από μια μεγαλύτερη φράση όπως "Δεν ξέρω". Συντομεύσεις πληκτρολογίου στο iPad λειτουργούν με τον ίδιο τρόπο όπως η λειτουργία αυτόματης διόρθωσης. Πληκτρολογείτε τη συντόμευση και το iPad θα την αντικαταστήσει αυτόματα με ολόκληρη τη φράση.
Δείτε πώς μπορείτε να ρυθμίσετε ένα:
-
Στην ενότητα πληκτρολόγια των ρυθμίσεων (Ρυθμίσεις > Γενικός > Πληκτρολόγια), πατήστε Αντικατάσταση κειμένου.
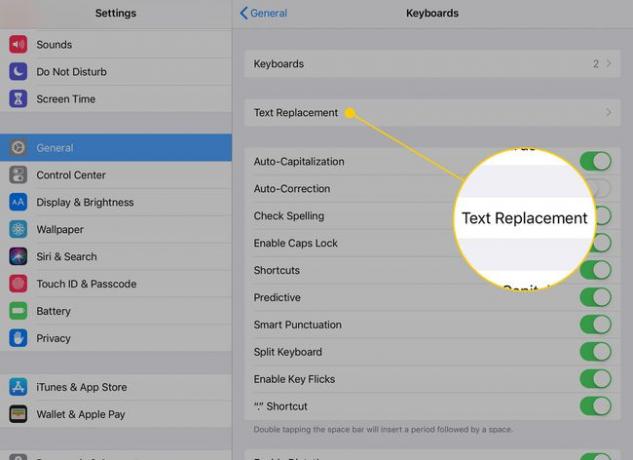
-
Πατήστε το σύμβολο συν στην επάνω δεξιά γωνία για να προσθέσετε μια νέα συντόμευση.
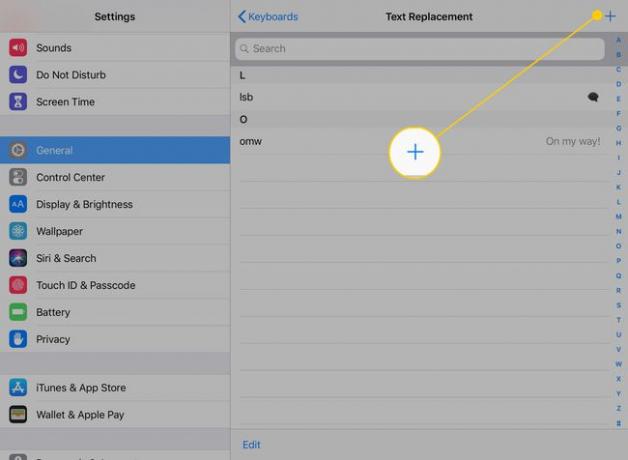
-
Πληκτρολογήστε όσο περισσότερο Φράση θέλετε να χρησιμοποιήσετε και το Συντομώτερος δρόμος για να το ενεργοποιήσετε στα πλαίσια κειμένου.
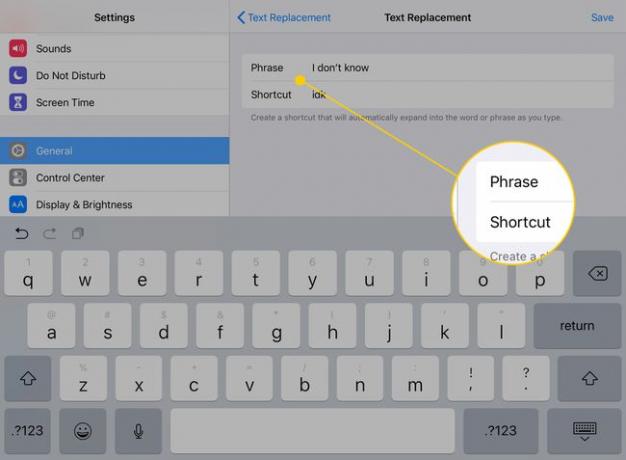
-
Παρακέντηση Αποθηκεύσετε για να αποθηκεύσετε τη συντόμευση.
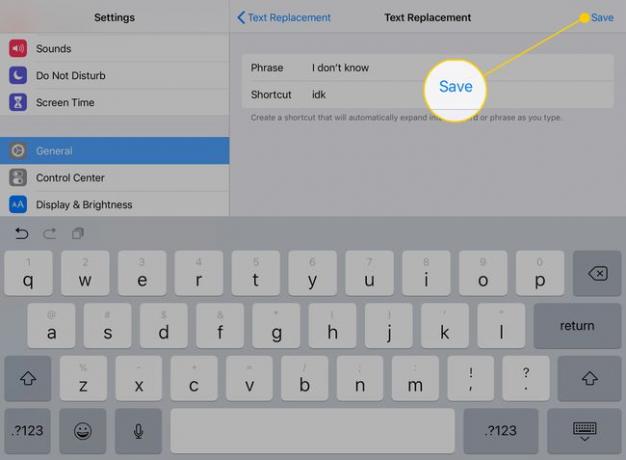
Όταν πληκτρολογείτε τη συντόμευση που ορίσατε, το iPad θα την αντικαταστήσει αυτόματα με τη φράση με την οποία το δέσατε.
Πώς να εγκαταστήσετε ένα προσαρμοσμένο πληκτρολόγιο
Για να ρυθμίσετε ένα προσαρμοσμένο πληκτρολόγιο, πρέπει πρώτα να κατεβάσετε ένα από τα εναλλακτικά πληκτρολόγια του App Store. Μερικές εξαιρετικές επιλογές είναι οι SwiftKey πληκτρολόγιο και της Google Πληκτρολόγιο Gboard. Υπάρχει ακόμη και ένα πληκτρολόγιο από το Grammarly που θα ελέγχει τη γραμματική σας καθώς πληκτρολογείτε.
Κατεβάστε το πληκτρολόγιο που θέλετε να προσθέσετε από το App Store.
-
Στις ρυθμίσεις πληκτρολογίου, πατήστε το Πληκτρολόγια επικεφαλίδα.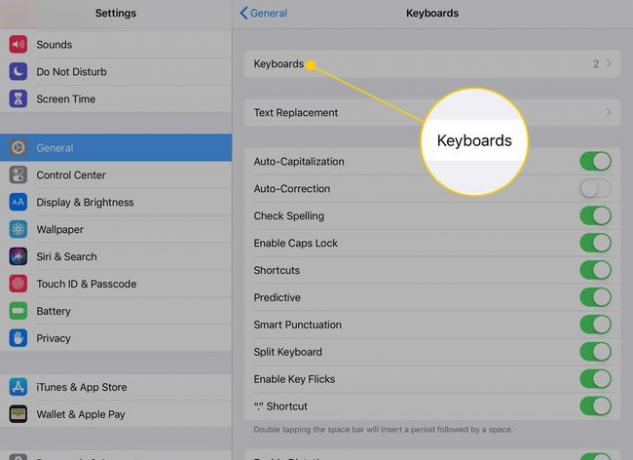
-
Παρακέντηση Προσθήκη νέου πληκτρολογίου.
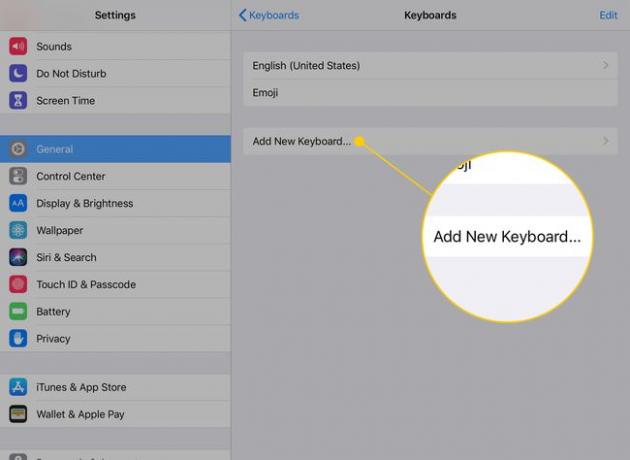
Θα λάβετε μια λίστα με τα διαθέσιμα πληκτρολόγια που έχετε εγκαταστήσει στο iPad. Πατήστε το πληκτρολόγιο που θέλετε να ενεργοποιήσετε.
Μπορείτε να αφαιρέσετε ένα πληκτρολόγιο πατώντας Επεξεργασία στη σελίδα προσαρμοσμένων πληκτρολογίων. Το πάτημα αποκαλύπτει έναν κόκκινο κύκλο με ένα σύμβολο μείον δίπλα στα διαθέσιμα πληκτρολόγια. Πατώντας αυτό το κουμπί θα αφαιρεθεί το πληκτρολόγιο από την ενεργοποιημένη λίστα.
Η απενεργοποίηση ενός πληκτρολογίου δεν το απεγκαθιστά. Εσυ πρεπει απεγκαταστήστε την εφαρμογή για να διαγράψετε εντελώς το πληκτρολόγιο.
Πώς να αλλάξετε το πληκτρολόγιο iPad σε QWERTZ ή AZERTY
Το γνωστό πληκτρολόγιο QWERTY παίρνει το όνομά του με τα πέντε γράμματα στο επάνω μέρος των πλήκτρων γραμμάτων και δύο δημοφιλείς παραλλαγές (QWERTZ και AZERTY) παίρνουν το όνομά τους με τον ίδιο τρόπο. Αλλάξτε τη διάταξη του πληκτρολογίου σας iPad σε οποιαδήποτε από αυτές τις παραλλαγές στις Ρυθμίσεις πληκτρολογίου.
Αποκτήστε πρόσβαση σε αυτές τις εναλλακτικές διατάξεις επιλέγοντας Προσθήκη πληκτρολογίου και στη συνέχεια να τα βρείτε στη λίστα με τις διαθέσιμες διατάξεις. Είναι και οι δύο παραλλαγές της αγγλικής έκδοσης των ΗΠΑ. Εκτός από το QWERTZ και το AZERTY, μπορείτε να επιλέξετε από άλλες διατάξεις όπως το U.S. Extended ή το British.
- Η διάταξη QWERTZ χρησιμοποιείται στην Κεντρική Ευρώπη και μερικές φορές είναι γνωστή ως γερμανική διάταξη. Η μεγαλύτερη διαφορά του είναι η ανταλλασσόμενη τοποθέτηση των πλήκτρων Y και Z.
- Οι γαλλόφωνοι στην Ευρώπη χρησιμοποιούν συχνά τη διάταξη AZERTY. Η κύρια διαφορά είναι η ανταλλασσόμενη τοποθέτηση των κλειδιών Q και A.
