Πώς να συνδέσετε το MacBook Air σε μια τηλεόραση
Τι να ξέρετε
- Κλείστε την τηλεόραση και το MacBook Air. Συνδέστε το ένα άκρο ενός καλωδίου HDMI στην τηλεόραση και το άλλο στη θύρα βίντεο του MacAir.
- Στη συνέχεια, ενεργοποιήστε την τηλεόραση, αλλάξτε τη στη σωστή είσοδο HDMI και ενεργοποιήστε το MacBook Air.
- Εναλλακτικά, χρησιμοποιήστε ένα Apple TV ή Chromecast για να μεταδώσετε αρχεία ή να αντικατοπτρίσετε την επιφάνεια εργασίας σας.
Αυτό το άρθρο εξηγεί διάφορους τρόπους σύνδεσης α MacBook air σε μια τηλεόραση για να περιηγηθείτε στον Ιστό σε μια μεγάλη οθόνη, να μοιραστείτε παρουσιάσεις ή εικόνες ή να δημιουργήσετε έναν μεγαλύτερο χώρο εργασίας. Οι οδηγίες καλύπτουν οποιαδήποτε επανάληψη MacBook Air με Mini DisplayPort, α Κεραυνός θύρα ή θύρα USB-C Thunderbolt 3.
Πώς να συνδέσετε ένα MacBook Air σε μια τηλεόραση χρησιμοποιώντας HDMI
Για αυτήν την επίδειξη, θα συνδέσουμε ένα MacBook Air χρησιμοποιώντας έναν προσαρμογέα Mini DisplayPort-to-HDMI, συνδέοντας το Θύρα HDMI της τηλεόρασης. Ακολουθήστε τα ίδια βήματα χρησιμοποιώντας τους κατάλληλους προσαρμογείς και καλώδια για την εγκατάσταση σας. (Δείτε παρακάτω για πληροφορίες σχετικά με την εύρεση των σωστών προσαρμογέων και καλωδίων.)
Βεβαιωθείτε ότι η τηλεόραση και το MacBook Air είναι και τα δύο απενεργοποιημένα.
Συνδέστε το καλώδιο HDMI σε μια διαθέσιμη θύρα HDMI της τηλεόρασής σας.
-
Συνδέστε το άλλο άκρο του καλωδίου HDMI στον προσαρμογέα Mini DisplayPort-to-HDMI.

-
Συνδέστε τον προσαρμογέα Mini DisplayPort-to-HDMI στο MacBook Air μέσω της θύρας Lightning.
Ενεργοποιήστε την τηλεόρασή σας και αλλάξτε την στη σωστή είσοδο HDMI.
-
Ενεργοποιήστε το MacBook Air και συνδεθείτε ως συνήθως. Θα πρέπει να δείτε την οθόνη σας να αντικατοπτρίζεται στην τηλεόραση αμέσως.
Εάν δεν βλέπετε το MacBook Air να αντικατοπτρίζεται στην τηλεόρασή σας, προσαρμόστε τις ρυθμίσεις οθόνης του φορητού υπολογιστή σας. Επίλεξε το μήλο εικονίδιο στην επάνω αριστερή γωνία της οθόνης MacBook Air και, στη συνέχεια, κάντε κλικ Επιλογές συστήματος > Οθόνες. Θα πρέπει να βλέπετε την τηλεόρασή σας ως συνδεδεμένη οθόνη με την επιλογή αντικατοπτρισμού ή ρύθμισης ως δεύτερης οθόνης.
Σύνδεση MacBook Air σε τηλεόραση χρησιμοποιώντας Apple TV
Ενα Apple TV είναι πολύ καλό για ροή περιεχομένου απευθείας στην τηλεόρασή σας ή για μετάδοση περιεχομένου από προϊόντα macOS και iOS. Χρησιμεύει επίσης ως μια εξαιρετική συσκευή για τον καθρέφτη ή την επέκταση του υπολογιστή MacBook Air στην τηλεόρασή σας.
Βεβαιωθείτε ότι το Apple TV και το MacBook Air είναι ενεργοποιημένα και συνδεδεμένα στο ίδιο δίκτυο Wi-Fi.
-
Επίλεξε το AirPlayεικονίδιο στη γραμμή μενού του MacBook Air.
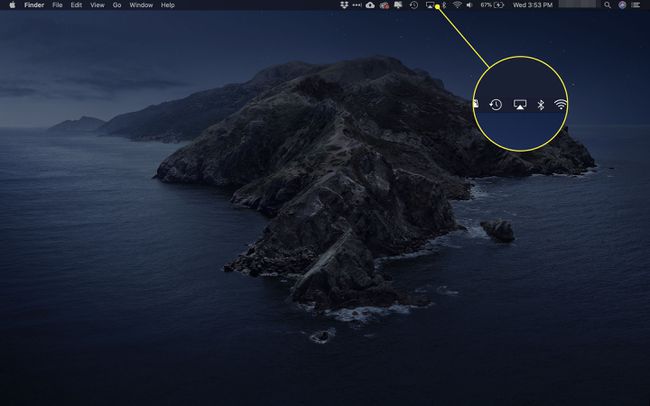
-
Θα ανοίξει ένα αναπτυσσόμενο μενού. Επιλέξτε το όνομα του Apple TV σας.
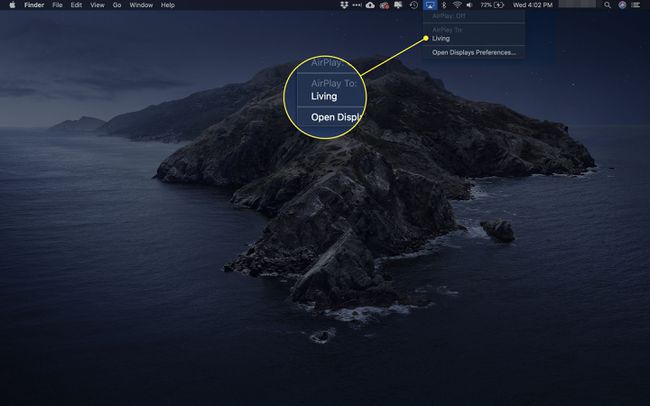
-
Τρεις ακόμη επιλογές θα εμφανιστούν κάτω από το AirPlay μενού:
- Ενσωματωμένη οθόνη καθρέφτη: ταιριάζει με την αναλογία και την ανάλυσή σας με την τηλεόραση.
- Τηλεόραση καθρέφτη: επαναδιαμορφώνει την αναλογία και την ανάλυση της τηλεόρασής σας.
- Χρήση ως ξεχωριστή οθόνη: αντιμετωπίζει την τηλεόρασή σας ως πρόσθετη οθόνη.
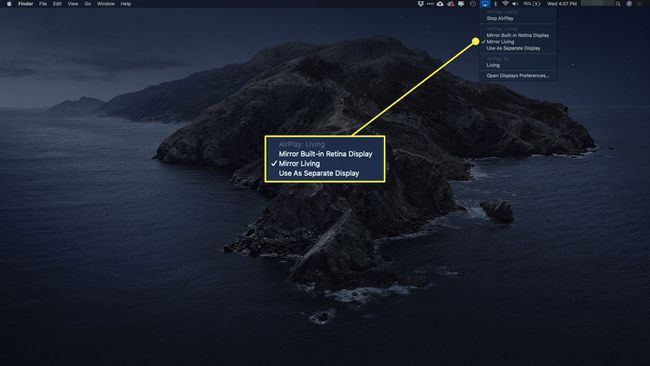
-
Για να αποσυνδέσετε το MacBook Air από την τηλεόρασή σας, επιλέξτε το AirPlay εικονίδιο στο MacBook Air και μετά κάντε κλικ Απενεργοποιήστε το AirPlay.
Εναλλακτικά, πατήστε Μενού στο τηλεχειριστήριο της Apple TV για να απενεργοποιήσετε τη σύνδεση.
Πώς να συνδέσετε ένα MacBook Air σε μια τηλεόραση χρησιμοποιώντας ένα Chromecast
της Google Chromecast είναι ένα ευέλικτο dongle τηλεόρασης που σας επιτρέπει να μεταδώσετε βίντεο, ήχο και πολλά άλλα από smartphone, tablet και φορητούς υπολογιστές.
Όταν είναι συνδεδεμένα MacBook Air και Chromecast, μπορείτε μεταδώστε μια καρτέλα Chrome στην τηλεόρασή σας, μεταδώστε ένα αρχείο από το MacBook Air στην τηλεόρασή σας ή αντικατοπτρίστε την επιφάνεια εργασίας σας στην τηλεόρασή σας.
Η κοινή χρήση ήχου δεν υποστηρίζεται όταν χρησιμοποιείτε το Chromecast για να μεταδώσετε μια καρτέλα ή να αντικατοπτρίσετε την επιφάνεια εργασίας σας σε μια τηλεόραση. Μπορείτε να αναπαράγετε ήχο μόνο όταν χρησιμοποιείτε τη λειτουργία αρχείου Cast για να μοιραστείτε ένα βίντεο ή ένα αρχείο ήχου.
Πώς να μεταδώσετε μια καρτέλα Chrome από το MacBook Air στην τηλεόραση
Χρησιμοποιήστε το Chromecast σας με το πρόγραμμα περιήγησης Chrome για να τοποθετήσετε καρτέλες στη μεγάλη οθόνη.
Ενεργοποιήστε την τηλεόρασή σας και βεβαιωθείτε ότι έχει ρυθμιστεί να εμφανίζει το Chromecast σας.
Ενεργοποιήστε το MacBook Air και βεβαιωθείτε ότι είναι συνδεδεμένο στο ίδιο δίκτυο Wi-Fi με το Chromecast σας.
-
Στο Chrome, επιλέξτε το Chromecast εικονίδιο που βρίσκεται στην επάνω δεξιά γωνία της οθόνης.

-
Θα ανοίξει μια λίστα με τις διαθέσιμες συσκευές Chromecast. Επίλεξε το Πηγές αναπτυσσόμενο μενού και, στη συνέχεια, επιλέξτε Καρτέλα Cast.
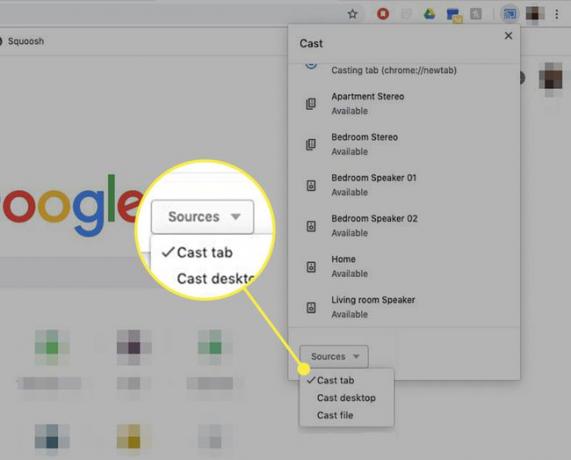
-
Στη συνέχεια, επιλέξτε την τηλεόραση στην οποία θέλετε να μεταδώσετε.

-
Μόλις συνδεθείτε, θα δείτε έναν μπλε κύκλο που περιβάλλει ένα τετράγωνο.
Για να μοιραστείτε μια διαφορετική καρτέλα στην τηλεόρασή σας, πρέπει πρώτα να σταματήσετε τη μετάδοση της τρέχουσας καρτέλας. Για να το κάνετε αυτό, επιλέξτε το Chromecast εικονίδιο ξανά και μετά επιλέξτε τον μπλε κύκλο και το τετράγωνο. Αφού αποσυνδεθείτε, μεταβείτε στη νέα καρτέλα που θέλετε να μοιραστείτε και επαναλάβετε τα βήματα 5 και 6.
Για να αποσυνδεθείτε από την τηλεόρασή σας, επιλέξτε την καρτέλα Chromecast στο Chrome και επιλέξτε τον μπλε κύκλο και το τετράγωνο ή απλώς κλείστε την καρτέλα του προγράμματος περιήγησης.
Πώς να αντικατοπτρίσετε μια επιφάνεια εργασίας MacBook Air σε μια τηλεόραση
Μπορείτε επίσης να χρησιμοποιήσετε ένα Chromecast για να στείλετε ολόκληρη την οθόνη σας σε μια τηλεόραση. Να πώς.
Ενεργοποιήστε την τηλεόρασή σας και βεβαιωθείτε ότι έχει ρυθμιστεί να εμφανίζει το Chromecast σας.
Ενεργοποιήστε το MacBook Air και βεβαιωθείτε ότι είναι συνδεδεμένο στο ίδιο δίκτυο Wi-Fi με το Chromecast σας.
Ανοίξτε το Chrome στο MacBook Air σας.
-
Στο Chrome, επιλέξτε το Chromecast εικονίδιο που βρίσκεται στην επάνω δεξιά γωνία της οθόνης.

-
Επιλέγω Πηγέςκαι μετά επιλέξτε Cast desktop.
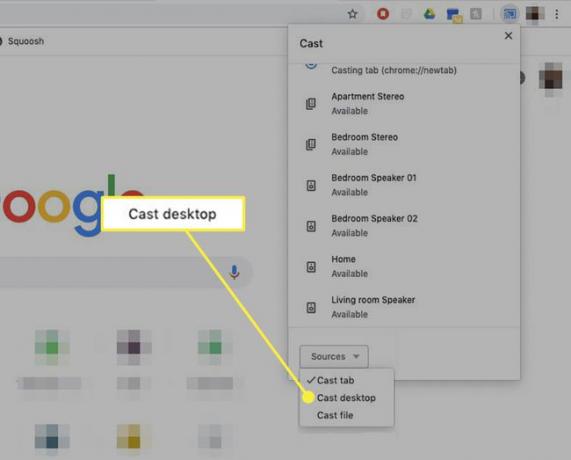
-
Επιλέξτε την τηλεόραση στην οποία θέλετε να κάνετε μετάδοση.

-
Θα εμφανιστεί ένα αναδυόμενο παράθυρο στο MacBook Air σας. Επιλέγω Μερίδιο για να επιβεβαιώσετε.
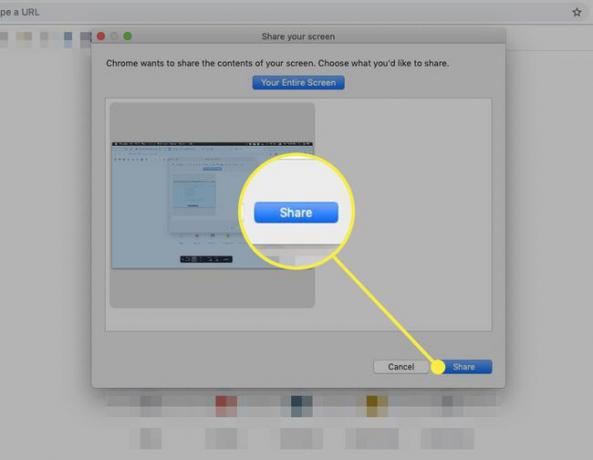
Για να αποσυνδεθείτε από την τηλεόρασή σας, κάντε κλικ στο Chromecast καρτέλα στο Chrome και, στη συνέχεια, κάντε κλικ στον μπλε κύκλο και το τετράγωνο δίπλα στη σύνδεση της τηλεόρασής σας.
Μεταδώστε ένα αρχείο από ένα MacBook Air σε μια τηλεόραση
Δεν χρειάζεται να κάνετε κοινή χρήση ολόκληρης της οθόνης σας. Μπορείτε επίσης να μεταδώσετε μεμονωμένα αρχεία από το MacBook Air σας. Εδώ είναι τι πρέπει να κάνετε.
Ενεργοποιήστε την τηλεόρασή σας και βεβαιωθείτε ότι έχει ρυθμιστεί να εμφανίζει το Chromecast σας.
Ενεργοποιήστε το MacBook Air και βεβαιωθείτε ότι είναι συνδεδεμένο στο ίδιο δίκτυο Wi-Fi με το Chromecast σας.
Ανοίξτε το Chrome στο MacBook Air σας.
-
Στο Chrome, επιλέξτε το Chromecast εικονίδιο που βρίσκεται στην επάνω δεξιά γωνία της οθόνης.

-
Αυτό θα ανοίξει μια λίστα με τις διαθέσιμες συσκευές Chromecast με α Πηγές καρτέλα στο κάτω μέρος. Επιλέγω Πηγές, μετά επιλέξτε Αρχείο Cast.
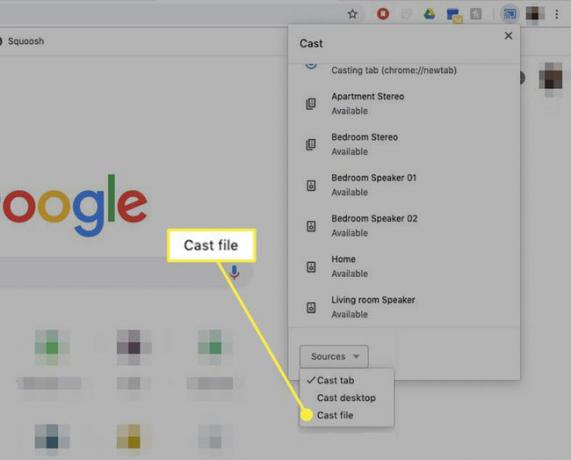
-
Επιλέξτε την τηλεόραση στην οποία θέλετε να κάνετε μετάδοση.

Θα ανοίξει ένα πρόγραμμα επιλογής αρχείων. Επιλέξτε το αρχείο βίντεο ή ήχου που θέλετε να μεταδώσετε στην τηλεόρασή σας.
-
Το Chromecast θα μεταφέρει το αρχείο στην τηλεόρασή σας. Ο ήχος θα αναπαράγεται επίσης απευθείας από την τηλεόραση. Μπορείτε ακόμα να ελέγξετε την αναπαραγωγή μέσω του MacBook Air.
Εάν μεταδίδετε ένα βίντεο, ενδέχεται να δείτε μια ειδοποίηση που θα σας ρωτά εάν θέλετε να εκτελείτε το περιεχόμενο μόνο μέσω της τηλεόρασης. Κάνοντας αυτό θα βελτιώσετε την ποιότητα αναπαραγωγής.
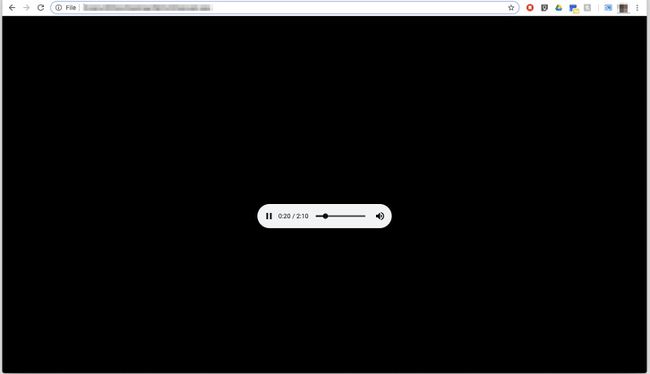
Για να αποσυνδεθείτε από την τηλεόρασή σας, επιλέξτε το Chromecast καρτέλα στο Chrome και, στη συνέχεια, επιλέξτε τον μπλε κύκλο και το τετράγωνο δίπλα στη σύνδεση της τηλεόρασής σας.
Όταν χρησιμοποιείτε το Αρχείο Cast χαρακτηριστικό, η υποστήριξη βίντεο περιορίζεται σε μορφές MP4 ή WebM. Ο ήχος περιορίζεται σε WAV ή MP3.
Σχετικά με τις θύρες και τα καλώδια
Για να ολοκληρώσετε οποιαδήποτε από αυτές τις διαδικασίες, θα πρέπει να καθορίσετε τον τύπο θυρών που έχετε στην τηλεόραση και το MacBook Air. Εάν δεν είστε σίγουροι, εδώ είναι ένας γρήγορος οδηγός.
Θύρες τηλεόρασης
Υπάρχουν πολλά πρότυπα εισόδου τηλεοπτικού βίντεο, αλλά VGA (ή RGB) και HDMI είναι τα πιο κοινά.
Το HDMI υποστηρίζει οθόνες υψηλότερης ανάλυσης και έχει ταχύτερους ρυθμούς μεταφοράς, καθιστώντας το πιο κατάλληλο για τη σύνδεση του MacBook Air σε τηλεόραση. Ωστόσο, εάν η τηλεόρασή σας διαθέτει μόνο θύρα VGA ή είναι η μόνη διαθέσιμη είσοδος, μπορείτε να τη χρησιμοποιήσετε για να συνδέσετε το MacBook Air.
Θύρες βίντεο MacBook Air
Το MacBook Air έχει περάσει από πολλές επαναλήψεις με μια ποικιλία από θύρες οθόνης βίντεο. Το MacBook Air σας πρέπει να διαθέτει ένα από τα παρακάτω για να συνδεθείτε σε τηλεόραση:
- Μια Mini DisplayPort.
- Μια θύρα Thunderbolt.
- Θύρα USB-C Thunderbolt 3.
Για να δείτε τι διαθέτει ο υπολογιστής σας, επιλέξτε Σχετικά με αυτό το Mac σύμφωνα με το μήλο εικονίδιο στην επάνω αριστερή γωνία της επιφάνειας εργασίας σας. Κάντε κλικ στο Υποστήριξη καρτέλα και, στη συνέχεια, επιλέξτε Προδιαγραφές για να ανοίξετε μια σελίδα προγράμματος περιήγησης με μια λεπτομερή λίστα προδιαγραφών για τη συσκευή σας. Κάντε κύλιση προς τα κάτω στο Υποστήριξη γραφικών και βίντεο για να δείτε λεπτομέρειες για τη θύρα οθόνης σας και τις διάφορες τεχνολογίες που υποστηρίζει.
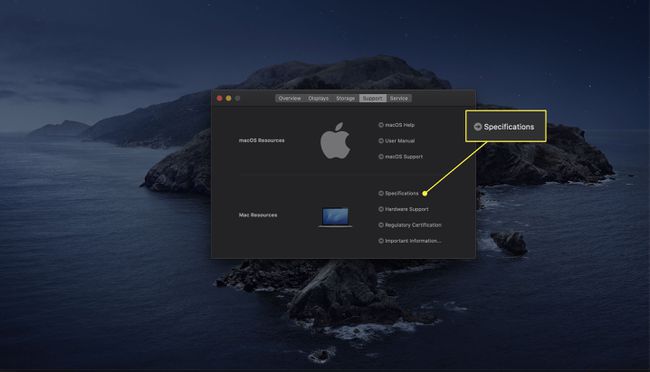
Τα πρώιμα MacBook Air με μόνο θύρα Micro-DVI δεν θα λειτουργήσουν με αυτές τις μεθόδους.
Τι καλώδια θα χρειαστείτε;
Αφού καθορίσετε ποιες θύρες έχετε στην τηλεόραση και το MacBook Air, θα χρειαστείτε τους σωστούς προσαρμογείς και καλώδια. Ελέγξτε τον παρακάτω πίνακα για να δείτε τι χρειάζεστε.
| MacBook Air Port | Θύρα τηλεόρασης | Προσαρμογείς και καλώδια |
|---|---|---|
| Mini DisplayPort/Thunderbolt | HDMI | Προσαρμογέας Mini DisplayPort σε HDMI, καλώδιο HDMI αρσενικό σε αρσενικό |
| Mini DisplayPort/Thunderbolt | VGA | Προσαρμογέας Mini DisplayPort σε VGA, καλώδιο VGA αρσενικό σε αρσενικό |
| USB-C Thunderbolt | HDMI | Καλώδιο USB-C σε HDMI |
| USB-C Thunderbolt | VGA | Προσαρμογέας USB-C σε VGA, καλώδιο VGA αρσενικό σε αρσενικό |
