Πώς να εγκαταστήσετε ξανά το Mac OS
Επανεγκατάσταση macOS διορθώνει σχεδόν οποιοδήποτε πρόβλημα έχετε με το λειτουργικό σύστημα, αλλά μπορεί να είναι υπερβολικό. Είναι μια καλή επιλογή εάν ο υπολογιστής σας δεν εκκινείται πλέον ή υπάρχουν προβλήματα σε επίπεδο συστήματος που δεν μπορείτε να επιλύσετε. Είναι επίσης χρήσιμο εάν μια εγκατάσταση πήγε τόσο στραβά που είναι καλύτερα να επιστρέψετε στο πρώτο. Εάν είστε προσεκτικοί και τυχεροί, μπορείτε ακόμη και να επανεγκαταστήσετε το macOS χωρίς να σβήσετε τον σκληρό σας δίσκο.
Οι πληροφορίες σε αυτό το άρθρο ισχύουν για το macOS Catalina (10.15) έως το macOS Sierra (10.12).
Επιλέγοντας τον σωστό τρόπο επανεγκατάστασης του macOS
Η πρώτη σας επιλογή επανεγκατάστασης θα πρέπει πάντα να είναι η επανεγκατάσταση του macOS χωρίς να διαγράψετε τη μονάδα εκκίνησης. Αυτή η προσέγγιση διατηρεί τα αρχεία χρήστη σας αντικαθιστώντας τα αρχεία συστήματος macOS με γνωστές καλές εκδόσεις. Εάν αυτό δεν επιλύσει το πρόβλημά σας, μπορείτε να διαγράψετε τη μονάδα εκκίνησης και να πραγματοποιήσετε μια νέα επανεγκατάσταση. Χρησιμοποιήστε ένα πρόγραμμα εγκατάστασης USB με δυνατότητα εκκίνησης για να επανεγκαταστήσετε το macOS μόνο εάν δεν μπορείτε
Πώς να επανεγκαταστήσετε το macOS χρησιμοποιώντας τη λειτουργία ανάκτησης
Η τυπική μέθοδος για την επανεγκατάσταση του macOS είναι μέσω της λειτουργίας ανάκτησης, η οποία εκκινείται από ξεχωριστή ανάκτηση χώρισμα στη μονάδα εκκίνησης που δημιουργεί το macOS τη στιγμή της εγκατάστασης.
Δεν μπορείτε να αλλάξετε το διαμέρισμα. Για να ξεκλειδώσετε το διαμέρισμα εκκίνησης, το macOS εκκινείται από το διαμέρισμα ανάκτησης. Είστε ελεύθεροι να κάνετε αλλαγές και προσαρμογές στο κύριο διαμέρισμα εκκίνησης στο διαμέρισμα ανάκτησης, συμπεριλαμβανομένης της πλήρους διαγραφής του ή επανεγκατάστασης του macOS.
Για εκκίνηση σε λειτουργία ανάκτησης, επανεκκινήστε το Mac σας. Κρατήστε πατημένο Εντολή+R μόλις σβήσει το Mac σας και κατά την εκκίνηση του υπολογιστή. Αφήστε τα πλήκτρα όταν δείτε το λογότυπο της Apple, έναν τροχό προόδου ή μια προτροπή κωδικού πρόσβασης.
Εάν το Mac σας απαιτεί κωδικό πρόσβασης υλικολογισμικού, πρέπει να τον εισαγάγετε για να μπορέσετε να εκκινήσετε με επιτυχία στη λειτουργία ανάκτησης. Αυτή η απαίτηση είναι συνήθως όταν ένας οργανισμός με α διαχείριση φορητών συσκευών πολιτική διαχειρίζεται το Mac. Εάν δεν γνωρίζετε τον κωδικό πρόσβασης του υλικολογισμικού και δεν μπορείτε να τον λάβετε, η Apple ενδέχεται να μπορέσει να ξεκλειδώσει το Mac σας για λογαριασμό σας, εάν μπορείτε να αποδείξετε ότι το κατέχετε.
Πώς να επανεγκαταστήσετε το macOS χωρίς να σβήσετε τα πάντα
Εάν η εγκατάσταση του macOS σας προκαλεί προβλήματα, δεν χρειάζεται να το κάνετε σκουπίστε το δίσκο εντελώς και ξεκινήστε από την αρχή. Το macOS μπορεί να επανεγκαταστήσει μόνο τα αρχεία συστήματος, αντικαθιστώντας τυχόν κατεστραμμένα ή κατεστραμμένα αρχεία συστήματος.
Αυτή είναι η προεπιλεγμένη μέθοδος για την επανεγκατάσταση του macOS. Είναι επίσης η πρώτη μέθοδος που πρέπει να δοκιμάσετε αφού είναι η λιγότερο καταστροφική. Μπορεί να μην διορθώσει τα προβλήματά σας, αλλά δεν είναι επίσης μια πυρηνική επιλογή.
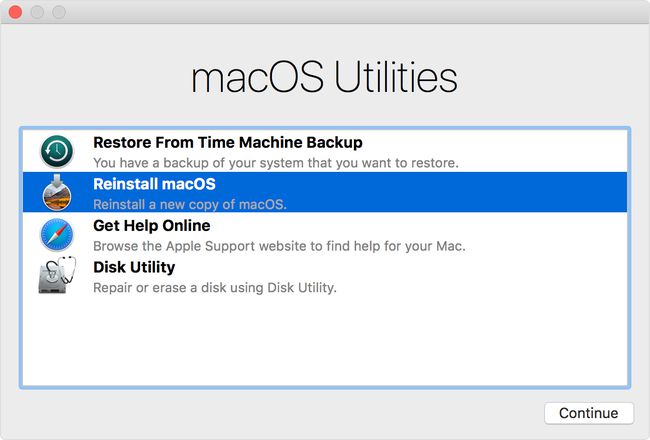
Εκκίνηση σε λειτουργία ανάκτησης και επιλέξτε Επανεγκαταστήστε το macOS από την εφαρμογή macOS Utilities. Στη συνέχεια επιλέξτε Να συνεχίσει για να ξεκινήσει η διαδικασία εγκατάστασης. Ακολουθήστε τις οδηγίες που εμφανίζονται στην οθόνη για να επανεγκαταστήσετε το macOS.
Πώς να διαγράψετε και να επανεγκαταστήσετε το macOS
Σκουπίστε τον σκληρό σας δίσκο και ξεκινήστε εντελώς τον καθαρισμό με ένα σβήσιμο και τοποθετήστε ξανά. Μορφοποίηση με Βοηθητικό πρόγραμμα δίσκουκαι, στη συνέχεια, επανεγκαταστήστε το macOS.
Αυτή η διαδικασία διαγράφει οριστικά όλα τα αρχεία στη μονάδα εκκίνησης, επομένως βεβαιωθείτε ότι έχετε ένα αντίγραφο ασφαλείας πριν συνεχίσετε.
Εκκίνηση σε λειτουργία ανάκτησης και κάντε κλικ Βοηθητικό πρόγραμμα δίσκου από το macOS Utilities.
Επιλέξτε τη μονάδα εκκίνησης στο αριστερό παράθυρο.
Κάντε κλικ Εξάλειψη για να αποκαλύψετε επιλογές για τη διαγραφή της μονάδας εκκίνησης.
Εάν εγκαθιστάτε το Mojave ή μεταγενέστερο, επιλέξτε Σύστημα αρχείων Apple (APFS) ως μορφή σας. Εάν εγκαθιστάτε το High Sierra ή παλαιότερο, επιλέξτε macOS Extended (Έγινε εγγραφή) ως μορφή σας.
Δώστε στη μονάδα δίσκου το ίδιο όνομα που είχε πριν από τη διαγραφή. Το προεπιλεγμένο όνομα είναι "Macintosh HD".
Κάντε κλικ Εξάλειψη για να σκουπίσετε τη μονάδα.
Κλείσε Βοηθητικό πρόγραμμα δίσκου για να επιστρέψετε στην εφαρμογή macOS Utilities.
Κάντε κλικ Εγκαταστήστε το macOS από το μενού και ακολουθήστε τις οδηγίες που εμφανίζονται στην οθόνη για να προχωρήσετε σε μια τυπική εγκατάσταση.
Άλλες επιλογές λειτουργίας ανάκτησης
Από προεπιλογή, η λειτουργία ανάκτησης επιτρέπει την επανεγκατάσταση της εγκατάστασης macOS με την έκδοση του macOS που είναι εγκατεστημένη στο Mac σας. Αλλά μπορείτε επίσης να έχετε πρόσβαση σε διαφορετικά εργαλεία εγκατάστασης που εγκαθιστούν διαφορετικές εκδόσεις του macOS. Μπορείτε να αποκτήσετε πρόσβαση σε αυτές τις λειτουργίες κρατώντας πατημένο πλήκτρα τροποποίησης κατά την εκκίνηση σε λειτουργία ανάκτησης:
- Εντολή+R: Εκκίνηση σε λειτουργία ανάκτησης και επανεγκατάσταση της πιο πρόσφατης έκδοσης του macOS στο Mac σας.
- Επιλογή+Εντολή+R: Εκκίνηση σε online λειτουργία ανάκτησης, η οποία κατεβάζει την πιο πρόσφατη συμβατή έκδοση του macOS και την εγκαθιστά στο Mac σας. Εάν το διαμέρισμα ανάκτησης είναι κατεστραμμένο ή δεν μπορεί να επανεγκαταστήσει την έκδοση macOS αυτήν τη στιγμή στο Mac σας, αυτή η αποκατάσταση δικτύου μπορεί να επαναφέρει την εγκατάσταση με λήψη νέου αρχείου.
- Μετατόπιση+Επιλογή+Εντολή+R: Εκκίνηση σε λειτουργία ανάκτησης για να εγκαταστήσετε την έκδοση macOS που εστάλη με το Mac σας ή την πλησιέστερη διαθέσιμη έκδοση.
Επανεγκαταστήστε το macOS χρησιμοποιώντας ένα πρόγραμμα εγκατάστασης με δυνατότητα εκκίνησης
Εάν το Mac σας έχει γίνει τόσο μη λειτουργικό που δεν μπορείτε πλέον να εκκινήσετε σε λειτουργία ανάκτησης, μην φοβάστε ποτέ. Μπορείτε να επανεγκαταστήσετε το macOS από α πρόγραμμα εγκατάστασης USB με δυνατότητα εκκίνησης. Είναι μια πολύπλοκη διαδικασία που απαιτεί τουλάχιστον ένα λειτουργικό Mac.
Είναι συνετό να δημιουργήσετε εκ των προτέρων ένα ενημερωμένο πρόγραμμα εγκατάστασης με δυνατότητα εκκίνησης ως εργαλείο επισκευής έκτακτης ανάγκης.
Χρειάζεστε μια πλήρη έκδοση του προγράμματος εγκατάστασης macOS και μια μονάδα USB διαμορφωμένη για macOS Extended με τουλάχιστον 12 GB χώρου. Χρησιμοποιήστε το Disk Utility για να διαμορφώσετε το USB σας πριν προχωρήσετε, εάν χρειάζεται.
-
Κάντε λήψη του προγράμματος εγκατάστασης macOS από το Mac App Store: macOS Catalina, macOS Mojave ή macOS High Sierra.
Εάν το υλικό σας δεν είναι συμβατό με τα Catalina, Mojave ή High Sierra, μπορείτε να δοκιμάσετε μια παλαιότερη έκδοση macOS.
-
Μετά την αυτόματη εκκίνηση του προγράμματος εγκατάστασης, κλείστε το πρόγραμμα εγκατάστασης από το μενού ή πατήστε Εντολή+Q.
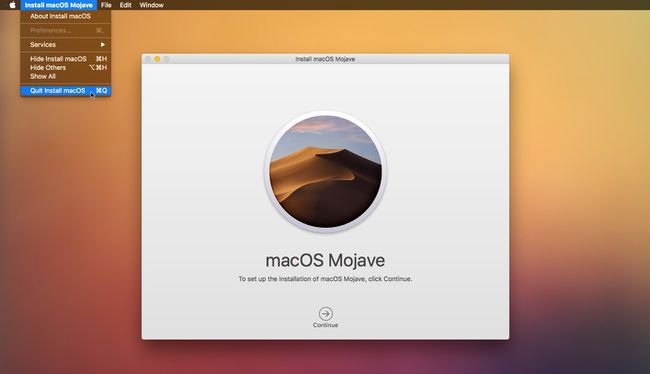
-
Ανοιξε Τερματικό και εκτελέστε την παρακάτω εντολή. Φροντίστε να αντικαταστήσετε το "USB" με το όνομα της διαμορφωμένης μονάδας USB:
sudo /Applications/Install\ macOS\ Mojave.app/Contents/Resources/createinstallmedia --volume /Volumes/USB.
Εάν δεν εγκαθιστάτε το Mojave, αλλάξτε το δρόμο στο σωστό όνομα.
Εισαγάγετε τον κωδικό πρόσβασης του συστήματός σας όταν σας ζητηθεί και πατήστε ΕΠΙΣΤΡΟΦΗ για την πιστοποίηση της διαδικασίας.
-
Τύπος Υ και πατήστε ΕΠΙΣΤΡΟΦΗ για να επιβεβαιώσετε τη δημιουργία του προγράμματος εγκατάστασης. Αυτό διαγράφει τη μονάδα USB και εγγράφει την εικόνα του προγράμματος εγκατάστασης με δυνατότητα εκκίνησης στη μονάδα USB.
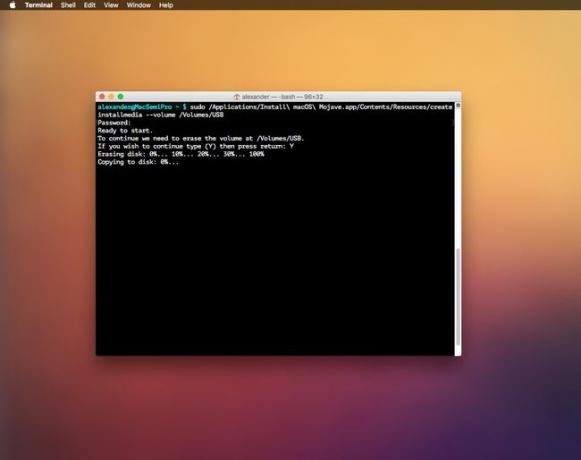
Όταν ολοκληρωθεί η διαδικασία, επανεκκινήστε το Mac σας ενώ κρατάτε πατημένο το Επιλογή πλήκτρο για είσοδο στο μενού επιλογής εκκίνησης.
Επιλέξτε τη μονάδα USB από το μενού επιλογής εκκίνησης.
Ακολουθήστε τις οδηγίες που εμφανίζονται στην οθόνη για να μορφοποιήσετε και να εγκαταστήσετε ξανά το macOS στον κύριο σκληρό σας δίσκο.
