Πώς να διαχειριστείτε το ιστορικό αναθεωρήσεων στα Έγγραφα Google
Έγγραφα Google Το ιστορικό εκδόσεων σάς βοηθά να ελέγχετε τις αλλαγές που γίνονται στα κοινόχρηστά σας έγγραφα. Αυτό είναι ιδιαίτερα σημαντικό όταν είστε συνεργασία σε έγγραφα με μια ομάδα ανθρώπων. Εδώ είναι όλα όσα πρέπει να γνωρίζετε για να διαχειριστείτε, να επεξεργαστείτε και, εάν είναι απαραίτητο, να επιστρέψετε σε προηγούμενη έκδοση χρησιμοποιώντας το ιστορικό αναθεωρήσεων στα Έγγραφα Google.
Θα έχετε πρόσβαση στο ιστορικό αναθεωρήσεων ενός εγγράφου μόνο εάν έχετε δικαιώματα επεξεργασίας. Εάν δημιουργήσατε το έγγραφο, είστε έτοιμοι, αλλά αν κάποιος μοιράστηκε το έγγραφο μαζί σας, βεβαιωθείτε ότι έχετε δικαιώματα επεξεργασίας προτού προχωρήσετε.
Πώς να αποκτήσετε πρόσβαση στο ιστορικό εκδόσεων των Εγγράφων Google
Η πρόσβαση στο ιστορικό εκδόσεων στα Έγγραφα Google είναι εύκολη και υπάρχουν μερικοί τρόποι για να το κάνετε.
Το Ιστορικό εκδόσεων δεν είναι διαθέσιμο στην έκδοση των Εγγράφων Google για κινητά. Μπορείτε να δείτε λεπτομέρειες σχετικά με ένα έγγραφο, όπως πότε δημιουργήθηκε και πότε τροποποιήθηκε τελευταία φορά μεταβαίνοντας στο μενού με τις τρεις κουκκίδες στην επάνω δεξιά γωνία και επιλέγοντας
-
Αρχικά, ανοίξτε το έγγραφο για το οποίο θέλετε να προβάλετε το ιστορικό αναθεωρήσεων.
Αυτό μπορεί τεχνικά να είναι οποιοσδήποτε τύπος εγγράφου στο Google Drive, συμπεριλαμβανομένων των Εγγράφων, Φύλλα, ή Διαφάνειες.
-
Από το μενού Αρχείο, επιλέξτε Ιστορικό έκδοσης.
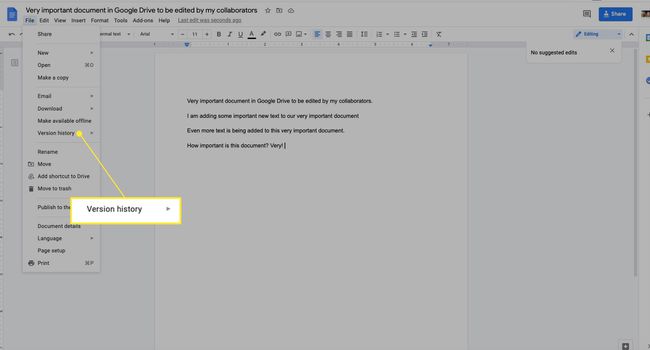
-
Επιλέγω Δείτε το ιστορικό εκδόσεων.
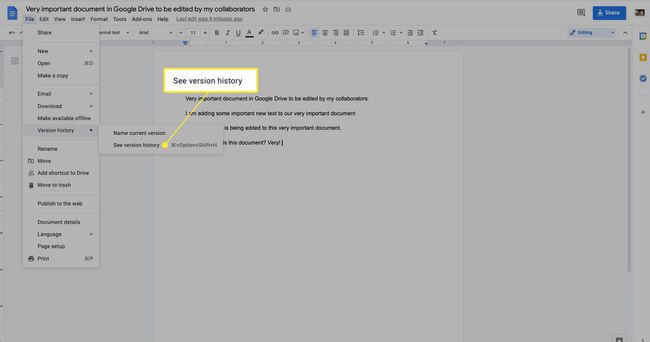
Ονομα
Εναλλακτικά, χρησιμοποιήστε τη συντόμευση πληκτρολογίου Ctrl+Alt+Shift+H σε υπολογιστή με Windows ή Cmd+Option+Shift+H σε Mac.
-
Θα δείτε το ιστορικό του εγγράφου σας στο δεξιό πλαίσιο. Επιλέγω Περισσότερες δράσεις (τρεις τελείες) και μετά επιλέξτε Επαναφορά αυτής της έκδοσης, Ονομάστε αυτήν την έκδοση, ή Κάνε ένα αντίγραφο.
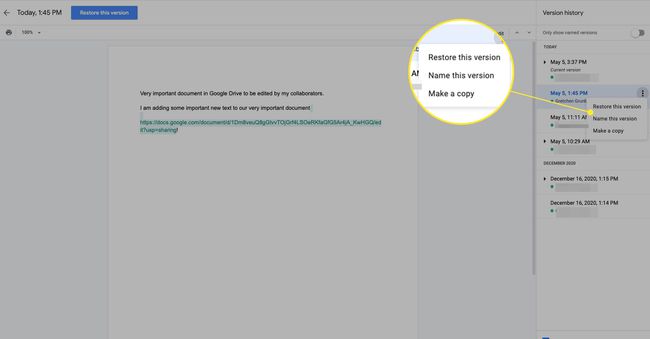
-
Ένας άλλος τρόπος για να ανοίξετε το Ιστορικό εκδόσεων: Επιλέξτε το Τελευταία επεξεργασία σύνδεσμος στο επάνω μέρος της σελίδας.
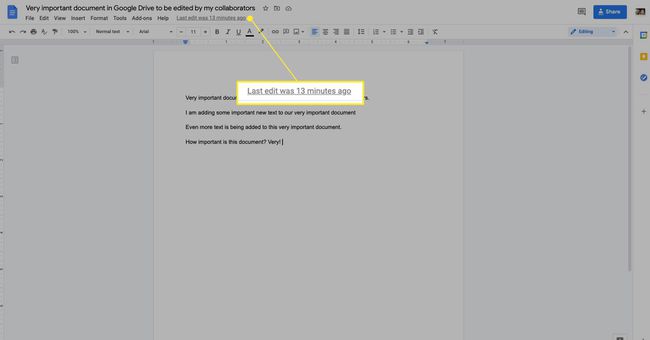
Ένας άλλος τρόπος για να παρακολουθείτε τις εκδόσεις και τις αλλαγές των εγγράφων είναι να χρησιμοποιήσετε τη δυνατότητα Εμφάνιση επεξεργαστών. Στο Έγγραφο Google, επισημάνετε ένα εύρος κειμένου και κάντε δεξί κλικ και, στη συνέχεια, επιλέξτε Εμφάνιση συντακτών. Θα δείτε τους συνεργάτες του εγγράφου σας, τις τελευταίες αλλαγές τους και μια χρονική σήμανση.
Εργαστείτε με το Ιστορικό αναθεωρήσεων στα Έγγραφα Google
Μόλις ανοίξει το ιστορικό εκδόσεων για ένα έγγραφο, θα πρέπει να δείτε μια λίστα με τις αποθηκευμένες εκδόσεις του εγγράφου. Ανάλογα με το πόσα άτομα συνεργάζονται στο έγγραφο και πόσο συχνά γίνονται αλλαγές, αυτή η λίστα μπορεί να είναι μεγάλη ή σύντομη. Και εκτός αν έχετε προηγουμένως πρόσβαση στο ιστορικό εκδόσεων και έχετε κάνει αλλαγές σε αυτό, κάθε έκδοση θα έχει τίτλο με την ημερομηνία και την ώρα που έγιναν οι αλλαγές στο έγγραφο.
Συνεργάτες Color-Code
Ένα από τα πρώτα πράγματα που πιθανότατα θα παρατηρήσετε είναι ότι κάθε άτομο που συνεργάζεται σε ένα έγγραφο έχει μια μικρή έγχρωμη κουκκίδα δίπλα στο όνομά του. Αυτά τα χρώματα εκχωρούνται από την Google και όταν κάνετε κλικ σε μια έκδοση του εγγράφου, εφόσον το Εμφάνιση αλλαγών είναι επιλεγμένη η επιλογή στο κάτω μέρος της λίστας Ιστορικό εκδόσεων, οι αλλαγές που έγιναν θα επισημαίνονται με χρώμα που αντιστοιχεί στην κουκκίδα δίπλα στο όνομα του ατόμου που έκανε την αλλαγή.
Διαθέσιμες Επιλογές
Μόλις επιλέξετε μια έκδοση, θα εμφανιστεί ένα μενού με τρεις κουκκίδες στα δεξιά του ονόματος της έκδοσης. Όταν επιλέξετε αυτό το μενού, θα βρείτε δύο επιλογές:
- Ονομάστε αυτήν την έκδοση: Επιλέξτε αυτήν την επιλογή για να ανοίξετε το όνομα της έκδοσης (το οποίο εμφανίζεται ως ημερομηνία και ώρα από προεπιλογή) για επεξεργασία. Στη συνέχεια, μπορείτε να πληκτρολογήσετε το όνομα που θέλετε να έχει αυτή η έκδοση και να πατήσετε το Εισαγω πλήκτρο στο πληκτρολόγιό σας για να αποδεχτείτε το νέο όνομα.
- Κάνε ένα αντίγραφο: Αυτή η επιλογή σάς επιτρέπει να δημιουργήσετε ένα νέο αντίγραφο του εγγράφου σας, όπως ήταν την ημερομηνία και την ώρα της επιλεγμένης έκδοσης. Ανοίγει ένα παράθυρο διαλόγου που σας επιτρέπει να δημιουργήσετε ένα όνομα για το νέο έγγραφο και να επιλέξετε μια τοποθεσία όπου θέλετε να αποθηκευτεί το έγγραφο. Εάν έχετε μοιραστεί το έγγραφό σας, θα έχετε επίσης την επιλογή Μοιραστείτε το με τα ίδια άτομα.
Πώς να επαναφέρετε το Google Doc σας σε μια προηγούμενη έκδοση
Εάν ο λόγος για τον οποίο αναζητάτε το ιστορικό εκδόσεων στα Έγγραφα Google είναι να επαναφέρετε ένα έγγραφο στην κατάσταση που βρισκόταν πριν από την πραγματοποίηση των αλλαγών, μπορείτε να το κάνετε αυτό σε μερικά βήματα.
Μέσα από το ανοιχτό έγγραφο, μεταβείτε στο Ιστορικό έκδοσης χρησιμοποιώντας τις παραπάνω οδηγίες.
-
Επιλέξτε μια έκδοση και, στη συνέχεια, επιλέξτε Περισσότερες επιλογές (τρεις τελείες).
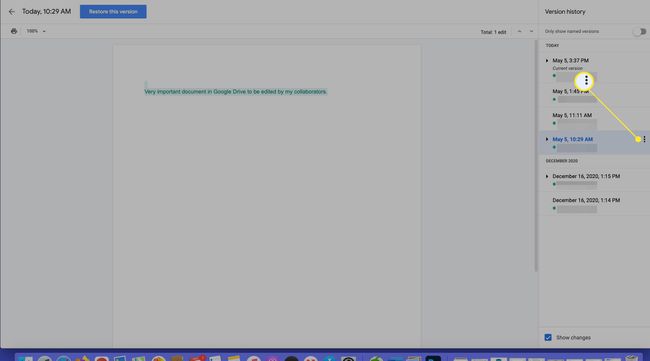
-
Επιλέγω Επαναφέρετε αυτήν την έκδοση. Ή, για μια γρήγορη λύση, επιλέξτε Επαναφέρετε αυτήν την έκδοση από την κορυφή της σελίδας.
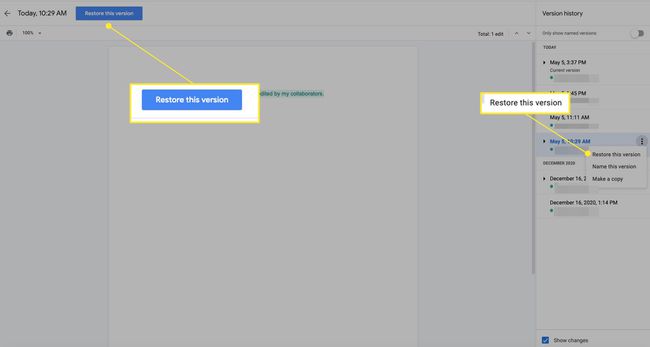
-
Κάντε κλικ Επαναφέρω για να επιβεβαιώσετε.
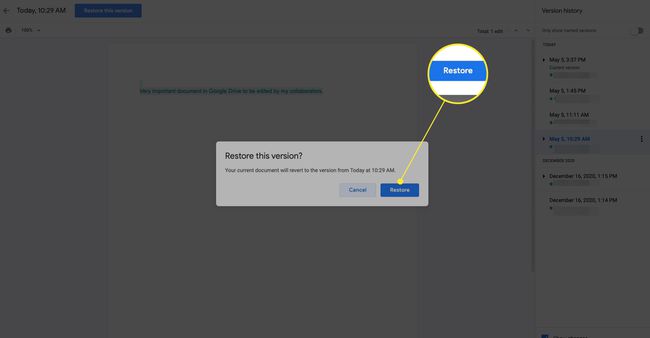
-
Το έγγραφό σας θα αποκατασταθεί και θα δείτε την επιβεβαίωση αυτού σε ένα σύντομο αναδυόμενο παράθυρο διαλόγου στο επάνω μέρος της σελίδας μόλις ολοκληρωθεί η επαναφορά.
Εάν επαναφέρετε μια προηγούμενη έκδοση του εγγράφου και μετά αλλάξετε γνώμη, μπορείτε να επιστρέψετε στο ιστορικό εκδόσεων και να επαναφέρετε το έγγραφο ξανά, σε νεότερη (ή παλαιότερη) έκδοση.
