Πώς να χρησιμοποιήσετε τα Φύλλα Google
Φύλλα Google είναι ένα ισχυρό σύννεφο-εφαρμογή υπολογιστικού φύλλου που μπορείτε να χρησιμοποιήσετε δωρεάν, εφόσον έχετε λογαριασμό Google. Σας παρέχει ως επί το πλείστον όλη τη λειτουργικότητα που θα βρείτε σε άλλες εφαρμογές υπολογιστικών φύλλων επί πληρωμή, όπως Microsoft Excel ή WPS Office. Σε αυτόν τον οδηγό θα μάθετε τα βασικά σχετικά με τον τρόπο χρήσης των Φύλλων Google.
Πώς να ανοίξετε τα Φύλλα Google
Για να ξεκινήσετε με τα Φύλλα Google, θα χρειαστεί εγγραφείτε για έναν δωρεάν λογαριασμό Google, και πρόσβαση Google Drive, όπου μπορείτε να δημιουργήσετε και να οργανώσετε τα υπολογιστικά φύλλα σας.
Το Google Drive είναι το μέρος όπου δημιουργείτε, αποθηκεύετε και οργανώνετε όλα τα υπολογιστικά φύλλα των Φύλλων Google με τα οποία εργάζεστε.
-
Επισκεφθείτε το Λογαριασμός Google σελίδα εγγραφής και εργαστείτε μέσω του οδηγού για να δημιουργήσετε τον δωρεάν Λογαριασμό σας Google.
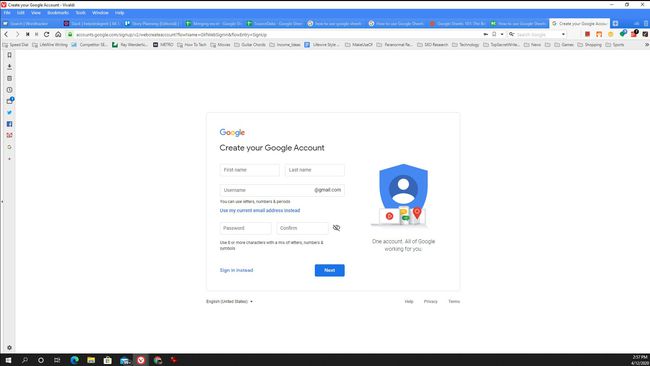
-
Μόλις αποκτήσετε το αναγνωριστικό και τον κωδικό πρόσβασης του λογαριασμού σας, συνδεθείτε στο Google Drive και συνδεθείτε χρησιμοποιώντας τον νέο σας λογαριασμό Google.
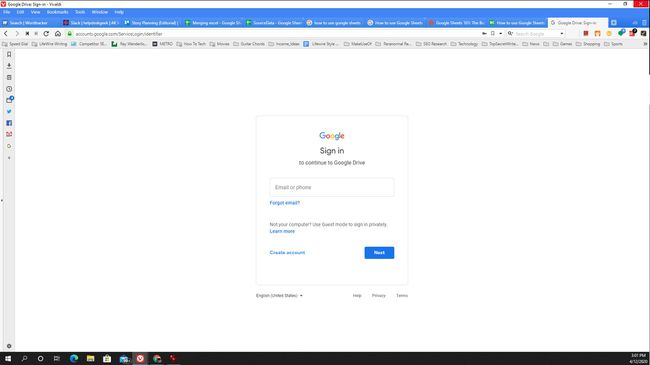
-
Για να οργανώσετε πολλά υπολογιστικά φύλλα σε έναν μόνο φάκελο, επιλέξτε Νέος στο επάνω αριστερό μέρος του παραθύρου του Google Drive και, στη συνέχεια, επιλέξτε Ντοσιέ. Η χρήση φακέλων είναι ένας πολύ καλός τρόπος για να οργανώσετε όλα τα υπολογιστικά φύλλα των Φύλλων Google μέσα στο Google Drive.
Εάν προσθέσετε ένα νέο υπολογιστικό φύλλο στον κύριο λογαριασμό σας στο Google Drive, θα το τοποθετήσει έξω από όλους τους φακέλους. Μόλις συγκεντρώσετε πολλά αρχεία εκεί, αυτά τα υπολογιστικά φύλλα μπορεί να είναι δύσκολο να βρεθούν. Είναι πάντα καλή ιδέα να οργανώνετε υπολογιστικά φύλλα μέσα σε φακέλους στο λογαριασμό σας στο Google Drive.
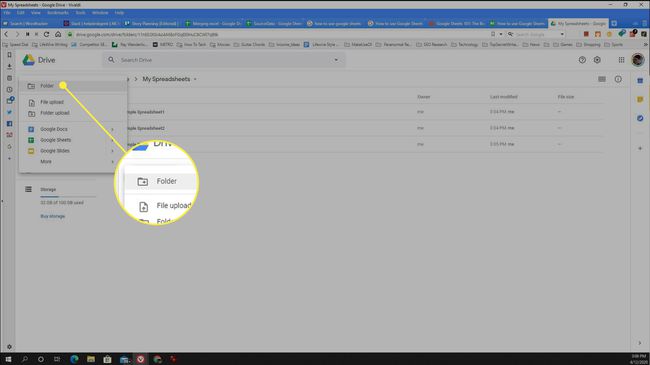
Πώς να δημιουργήσετε ένα υπολογιστικό φύλλο στα Φύλλα Google
Μπορείτε να δημιουργήσετε ένα νέο υπολογιστικό φύλλο στα Φύλλα Google με δύο τρόπους: Είτε δημιουργήστε ένα κενό υπολογιστικό φύλλο είτε ξεκινήστε με ένα πρότυπο για να εξοικονομήσετε χρόνο. Όποια μέθοδο και αν χρησιμοποιήσετε για να δημιουργήσετε ένα νέο υπολογιστικό φύλλο, θα ανοίξει ένα νέο παράθυρο όπου μπορείτε να ξεκινήσετε να εργάζεστε μέσα στο έγγραφο.
Δημιουργία μαύρου υπολογιστικού φύλλου
Η πρώτη μέθοδος για να δημιουργήσετε ένα κενό υπολογιστικό φύλλο στα Φύλλα Google είναι να επιλέξετε Νέος στην επάνω αριστερή γωνία του παραθύρου του Google Drive και, στη συνέχεια, επιλέξτε Κενό υπολογιστικό φύλλο.
Εναλλακτικά, κάντε δεξί κλικ οπουδήποτε μέσα σε ένα φάκελο και μετά επιλέξτε Φύλλα Google > Κενό υπολογιστικό φύλλο.
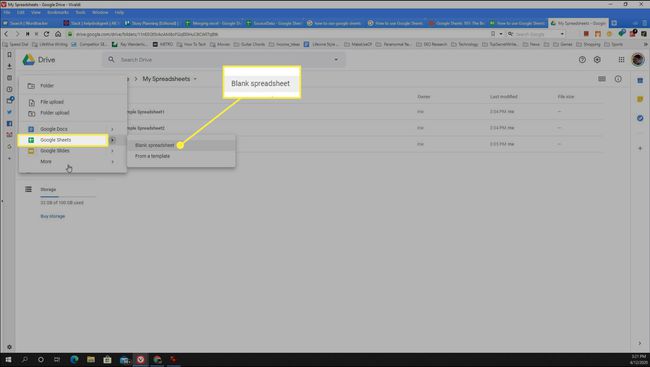
Χρήση προτύπου υπολογιστικού φύλλου
Για να εξοικονομήσετε χρόνο, μπορείτε να ξεκινήσετε με ένα πρότυπο υπολογιστικού φύλλου. Για να το κάνετε αυτό επιλέξτε Νέος > Φύλλα Google > Από ένα πρότυπο για να ανοίξετε μια Συλλογή προτύπων όπου μπορείτε να επιλέξετε προδιαμορφωμένα υπολογιστικά φύλλα για να ξεκινήσετε.
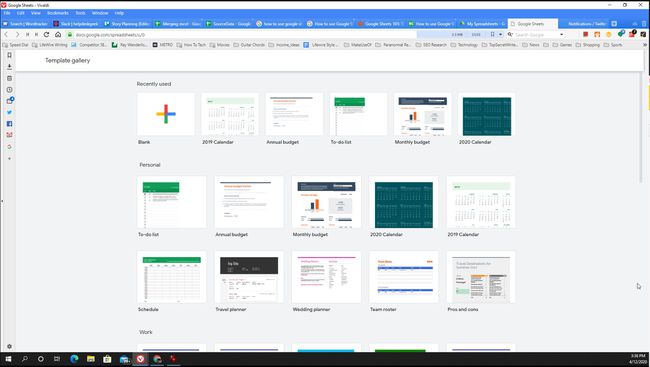
Τα προδιαμορφωμένα πρότυπα περιλαμβάνουν:
- Ημερολόγια
- Λίστες υποχρεώσεων
- Προϋπολογισμοί
- Οργανωτές ταξιδιών και γάμων
- Φύλλα χρόνου
- Οικονομικές δηλώσεις
- Πολύ περισσότερο
Μπορείτε επίσης να δημιουργήστε τα δικά σας πρότυπα Φύλλων Google.
Τρόπος επεξεργασίας δεδομένων φύλλων Google
Η επεξεργασία δεδομένων σε ένα υπολογιστικό φύλλο των Φύλλων Google είναι πολύ εύκολη. Ωστόσο, υπάρχουν μερικές σημαντικές συμβουλές που πρέπει να έχετε κατά νου. Αυτές οι συμβουλές περιλαμβάνουν τον τρόπο επεξεργασίας δεδομένων κυψέλης και τον τρόπο προσθήκης ή διαγραφής σειρών και στηλών, την προσθήκη νέων φύλλων και την προσθήκη γραφημάτων.
-
Επεξεργασία κελιών: Επιλέξτε οποιοδήποτε κελί και ξεκινήστε να πληκτρολογείτε για να εισάγετε δεδομένα. Για να επεξεργαστείτε τυχόν δεδομένα που βρίσκονται ήδη σε ένα κελί, κάντε διπλό κλικ στο πλαίσιο και τοποθετήστε τον κέρσορα στο σημείο που θέλετε να επεξεργαστείτε.
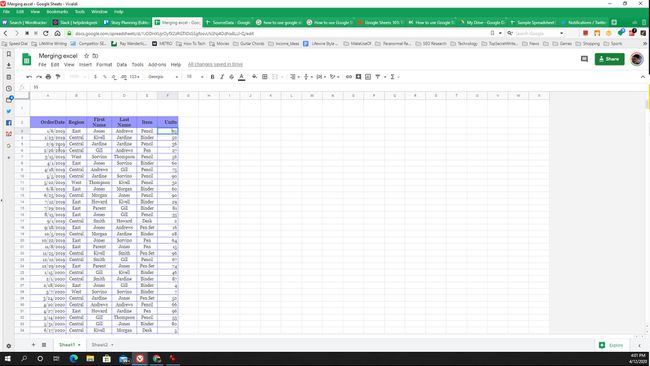
-
Μετακίνηση κελιών: Για να μετακινήσετε πολλά κελιά, επιλέξτε το πρώτο κελί και σύρετε στο κάτω μέρος της περιοχής που θέλετε να αντιγράψετε. Τύπος Ctrl+C για να αντιγράψετε τα επισημασμένα κελιά. Θα δείτε μια μπλε διακεκομμένη γραμμή να εμφανίζεται γύρω από το εύρος των κελιών. Επιλέξτε οποιοδήποτε άλλο κελί όπου θέλετε να τοποθετήσετε την περιοχή και πατήστε Ctrl+V για να τα επικολλήσετε.
Σε Mac, πατήστε Εντολή αντί Ελεγχος.
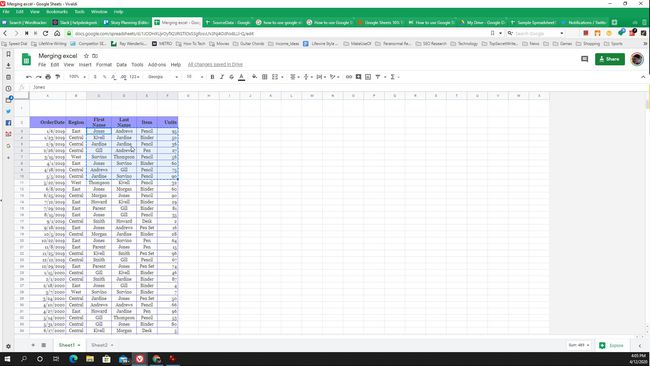
-
Εισαγάγετε γραμμές ή στήλες: Για να προσθέσετε ή να διαγράψετε μια στήλη ή μια σειρά, κάντε δεξί κλικ στον αριθμό ή το γράμμα της γραμμής ή της στήλης που θέλετε να προσθέσετε ή να αφαιρέσετε και, στη συνέχεια, επιλέξτε μία από τις ακόλουθες επιλογές:
- Διαγραφή σειράς ή Διαγραφή στήλης: Αφαιρέστε τη γραμμή ή τη στήλη και μετακινήστε τα υπόλοιπα κελιά προς τα επάνω ή προς τα αριστερά για να συμπληρώσετε το κενό.
- Εισαγάγετε το 1 παραπάνω ή Εισαγάγετε το 1 παρακάτω: Εισαγάγετε μια νέα σειρά πάνω ή κάτω από τη σειρά που έχετε επιλέξει.
- Εισαγάγετε 2 αριστερά ή Εισαγάγετε 1 δεξιά: Εισαγάγετε μια νέα στήλη στα αριστερά ή στα δεξιά της επιλεγμένης στήλης.
Εάν επιλέξετε πολλά κελιά ή στήλες, οι επιλογές εισαγωγής ή διαγραφής στηλών ή σειρών αλλάζουν για να διαγράψετε ή να εισαγάγετε τον αριθμό των στηλών ή των γραμμών που έχετε επισημάνει.
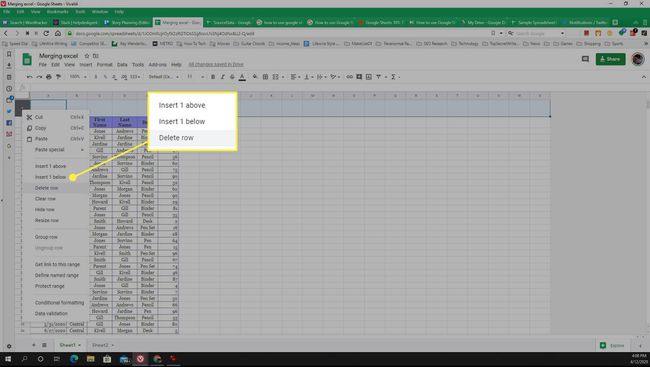
-
Προσθήκη νέου φύλλου: Μπορείτε να προσθέσετε ένα νέο φύλλο στο αρχείο υπολογιστικών φύλλων των Φύλλων Google επιλέγοντας το + εικονίδιο στην κάτω αριστερή γωνία του παραθύρου. Αυτό θα προσθέσει μια νέα καρτέλα φύλλου στο κάτω μέρος.
Μπορείτε να μετονομάσετε το νέο σας φύλλο επιλέγοντας το κάτω βέλος στα δεξιά του ονόματος της καρτέλας του φύλλου και επιλέγοντας Μετονομάζω.
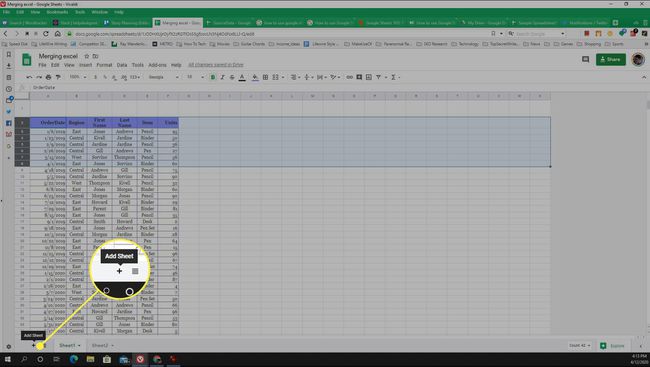
-
Προσθέστε γραφήματα και γραφήματα: Μπορείς προσθέστε γραφήματα ή γραφήματα στα υπολογιστικά φύλλα σας επισημαίνοντας το εύρος των κελιών που θέλετε να χαρτογραφήσετε και, στη συνέχεια, επιλέγοντας Εισαγωγή γραφήματος στην κορδέλα. Τα Φύλλα Google θα επιλέξουν αυτόματα τον τύπο γραφήματος που έχει νόημα για τα δεδομένα που επιλέξατε, αλλά μπορείτε να το επιλέξετε τρεις τελείες στην επάνω δεξιά γωνία του γραφήματος για να το αλλάξετε και να επεξεργαστείτε το γράφημα.
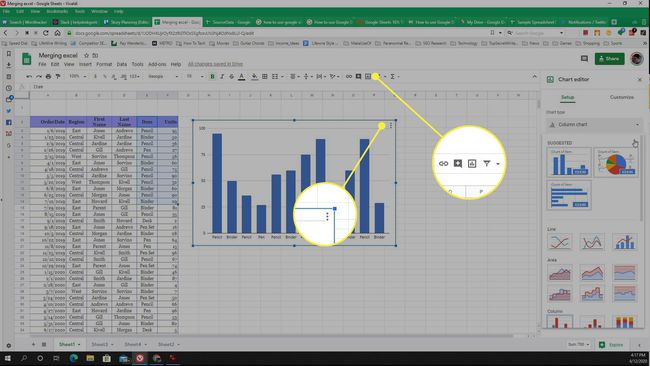
Χρήση τύπων στα Φύλλα Google
Στα Φύλλα Google, έχετε πρόσβαση σε μια βιβλιοθήκη συναρτήσεων υπολογιστικού φύλλου είναι εξίσου εκτεταμένο με οτιδήποτε θα βρείτε στο Microsoft Excel.
Χρησιμοποιώντας τις λειτουργίες των Φύλλων Google, μπορείτε να κάνετε μέσο όρο ολόκληρων σειρών ή στηλών κελιών, να βρείτε μέγιστες ή ελάχιστες τιμές ή ακόμα και να εισαγάγετε δεδομένα από ιστοσελίδες.
-
Για να εισαγάγετε έναν τύπο σε ένα υπολογιστικό φύλλο των Φύλλων Google, πληκτρολογήστε = (το πρόσημο ίσον). Όταν αρχίσετε να πληκτρολογείτε το όνομα μιας συνάρτησης, θα δείτε μια αναπτυσσόμενη λίστα με όλες τις διαθέσιμες λειτουργίες που ξεκινούν με αυτά τα γράμματα.
Θα δείτε έναν ορισμό του τι κάνει η πρώτη συνάρτηση. Για να δείτε έναν ορισμό για οποιοδήποτε από τα άλλα, τοποθετήστε το δείκτη του ποντικιού πάνω από το όνομά του με το δείκτη του ποντικιού.
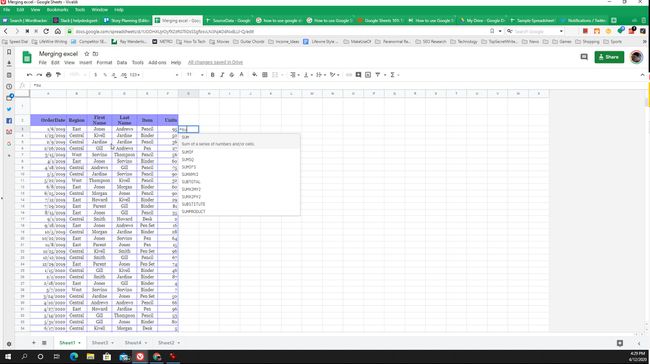
-
Όταν πληκτρολογείτε την πρώτη αρχική παρένθεση για μια συνάρτηση, θα δείτε μια λίστα παραμέτρων για αυτήν τη συνάρτηση και τις επεξηγήσεις τους.
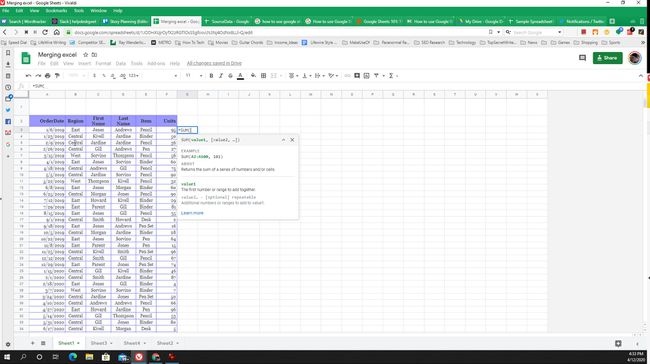
-
Μόλις πληκτρολογήσετε την παρένθεση κλεισίματος για τη συνάρτηση, πατήστε Εισαγω, τότε θα δείτε τα αποτελέσματα για αυτήν τη συνάρτηση να εμφανίζονται στο κελί.
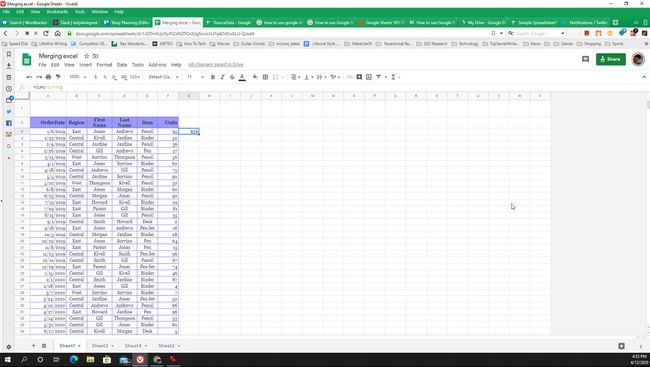
Πώς να μοιραστείτε ένα υπολογιστικό φύλλο
Μόλις δημιουργήσετε το πρώτο σας υπολογιστικό φύλλο, μπορεί να θέλετε να το μοιραστείτε με άλλους. Ακολουθούν μερικοί τρόποι κοινής χρήσης ενός υπολογιστικού φύλλου Φύλλων Google.
-
Εάν έχετε ήδη ανοιχτό υπολογιστικό φύλλο, επιλέξτε Αρχείο > Μερίδιο.
Ένας άλλος τρόπος με τον οποίο μπορείτε να μοιραστείτε ένα υπολογιστικό φύλλο στα Φύλλα Google είναι να κάνετε δεξί κλικ στο αρχείο υπολογιστικού φύλλου μέσα στο Google Drive και, στη συνέχεια, να επιλέξετε Μερίδιο.
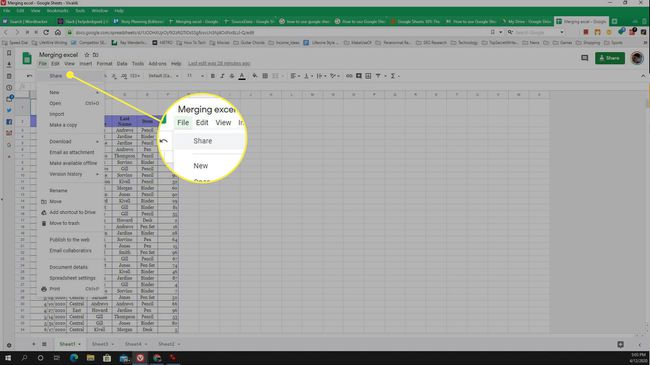
-
Τα Φύλλα Google Μοιραστείτε με άλλους θα ανοίξει παράθυρο. Εάν δεν θέλετε να χρειάζεται να ονομάσετε συγκεκριμένες διευθύνσεις email για να μοιραστείτε το υπολογιστικό φύλλο, επιλέξτε Αντιγραφή συνδέσμου. Αυτή η επιλογή σάς επιτρέπει να παρέχετε τον σύνδεσμο προς το υπολογιστικό φύλλο μέσω email, άμεσου μηνύματος ή οπουδήποτε αλλού.
Εάν αφήσετε τις προεπιλεγμένες ρυθμίσεις για κοινή χρήση, οποιοσδήποτε έχει τον σύνδεσμο προς το υπολογιστικό φύλλο θα μπορεί να το δει. Εάν τα δεδομένα είναι ευαίσθητα ή προτιμάτε να τα διατηρήσετε ιδιωτικά, είναι καλύτερο να αλλάξετε αυτήν τη ρύθμιση και να μοιραστείτε το υπολογιστικό φύλλο με συγκεκριμένα άτομα.
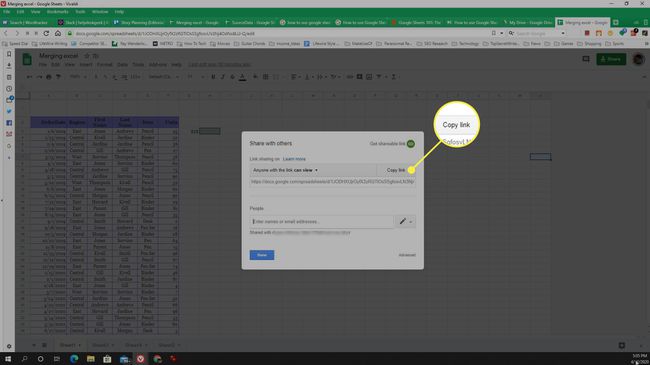
-
Για να ορίσετε το υπολογιστικό φύλλο ως ιδιωτικό και να κάνετε κοινή χρήση μόνο με συγκεκριμένα άτομα, επιλέξτε το αναπτυσσόμενο βέλος δίπλα στο μπορεί να δει, μετά επιλέξτε ΑΠΕΝΕΡΓΟΠΟΙΗΣΗ - μόνο συγκεκριμένα άτομα έχουν πρόσβαση.
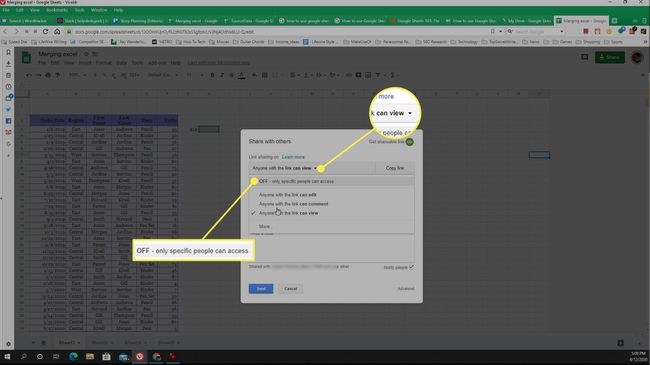
-
Στη συνέχεια, στην ενότητα Άτομα, πληκτρολογήστε τις διευθύνσεις email των ατόμων με τα οποία θέλετε να μοιραστείτε το υπολογιστικό φύλλο. Επίλεξε το αναπτυσσόμενο βέλος δίπλα στο εικονίδιο στυλό και επιλέξτε τι μπορούν να κάνουν οι κοινόχρηστοι χρήστες με το υπολογιστικό φύλλο.
- Μπορεί να επεξεργαστεί: Ο παραλήπτης μπορεί να δει, να κάνει αλλαγές και να αφήσει σχόλια στο υπολογιστικό φύλλο.
- Μπορεί να δει: Το άτομο μπορεί να διαβάσει το υπολογιστικό φύλλο αλλά να μην κάνει αλλαγές ή σχόλια.
- Μπορεί να σχολιάσει: Ο συνεργάτης μπορεί να διαβάζει και να αφήνει σχόλια.
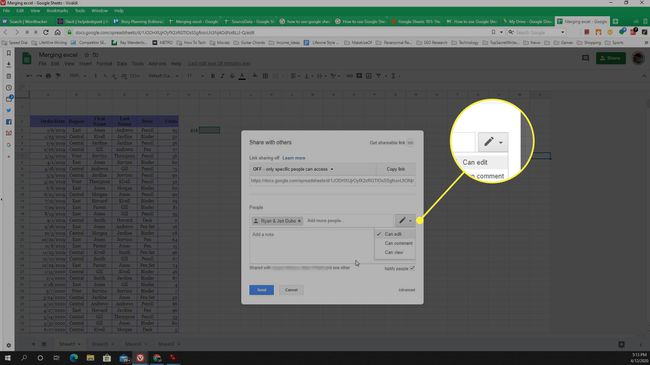
-
Κάντε κλικ Στείλετε για να αποθηκεύσετε τις ρυθμίσεις δικαιωμάτων και να στείλετε τις προσκλήσεις.
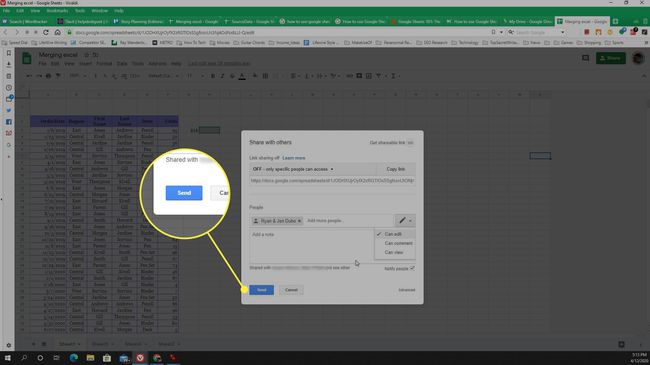
Όταν μοιράζεστε ένα υπολογιστικό φύλλο, τα Φύλλα Google θα στέλνουν μηνύματα ηλεκτρονικού ταχυδρομείου σε όλα τα άτομα με τα οποία έχετε μοιραστεί το φύλλο και θα περιλαμβάνουν τον σύνδεσμο όπου μπορούν να έχουν πρόσβαση σε αυτό.
