Πώς να εκτελέσετε μια εγκατάσταση αναβάθμισης του macOS Mavericks
Υπάρχουν δύο τρόποι εγκατάστασης του macOS Mavericks (10.9): α τυπική εγκατάσταση και εγκατάσταση αναβάθμισης. Μια εγκατάσταση αναβάθμισης προσφέρει τουλάχιστον δύο πλεονεκτήματα σε σχέση με μια τυπική εγκατάσταση: είναι απλούστερη και διατηρεί σχεδόν όλες τις ρυθμίσεις, τα αρχεία και τις εφαρμογές από παλαιότερες εκδόσεις του macOS.
Το Mavericks θα ελέγξει αυτόματα για να βεβαιωθεί ότι οι εφαρμογές σας είναι συμβατές. Οι εφαρμογές που δεν λειτουργούν με το Mavericks θα μετακινηθούν σε έναν φάκελο Μη συμβατό λογισμικό. Είναι πιθανό ορισμένες ρυθμίσεις προτιμήσεων να χρειαστεί να διαμορφωθούν εκ νέου ή να τροποποιηθούν κατά τη διαδικασία εγκατάστασης.
Όταν χρησιμοποιείτε τη μέθοδο εγκατάστασης αναβάθμισης, το macOS Mavericks εγκαθίσταται στο υπάρχον σύστημά σας. Αυτή η διαδικασία αντικαθιστά τα περισσότερα αρχεία συστήματος με νέα από το Mavericks, αλλά αφήνει μόνο τα προσωπικά σας αρχεία και τις περισσότερες προτιμήσεις και εφαρμογές.
Εκτός από αυτές τις μικρές ταλαιπωρίες, η εκτέλεση μιας εγκατάστασης αναβάθμισης του macOS Mavericks είναι αρκετά εύκολη.
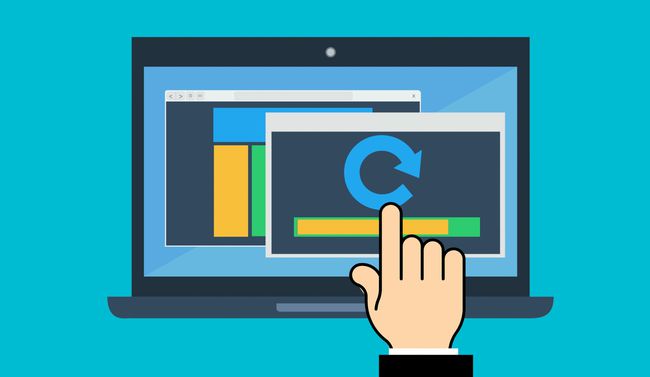
Αναβάθμιση από οποιαδήποτε προηγούμενη έκδοση του macOS
Με μια εγκατάσταση αναβάθμισης, μπορείτε να παρακάμψετε τις παλιές εκδόσεις του macOS, μεταβαίνοντας από οποιαδήποτε παλαιότερη έκδοση σε νεότερη. Αυτό συμβαίνει επειδή οι αναβαθμίσεις από το macOS Lion (10.7) έχουν συμπεριλάβει όλα τα βασικά αρχεία που απαιτούνται από το macOS Snow Leopard (10.6). Το πρόγραμμα εγκατάστασης μπορεί να προσδιορίσει την έκδοση του λειτουργικού συστήματος που αναβαθμίζεται και ποια αρχεία χρειάζονται για την ενημέρωση του.
Αυτό ισχύει και για νεότερες εκδόσεις του λειτουργικού συστήματος. Εφόσον έχετε το macOS Snow Leopard ή νεότερο εκτελούμενο στο Mac σας, μπορείτε να κάνετε αναβάθμιση στην πιο πρόσφατη έκδοση του λειτουργικού συστήματος. Φυσικά, η συσκευή σας πρέπει επίσης να πληροί τις ελάχιστες απαιτήσεις συστήματος.
Δημιουργήστε αντίγραφα ασφαλείας των δεδομένων σας πριν από την αναβάθμιση του λειτουργικού σας συστήματος
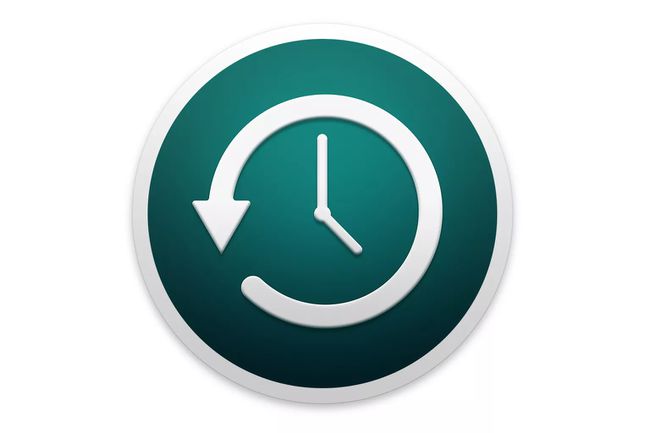
Κάθε φορά που κάνετε μια σημαντική αλλαγή στο Mac σας, είναι καλή ιδέα να το κάνετε δημιουργήστε αντίγραφα ασφαλείας του συστήματός σας πρώτα. Με αυτόν τον τρόπο, εάν κάτι πάει στραβά, μπορείτε να επαναφέρετε το Mac σας στην κατάσταση που ήταν πριν πραγματοποιήσετε την αναβάθμιση.
Μπορεί να ανακαλύψετε μετά την αναβάθμιση ότι ορισμένες από τις εφαρμογές σας δεν είναι συμβατές με το νέο λειτουργικό σύστημα. Με ένα αντίγραφο ασφαλείας, μπορείτε είτε να επιστρέψετε το Mac σας στο προηγούμενο λειτουργικό σύστημα είτε να δημιουργήσετε ένα διαμέρισμα που θα σας επιτρέπει να κάνετε εκκίνηση στο παλαιότερο λειτουργικό σύστημα όταν χρειάζεται.
Συνιστούμε ανεπιφύλακτα να έχετε ένα Time Machine ή άλλο συμβατικό αντίγραφο ασφαλείας του Mac σας, καθώς και ένα κλώνος του σας μονάδα εκκίνησης. Κάποιοι μπορεί να το θεωρήσουν λίγο υπερβολικό, αλλά είναι ένα αξιόπιστο δίχτυ ασφαλείας.
Τι χρειάζεστε για να αναβαθμίσετε στο macOS Mavericks
- Ένα αντίγραφο του προγράμματος εγκατάστασης macOS Mavericks, το οποίο μπορείτε να αποκτήσετε από το Mac App Store. Θυμηθείτε, για να αποκτήσετε πρόσβαση στο κατάστημα, πρέπει να είστε σε λειτουργία macOS Snow Leopard ή αργότερα.
- Μια μονάδα εκκίνησης με επαρκή χώρο για την εγκατάσταση του Mavericks. Επειδή εκτελείτε μια εγκατάσταση αναβάθμισης, ο προορισμός για την αναβάθμιση θα είναι η μονάδα εκκίνησης. Η μονάδα δίσκου πρέπει να έχει αρκετό ελεύθερο χώρο για την εκτέλεση της εγκατάστασης, καθώς και αρκετό ελεύθερο χώρο ώστε το λειτουργικό σύστημα και οι εφαρμογές σας να λειτουργούν καλά μετά την ολοκλήρωση της εγκατάστασης. Η γενική μας οδηγία είναι να διατηρήσουμε τουλάχιστον το 15% της μονάδας διαθέσιμο ως ελεύθερο χώρο; ένα μεγαλύτερο ποσοστό ελεύθερου χώρου είναι καλύτερο.
- 650 MB επιπλέον ελεύθερος χώρος στη μονάδα εκκίνησης για το Ανάκτηση HD κατάτμηση που θα δημιουργηθεί κατά τη διαδικασία εγκατάστασης.
Αναβάθμιση Εγκατάσταση για macOS Mavericks
Αν έχεις κατεβασμένο ένα αντίγραφο του macOS Mavericks, το πρόγραμμα εγκατάστασης πιθανότατα θα βρίσκεται στο Εφαρμογές ντοσιέ. Η λήψη μπορεί επίσης να ξεκινήσει αυτόματα τη διαδικασία εγκατάστασης, αλλά σε αυτόν τον οδηγό θα υποθέσουμε ότι το πρόγραμμα εγκατάστασης δεν ξεκίνησε από μόνο του.
-
Κλείστε όλες τις εφαρμογές που εκτελούνται αυτήν τη στιγμή στο Mac σας, συμπεριλαμβανομένου του προγράμματος περιήγησής σας.
Εάν χρειάζεται να αποκτήσετε πρόσβαση σε αυτές τις οδηγίες, είτε εκτυπώστε τις επιλέγοντας Τυπώνω από το μενού αρχείων του προγράμματος περιήγησής σας ή χρησιμοποιήστε μια ξεχωριστή συσκευή, όπως smartphone ή tablet, για να διαβάσετε τις οδηγίες.
Εκκινήστε το πρόγραμμα εγκατάστασης Mavericks κάνοντας διπλό κλικ στο Εγκαταστήστε το OS X Mavericks εικονίδιο στο /Εφαρμογές ντοσιέ.
-
Μόλις ανοίξει το παράθυρο εγκατάστασης του Mavericks, επιλέξτε Να συνεχίσει.
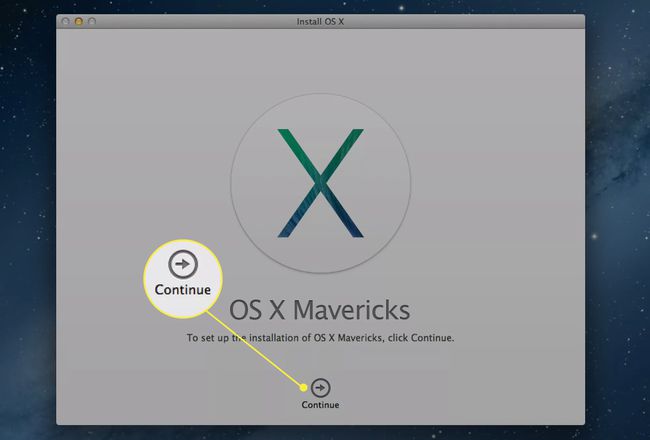
Όταν εμφανιστεί η άδεια χρήσης Mavericks, διαβάστε (ή μην διαβάσετε) τα περιεχόμενά της και, στη συνέχεια, επιλέξτε Συμφωνώ.
Θα ανοίξει ένα φύλλο διαλόγου που θα δηλώνει ότι έχετε συμφωνήσει με τους όρους της άδειας. Επιλέγω Συμφωνώ.
-
Το πρόγραμμα εγκατάστασης του Mavericks θα εμφανίσει το εικονίδιο της μονάδας δίσκου για τη μονάδα εκκίνησης. Εάν έχετε πολλές μονάδες συνδεδεμένες στο Mac, μπορείτε να επιλέξετε διαφορετικό προορισμό μονάδας για την εγκατάσταση. Επιλέγω Εμφάνιση όλων των δίσκων για να αποκαλύψετε και να επιλέξετε τη μονάδα δίσκου που θέλετε να χρησιμοποιήσετε. Μόλις επιλεγεί η σωστή μονάδα δίσκου, επιλέξτε Εγκαθιστώ.
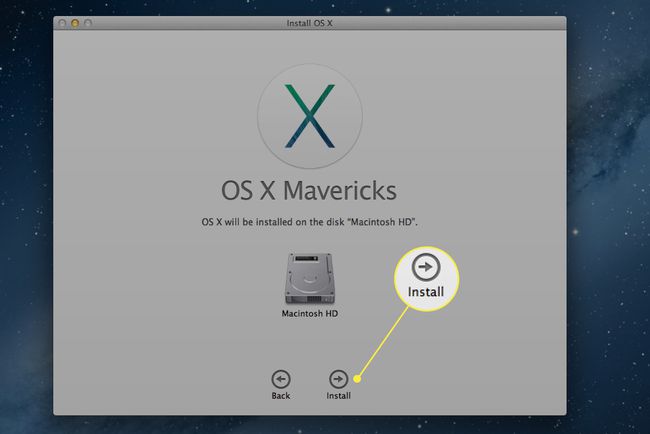
Εισαγάγετε τον κωδικό πρόσβασης διαχειριστή και, στη συνέχεια, επιλέξτε Εντάξει.
Το πρόγραμμα εγκατάστασης του Mavericks θα αρχίσει να αντιγράφει τα αρχεία που χρειάζεται στην επιλεγμένη μονάδα δίσκου. Μόλις τελειώσετε, το Mac σας θα επανεκκινήσει αυτόματα.
Μόλις γίνει επανεκκίνηση του Mac, η διαδικασία εγκατάστασης θα συνεχιστεί. Αυτό μπορεί να πάρει κάποιο χρόνο, από 15 λεπτά έως μία ώρα, ανάλογα με την ταχύτητα της συσκευής και τον τύπο του μέσου (σκληρός δίσκος, SSD) εγκαθιστάτε την αναβάθμιση.
Μόλις ολοκληρωθεί η εγκατάσταση του macOS Mavericks, το Mac σας θα επανεκκινήσει αυτόματα.
Διαμορφώστε το Mac σας μετά την εγκατάσταση του macOS Mavericks
Σε αυτό το σημείο, το Mac σας έχει επανεκκινηθεί για δεύτερη φορά στη διαδικασία εγκατάστασης. Μόλις ολοκληρωθεί η καθαριότητα, το Mac σας θα εμφανίσει είτε μια οθόνη σύνδεσης είτε την επιφάνεια εργασίας σας, ανάλογα με το πώς είχατε ρυθμίσει τις παραμέτρους του Mac σας προηγουμένως.
-
Εάν σας ζητηθεί, εισαγάγετε τον κωδικό πρόσβασής σας. Εάν δεν είχατε ρυθμίσει ένα Apple ID, θα σας ζητηθεί να δημιουργήσετε ένα. Δώστε τις πληροφορίες που ζητήσατε και, στη συνέχεια, επιλέξτε Να συνεχίσει. Μπορείτε επίσης να επιλέξετε Ρύθμιση αργότερα για να παρακάμψετε το βήμα Apple ID.
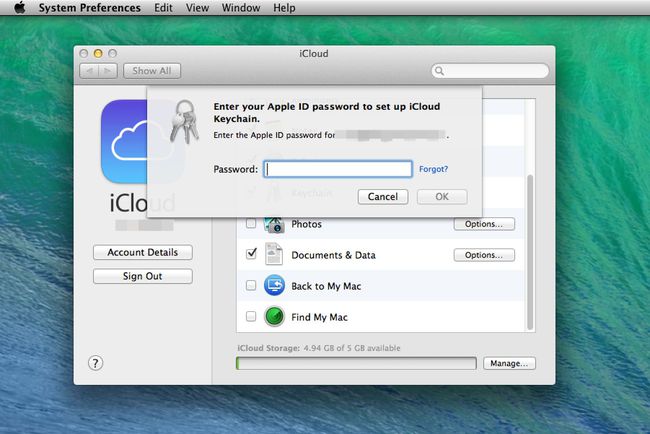
Θα ερωτηθείτε εάν το επιθυμείτε ρυθμίστε το iCloud Keychain. Αυτή η δυνατότητα είναι νέα στο macOS Mavericks και σας επιτρέπει να αποθηκεύετε κωδικούς πρόσβασης που χρησιμοποιείτε συχνά iCloud. Μπορείτε να ρυθμίσετε το iCloud Keychain τώρα ή αργότερα (ή ποτέ). Κάντε μια επιλογή και μετά επιλέξτε Να συνεχίσει.
Εάν αποφασίσατε να ρυθμίσετε το iCloud Keychain, συνεχίστε από εδώ. Διαφορετικά, μεταβείτε στο βήμα 6.
Θα σας ζητηθεί να δημιουργήσετε έναν τετραψήφιο κωδικό ασφαλείας για το iCloud Keychain. Εισαγάγετε τα τέσσερα ψηφία και, στη συνέχεια, επιλέξτε Να συνεχίσει.
Εισαγάγετε έναν αριθμό τηλεφώνου που μπορείτε να λάβετε γραπτό μήνυμα γραπτά μηνύματα. Αυτό είναι μέρος του συστήματος ασφαλείας. Εάν χρειαστεί να χρησιμοποιήσετε τον τετραψήφιο κωδικό ασφαλείας, η Apple θα στείλει ένα μήνυμα κειμένου SMS με το δικό της σύνολο αριθμών. Στη συνέχεια, θα εισάγετε αυτούς τους αριθμούς σε μια προτροπή για να αποδείξετε ότι είστε αυτός που λέτε ότι είστε. Εισαγάγετε τον αριθμό τηλεφώνου και, στη συνέχεια, επιλέξτε Να συνεχίσει.
Το Mavericks θα εμφανίσει μια λίστα με εφαρμογές που διαπίστωσε ότι δεν είναι συμβατές με το λειτουργικό σύστημα. Οι εφαρμογές θα μετακινηθούν αυτόματα σε ένα φάκελο με το όνομα Μη συμβατό λογισμικό, που βρίσκεται στον ριζικό φάκελο της μονάδας εκκίνησης.
Το παράθυρο προτιμήσεων iCloud θα ανοίξει και θα εμφανίσει τη νέα σύμβαση άδειας χρήσης iCloud. Επίλεξε το Έχω διαβάσει και συμφωνώ με τους Όρους και Προϋποθέσεις του iCloud πλαίσιο ελέγχου και, στη συνέχεια, επιλέξτε Να συνεχίσει.
Τώρα μπορείτε να κλείσετε το παράθυρο προτιμήσεων iCloud.
Η εγκατάσταση του macOS Mavericks ολοκληρώθηκε. Αφιερώστε λίγο χρόνο για να εξερευνήσετε τις νέες δυνατότητες και μετά επιστρέψτε στη δουλειά (ή παίξτε)!
