Πώς να διορθώσετε τη μαύρη οθόνη του θανάτου του iPad
Αν σας iPad φαίνεται να είναι έχει κολλήσει σε μια μαύρη οθόνη και δεν ανταποκρίνεται στο άγγιγμα, εφαρμόστε μία από τις πολλές διαφορετικές επιδιορθώσεις για να λειτουργήσει ξανά το iPad σας. Ξεκινήστε με την απλούστερη λύση και προχωρήστε στο δρόμο σας μέσα από πιο σκληρές πιθανές λύσεις.
Οι οδηγίες σε αυτό το άρθρο ισχύουν για iOS 11, iOS 12 και iPadOS 13.
Επανεκκινήστε το iPad
Πατήστε και κρατήστε πατημένο το Κουμπί ύπνου/αφύπνισης για τουλάχιστον 30 δευτερόλεπτα ή μέχρι να δείτε το λογότυπο της Apple. Αυτό το βήμα αναγκάζει έναν τερματισμό του υλικού που θα πρέπει να παρακάμψει τυχόν σφάλματα λογισμικού που εμποδίζουν την κανονική λειτουργία.
Φόρτισε την μπαταρία
Εάν το iPad σας παρουσιάζει μαύρη οθόνη, το πρόβλημα μπορεί να είναι ότι η μπαταρία έχει εξαντληθεί. Εάν η μπαταρία είναι πολύ χαμηλή για να υποστηρίξει ένα μήνυμα χαμηλής μπαταρίας, το iPad δεν έχει αρκετή ισχύ για να εμφανίσει το σύμβολο φόρτισης.
Το iPad έχει μεγαλύτερη μπαταρία από το iPhone. Φορτίστε το iPad με φορτιστή 10 Watt ή 12 Watt, διαφορετικά θα χρειαστεί πολύς χρόνος για να φορτιστεί πλήρως. Εάν η μπαταρία δεν μπορεί να διατηρήσει μια φόρτιση όπως παλιά, σκεφτείτε
Αφήστε το iPad να φορτίσει για τουλάχιστον 20 λεπτά ή όλη τη νύχτα.
Εάν το iPad είναι πολύ ζεστό ή πολύ κρύο, δεν θα φορτιστεί. Εάν το iPad βρίσκεται σε παγωμένη ή υψηλή θερμοκρασία για λίγο, φέρτε το iPad σε θερμοκρασία δωματίου και, στη συνέχεια, συνδέστε το ξανά στο φορτιστή.
Ελέγξτε για εφαρμογές με κακή συμπεριφορά
Εάν αντιμετωπίζετε συχνά ένα πρόβλημα πλήρους εκφόρτισης της μπαταρίας, μια αδίστακτη εφαρμογή μπορεί να είναι ο ένοχος. Παω σε Ρυθμίσεις > Μπαταρία και μετακινηθείτε προς τα κάτω για να εξερευνήσετε τη χρήση ενέργειας. Οι εφαρμογές που καταναλώνουν την περισσότερη μπαταρία βρίσκονται στην κορυφή, με το ποσοστό στο πλάι.
Εάν μια εφαρμογή καταναλώνει μεγάλη ποσότητα μπαταρίας, κλείστε ή απεγκαταστήστε την εφαρμογή και, στη συνέχεια, δείτε εάν το πρόβλημα εξαφανίζεται.
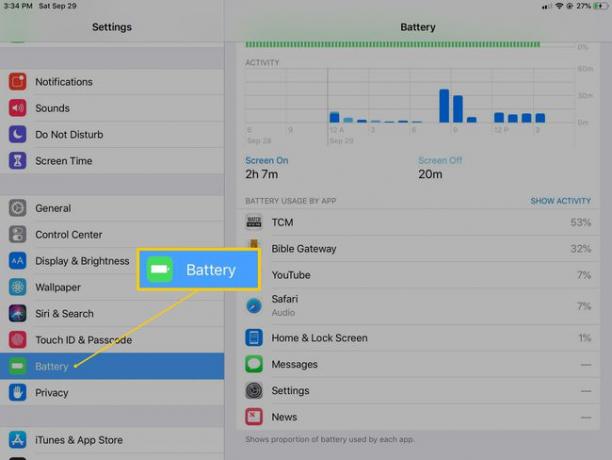
Ελέγξτε τη θύρα φόρτισης
Μερικές φορές ένα Το iPad δεν φορτίζει σωστά επειδή το σημείο φόρτισης είναι βρώμικο και η συσκευή δεν φορτίζεται πλήρως. Μπορεί να υπάρχει σκόνη ή βρωμιά μέσα στο λιμάνι. Κάθε φορά που συνδέετε τη θύρα φόρτισης στη συσκευή, η βρωμιά και η σκόνη συμπιέζονται στη θύρα. Χρησιμοποιήστε ένα μη μεταλλικό εργαλείο, όπως μια ξύλινη οδοντογλυφίδα, για να απομακρύνετε τη σκόνη και, στη συνέχεια, φορτίστε ξανά τη συσκευή.
Ρυθμίστε τη φωτεινότητα της οθόνης
Το iPad μπορεί να είναι ενεργοποιημένο, αλλά η οθόνη δεν είναι ορατή επειδή η ρύθμιση φωτεινότητας είναι πολύ χαμηλή. Εάν το Siri είναι ενεργοποιημένο, ζητήστε από το Siri να αυξήσει τη φωτεινότητα της οθόνης. Διαφορετικά, μεταβείτε σε ένα σκοτεινό δωμάτιο και αυξήστε τη φωτεινότητα της οθόνης.
Για να αυξήσετε τη φωτεινότητα, σύρετε προς τα επάνω στο κάτω μενού και μετακινήστε το ρυθμιστικό για να αυξήσετε τη φωτεινότητα. Επί iOS 12 ή iPadOS 13, σύρετε προς τα κάτω στο επάνω δεξιό μενού για πρόσβαση στη φωτεινότητα της οθόνης.
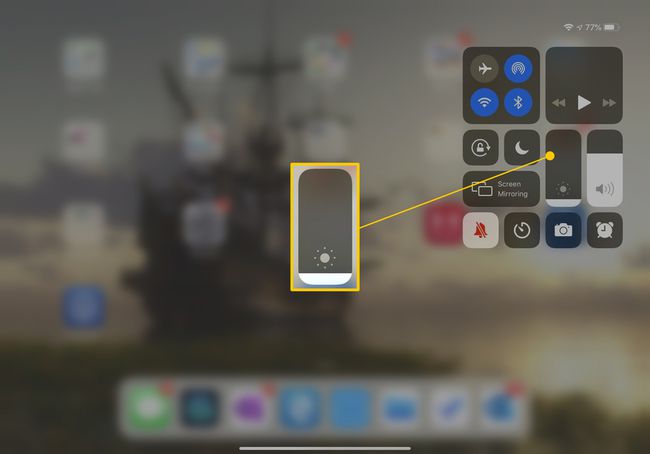
Ρίξτε το iPad σας
Ορισμένοι χρήστες iPad έχουν αναφέρει σε φόρουμ ότι το ρέψιμο του iPad ευθυγραμμίζει εκ νέου τα εσωτερικά καλώδια που δεν συνδέονται σωστά. Για να ρέψετε ένα iPad:
Απενεργοποιήστε το iPad.
Καλύψτε το μπροστινό και το πίσω μέρος του iPad με μια πετσέτα.
Χτυπήστε ελαφρά το πίσω μέρος του iPad, σαν να ρέψετε ένα μωρό, για τουλάχιστον ένα λεπτό.
Αποκαλύψτε το iPad.
Ενεργοποιήστε το iPad.
Εάν αυτή η διαδικασία διορθώσει το πρόβλημα, το iPad αντιμετωπίζει πρόβλημα υλικού που πιθανότατα θα εμφανιστεί ξανά. Εξετάστε το ενδεχόμενο να πάρετε το iPad σας στο Apple Store για επισκευές.
Ενημέρωση συστήματος
Εάν δοκιμάσατε όλες τις παραπάνω επιδιορθώσεις και η οθόνη του iPad σας εξακολουθεί να είναι μαύρη, δοκιμάστε μια ενημέρωση συστήματος.
Θα χρειαστείτε έναν υπολογιστή που έχει εγκατεστημένη την πιο πρόσφατη έκδοση του iTunes. Στις αρχές του 2019, η Apple διέκοψε το iTunes για Mac, αν και το iTunes για Windows έχει προγραμματιστεί να παραμείνει ενεργό μέχρι το 2021 ή αργότερα.
Συνδέστε το φορτιστή iPad στο iPad και στον υπολογιστή.
Ανοιξε iTunes στον υπολογιστη.
Στο iPad, πατήστε παρατεταμένα το Σπίτι και Ύπνος/Ξύπνημα κουμπιά. Συνεχίστε να κρατάτε και τα δύο κουμπιά, ακόμα και μετά την εμφάνιση του λογότυπου της Apple.
Όταν δείτε την επιλογή να Επαναφέρω ή Εκσυγχρονίζω, επέλεξε Εκσυγχρονίζω.
Το iTunes επανεγκαθιστά το iOS χωρίς να διαγράφει τα δεδομένα σας.
Μετά από 15 λεπτά, εάν αυτή η διαδικασία αποτύχει, η συσκευή θα βγει από την ανάκτηση.
Επαναφοράς συστήματος
Η Επαναφορά Συστήματος είναι η τελευταία σας λύση, καθώς αυτό το βήμα διαγράφει τα δεδομένα στο iPad. Εάν δημιουργήσατε αντίγραφα ασφαλείας των δεδομένων σας στο cloud, τα δεδομένα σας επανεγκαθίστανται μετά την επιτυχή ολοκλήρωση της επαναφοράς. Εάν δεν το έχετε κάνει, πηγαίνετε τη συσκευή σας σε έναν εξουσιοδοτημένο τεχνικό επισκευής της Apple για να δείτε εάν υπάρχει πρόβλημα με την οθόνη ή εάν κάποιο άλλο πρόβλημα υλικού επηρεάζει το iPad σας. Μετά την επισκευή της συσκευής σας, ενδέχεται να μην χρειαστεί να κάνετε Επαναφορά Συστήματος.
Εάν εξακολουθείτε να χρειάζεται να ολοκληρώσετε μια Επαναφορά Συστήματος:
-
Συνδέστε το φορτιστή iPad στο iPad και στον υπολογιστή.
Χρησιμοποιήστε έναν υπολογιστή που έχει εγκατεστημένη την πιο πρόσφατη έκδοση του iTunes.
Ανοιξε iTunes στον υπολογιστή σου.
Στο iPad, πατήστε παρατεταμένα το Σπίτι και Ύπνος/Ξύπνημα κουμπιά.
Συνεχίστε να κρατάτε και τα δύο κουμπιά, ακόμα και μετά την εμφάνιση του λογότυπου της Apple.
Όταν δείτε την επιλογή Επαναφορά ή Ενημέρωση, επιλέξτε Επαναφέρω.
