Αντιγραφή αρχείων από iPad σε Mac ή υπολογιστή
Τι να ξέρετε
- AirDrop: Σε Mac ή PC, ανοίξτε Ευρίσκων και επιλέξτε AirDrop. Σε iOS, μεταβείτε στο αρχείο. Επιλέγω Μερίδιο > AirDrop > [συσκευή]. Άνοιγμα αρχείου σε Mac/PC.
- Lightning: Επιλέξτε τη συσκευή σας iOS στο iTunes. Παω σε Ρυθμίσεις > Κοινή χρήση αρχείων. Επισημάνετε το αρχείο, αποθηκεύστε στον προορισμό και, στη συνέχεια, επιλέξτε Συγχρονισμός.
- Cloud: Στη συσκευή σας iOS, μεταβείτε στο αρχείο και επιλέξτε Μερίδιο. Επιλέγω Αποθήκευση στο Dropbox ή Αποθήκευση στα Αρχεία (iCloud, άλλη υπηρεσία cloud).
Με Apple AirDrop ή οποιαδήποτε άλλη υπηρεσία cloud, μπορείτε να μεταφέρετε ασύρματα αρχεία μεταξύ συμβατών συσκευών, μεταξύ άλλων από μια συσκευή iOS σε Mac ή υπολογιστή και αντίστροφα. Εδώ, παρέχουμε οδηγίες για τρία σενάρια: Πώς να μετακινήσετε αρχεία από ένα iPad σε Mac με AirDrop, πώς να μετακινήσετε αρχεία από ένα iPad σε έναν υπολογιστή χρησιμοποιώντας μια υποδοχή Lightning και πώς να μεταφέρετε αρχεία από ένα iPad σε έναν υπολογιστή χρησιμοποιώντας έναν χώρο αποθήκευσης cloud υπηρεσία.
Πώς να μεταφέρετε αρχεία από iPad σε Mac χρησιμοποιώντας το AirDrop
Εάν διαθέτετε Mac, μπορείτε να μεταφέρετε αρχεία μεταξύ του iPad και του υπολογιστή σας χωρίς να χρειάζεστε καλώδιο ή αποθήκευση cloud. Το AirDrop έχει σχεδιαστεί για ασύρματη κοινή χρήση αρχείων, αλλά η διαδικασία μπορεί να είναι λίγο περίπλοκη.
Δείτε πώς μπορείτε να χρησιμοποιήσετε το AirDrop σε συσκευή Mac:
Βεβαιωθείτε ότι το Η λειτουργία Bluetooth στη συσκευή σας iOS είναι ενεργοποιημένη και ότι βρίσκεται σε απόσταση λίγων μέτρων από τη συσκευή Mac σας.
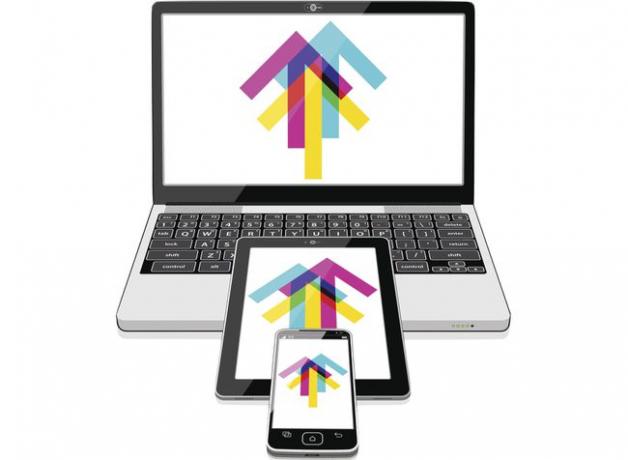
-
Στη συσκευή Mac σας, ανοίξτε ένα νέο παράθυρο Finder και επιλέξτε AirDrop. Αυτό θα ενεργοποιήσει το AirDrop και θα επιτρέψει στο Mac είτε να μεταφέρει αρχεία σε κοντινό iPad ή iPhone είτε να είναι ανιχνεύσιμο από άλλες συσκευές.
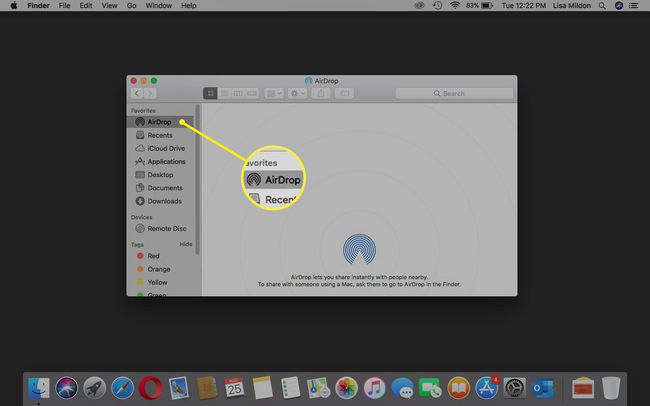
-
Το AirDrop θα πραγματοποιήσει σάρωση για συμβατές κοντινές συσκευές.
Μπορείτε να περιορίσετε τη δυνατότητα εντοπισμού της συσκευής σας επιλέγοντας Κανένας, Μόνο επαφές, ή Ολοι από το Επιτρέψτε μου να με ανακαλύψουν: πτυσώμενο μενού.
-
Στη συσκευή σας iPad ή iOS, μεταβείτε στο αρχείο ή στο περιεχόμενο που θέλετε να μοιραστείτε και επιλέξτε το Μερίδιο κουμπί > AirDrop.
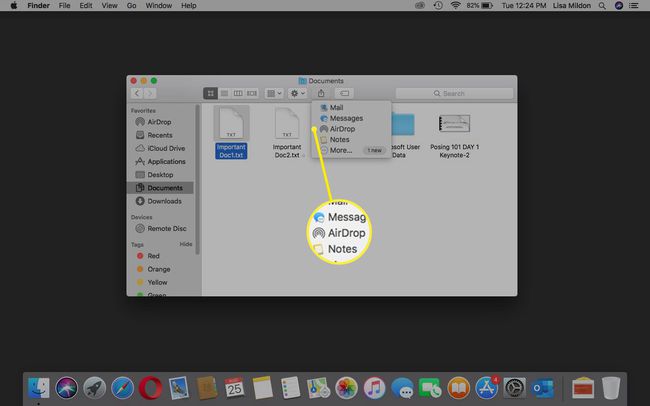
-
Επιλέξτε το εικονίδιο που αντιπροσωπεύει τη συσκευή PC ή Mac στην οποία θέλετε να στείλετε το αρχείο.
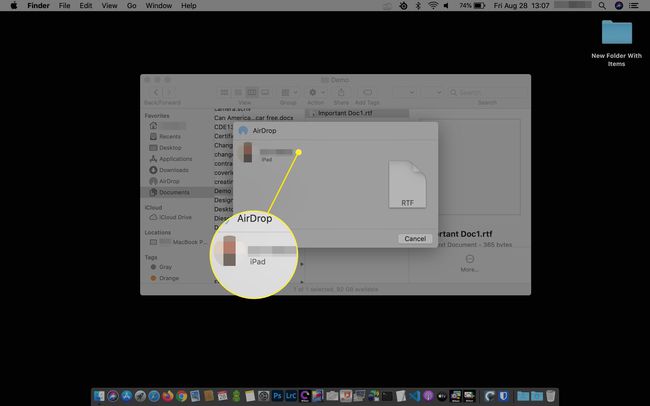
-
Στο παράθυρο Finder της συσκευής σας Mac, θα εμφανιστεί ένα αναδυόμενο παράθυρο που θα σας ρωτά αν θέλετε Άνοιγμα με Σελίδες, iTunes U, Αρχεία, Δυνατότητα σεναρίου, Οδηγώ, ή Ακύρωση.
Αποδοχή & Άνοιγμα θα κατεβάσει και θα ανοίξει αμέσως το αρχείο στη συσκευή Mac σας. Αποδέχομαι θα πραγματοποιήσει λήψη του αρχείου στο φάκελο "Λήψεις".
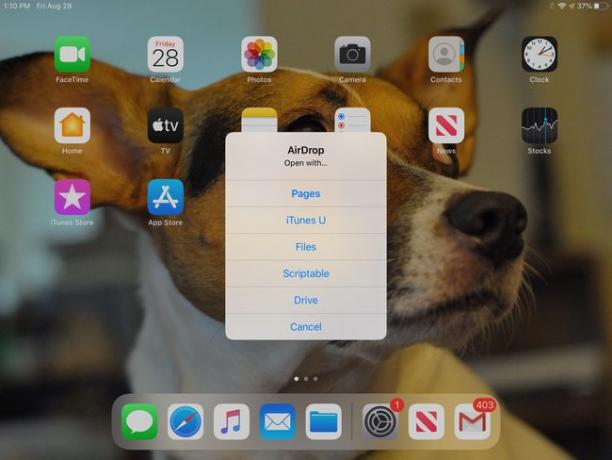
Μπορείτε επίσης να μεταφέρετε αρχεία από το Mac σας στη συσκευή σας iOS κάνοντας κλικ και σύροντας αρχεία στο εικονίδιο που αντιπροσωπεύει τη συσκευή σας iOS στο παράθυρο Finder AirDrop. Θα σας ζητηθεί ένα από τα δύο Αποδέχομαι ή Πτώση το αρχείο. Θα χρειαστεί επίσης να επιλέξετε μια εφαρμογή με την οποία θα ανοίξετε το αρχείο.
Πώς να μεταφέρετε αρχεία από ένα iPad σε έναν υπολογιστή χρησιμοποιώντας μια σύνδεση Lightning
Εάν έχετε ένα Υπολογιστής με Windows ή εάν αντιμετωπίζετε προβλήματα με τη μέθοδο Mac AirDrop, μπορείτε να μεταφέρετε αρχεία χρησιμοποιώντας την υποδοχή Lightning (30 ακίδων) που συνοδεύει το iPad σας.
Για να μεταφέρετε αρχεία χρησιμοποιώντας μια υποδοχή Lightning, θα χρειαστείτε την πιο πρόσφατη έκδοση iTunes στον υπολογιστή σας. Εάν δεν έχετε εγκατεστημένη την πιο πρόσφατη έκδοση, θα σας ζητηθεί να ενημερώσετε κατά την εκκίνηση του iTunes.
-
Ανοίξτε το iTunes και επιλέξτε το iPhone ή iPad εικονίδιο δίπλα στο ΜΟΥΣΙΚΗ πτυσώμενο μενού.
Ενδέχεται να ερωτηθείτε στη συσκευή σας iOS εάν πρέπει να "Εμπιστευτείτε" τον υπολογιστή μετά τη φόρτωση του iTunes. Θα χρειαστεί να εμπιστευτείτε τον υπολογιστή για να μεταφέρετε αρχεία.
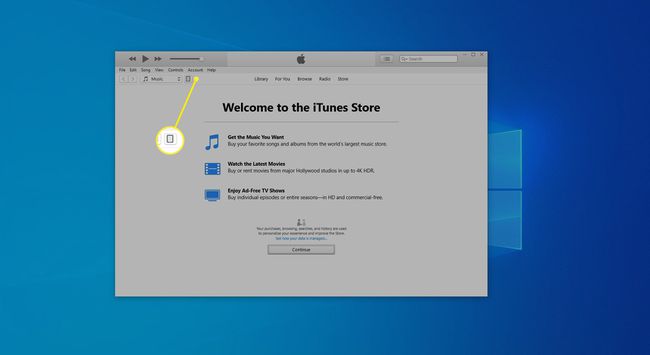
-
Σύμφωνα με το Ρυθμίσεις μενού στην αριστερή πλευρά, επιλέξτε Κοινή χρήση αρχείων.
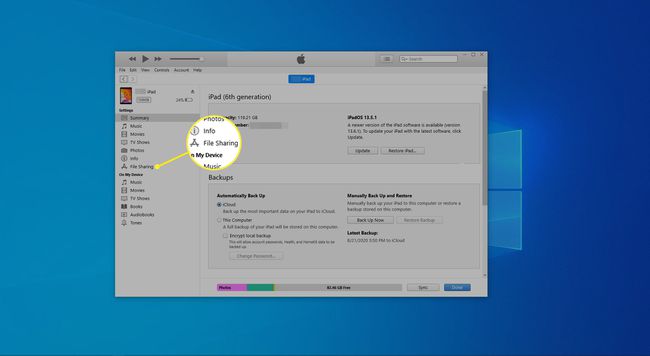
-
Μεταβείτε στα αρχεία που θέλετε να μεταφέρετε στον υπολογιστή σας επιλέγοντας από το παράθυρο Εφαρμογές στα αριστερά. Αφού εντοπίσετε το αρχείο, επιλέξτε να επισημάνετε το αρχείο κάτω από το Εγγραφο παράθυρο στα δεξιά.
Μπορείτε να κάνετε κοινή χρήση αρχείων μόνο από και προς τις εφαρμογές που αναφέρονται εδώ. Εάν δεν είναι δυνατή η πρόσβαση στα αρχεία μέσω μιας από αυτές τις εφαρμογές, τότε δεν είναι δυνατή η κοινή χρήση τους μέσω του iTunes.
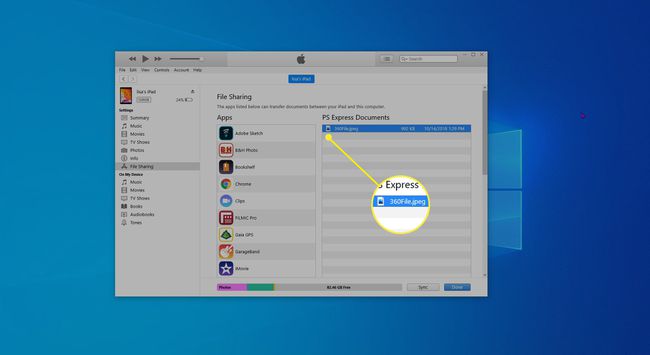
-
Κάντε κύλιση προς τα κάτω και επιλέξτε Αποθηκεύσετε.
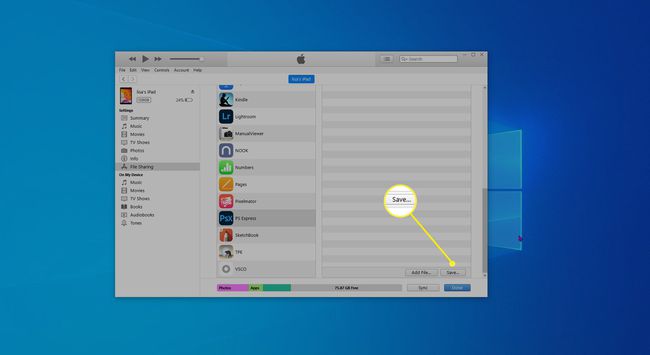
-
Επιλέξτε έναν προορισμό για τα αρχεία στον υπολογιστή σας και, στη συνέχεια, επιλέξτε Επιλέξτε φάκελο.
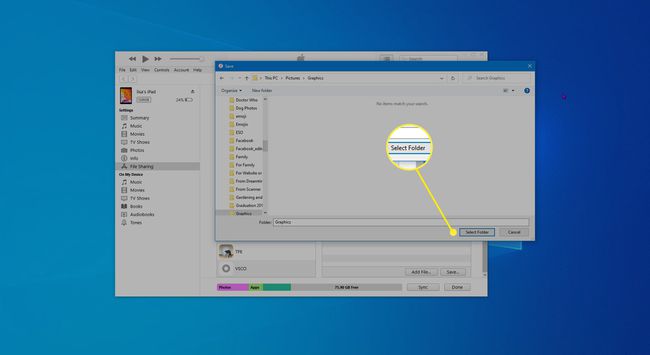
-
Επιλέγω Συγχρονισμός.
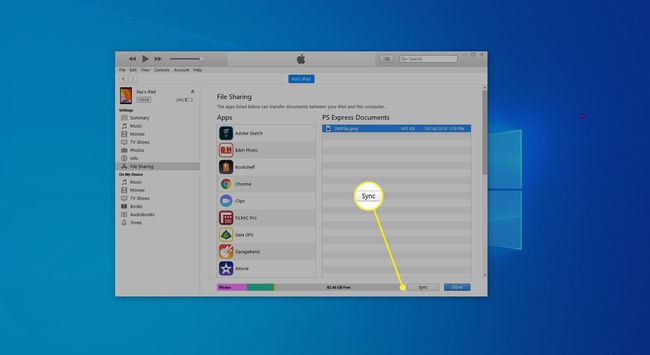
Μπορείτε επίσης να μεταφέρετε αρχεία από τον υπολογιστή σας στη συσκευή σας iOS πλοηγώντας στα αρχεία χρησιμοποιώντας ένα παράθυρο Finder και, στη συνέχεια, κάνοντας κλικ και σύροντας τα αρχεία στο Εγγραφα τζάμι.
Πώς να μεταφέρετε αρχεία από ένα iPad σε έναν υπολογιστή χρησιμοποιώντας το Cloud Storage
Εάν η εφαρμογή δεν υποστηρίζει την αντιγραφή μέσω του iTunes, θα χρειαστεί να χρησιμοποιήσετε μια υπηρεσία αποθήκευσης cloud όπως π.χ Dropbox, iCloud, ή Google Drive. Αυτή είναι μια ευκολότερη λύση από τη χρήση ενός καλωδίου Lightning.
Ωστόσο, θα χρειαστεί πρώτα να ρυθμίσετε την υπηρεσία στον υπολογιστή σας και στο iPad σας για να μπορέσετε να τη χρησιμοποιήσετε για τη μεταφορά αρχείων. Αυτό μπορεί να απαιτεί λήψη Google Keep ή προσθέτοντας το Dropbox στην εφαρμογή Αρχεία του iPad σας.
-
Στη συσκευή σας iOS, μεταβείτε στο αρχείο που θέλετε να μεταφέρετε και επιλέξτε το Μερίδιο κουμπί.
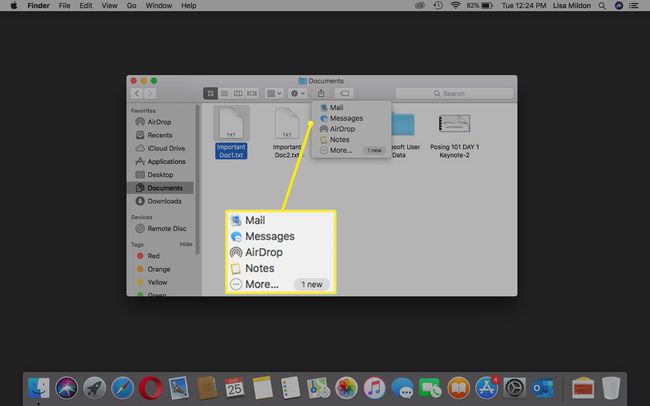
Επιλέξτε τον κατάλληλο προορισμό. Ορισμένα αρχεία θα περιλαμβάνουν την επιλογή να Αποθήκευση στο Dropbox, εάν θέλετε να κάνετε κοινή χρήση στο Dropbox. Σε άλλες περιπτώσεις μπορεί να χρειαστεί να επιλέξετε Αποθήκευση στα Αρχεία, επιτρέποντάς σας να επιλέξετε από έναν αριθμό τοπικών επιλογών αποθήκευσης και αποθήκευσης cloud.
Οι μέθοδοι και οι επιλογές μενού ποικίλλουν, αλλά η επιλογή αποθήκευσης cloud είναι σχεδόν πάντα προσβάσιμη μέσω του Μερίδιο μενού.
Σε ορισμένες περιπτώσεις, μπορείτε να μεταφέρετε αρχεία από μια συσκευή αποθήκευσης cloud στις συσκευές σας iOS συγχρονίζοντάς τα. Με το Dropbox, για παράδειγμα, χρειάζεται μόνο να αντιγράψετε το αρχείο στον επιτραπέζιο υπολογιστή σας ή στον φάκελο Dropbox που είναι συγχρονισμένος με cloud και, στη συνέχεια, να αποκτήσετε πρόσβαση στον ίδιο φάκελο στη συσκευή σας iOS.
