Η γραμμή εργαλείων Finder: Προσθήκη αρχείων, φακέλων και εφαρμογών
Πότε Το OS X κυκλοφόρησε για πρώτη φορά, το Finder απέκτησε μια εύχρηστη γραμμή εργαλείων που βρίσκεται στην κορυφή του Mac's Finder παράθυρο. Η γραμμή εργαλείων Finder συνήθως γεμίζεται με μια συλλογή χρήσιμων εργαλείων, όπως τα βέλη εμπρός και πίσω, κουμπιά προβολής για την αλλαγή του τρόπου με τον οποίο το παράθυρο Finder εμφανίζει δεδομένα και άλλα καλούδια.
Μάλλον ξέρεις ότι μπορείς προσαρμόστε τη γραμμή εργαλείων Finder προσθέτοντας εργαλεία από μια παλέτα επιλογών, αλλά μπορεί να μην γνωρίζετε ότι μπορείτε επίσης να προσαρμόσετε τη γραμμή εργαλείων Finder με στοιχεία που δεν περιλαμβάνονται στην ενσωματωμένη παλέτα. Με την απλότητα μεταφοράς και απόθεσης, μπορείτε να προσθέσετε εφαρμογές, αρχεία και φακέλους στη γραμμή εργαλείων και να δώσετε στον εαυτό σας εύκολη πρόσβαση στα προγράμματα, τους φακέλους και τα αρχεία που χρησιμοποιείτε πιο συχνά.
Οι πληροφορίες σε αυτό το άρθρο ισχύουν για το macOS Catalina (10.15) έως το Mac OS X Yosemite (10.10).
Πώς να προσθέσετε εφαρμογές στη γραμμή εργαλείων Finder
Μπορείτε να μετακινήσετε οποιαδήποτε εφαρμογή στον υπολογιστή σας στη γραμμή εργαλείων για πρόσβαση με ένα κλικ. Δείτε πώς να το κάνετε.
Μαζί με τις εφαρμογές, μπορείτε επίσης να προσθέσετε αρχεία και φακέλους στη γραμμή εργαλείων χρησιμοποιώντας αυτήν τη διαδικασία.
-
Ξεκινήστε ανοίγοντας ένα παράθυρο Finder. Ένας γρήγορος τρόπος για να το κάνετε αυτό είναι να κάνετε κλικ στο Ευρίσκων εικονίδιο στην αποβάθρα.
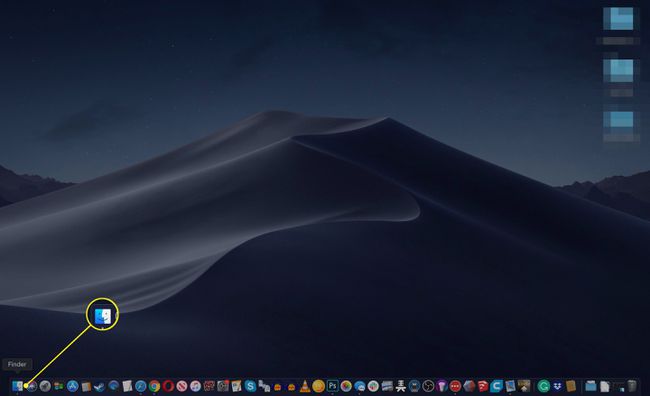
-
Χρησιμοποιώντας το παράθυρο Finder, μεταβείτε στο στοιχείο που θέλετε να προσθέσετε στη γραμμή εργαλείων. Για παράδειγμα, για να προσθέσετε TextEdit, κάντε κλικ στο Εφαρμογές φάκελο στην πλαϊνή γραμμή Finder και, στη συνέχεια, κάντε κλικ Επεξεργασία κειμένου.
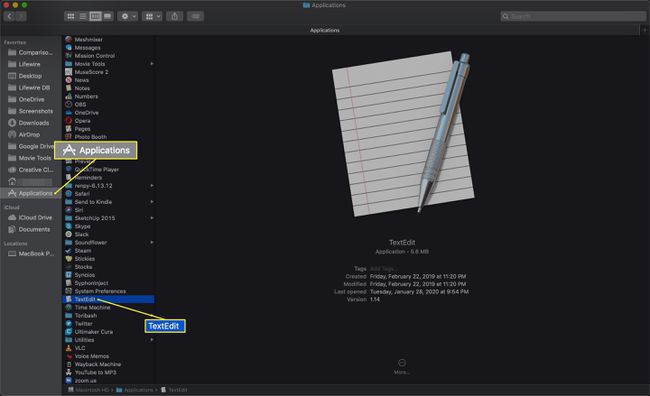
-
Κρατήστε πατημένο το Επιλογή + Εντολή κλειδιάκαι σύρετε το επιλεγμένο στοιχείο στη γραμμή εργαλείων Finder. Αφήστε το όταν δείτε το σύμβολο συν στον πράσινο κύκλο.
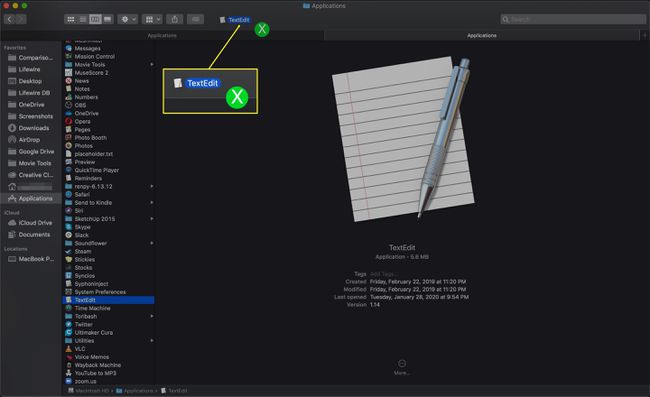
-
Αφήστε το κουμπί του ποντικιού για να απορρίψετε την εφαρμογή. Το εικονίδιό του εμφανίζεται στη γραμμή εργαλείων.
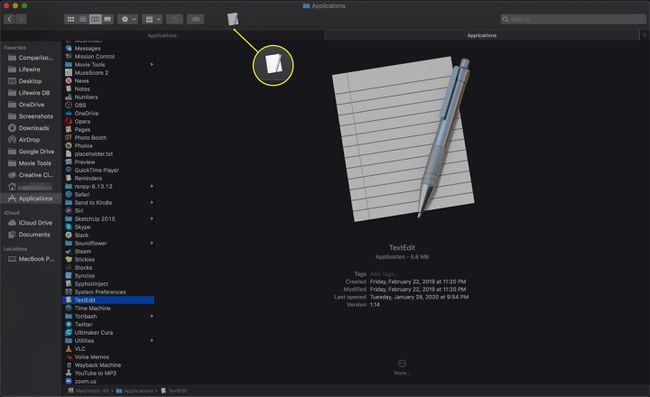
Πώς να αναδιατάξετε τη γραμμή εργαλείων
Εάν ρίξετε ένα αντικείμενο σε λάθος θέση στη γραμμή εργαλείων, μπορείτε να αναδιατάξετε τα πράγματα γρήγορα.
Κάντε δεξί κλικ οποιοδήποτε κενό σημείο στη γραμμή εργαλείων για να ανοίξετε το μενού Επιλογές.
-
Επιλέγω Προσαρμογή της γραμμής εργαλείων. Τα εικονίδια στη γραμμή εργαλείων αρχίζουν να κινούνται.
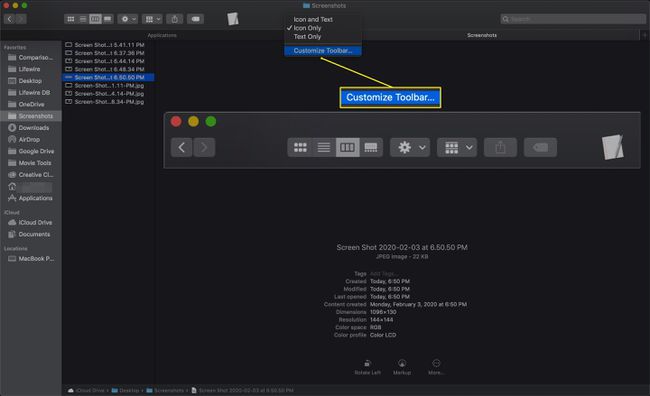
-
Σύρετε το εικονίδιο που δεν έχει τοποθετηθεί στη γραμμή εργαλείων σε μια νέα θέση.
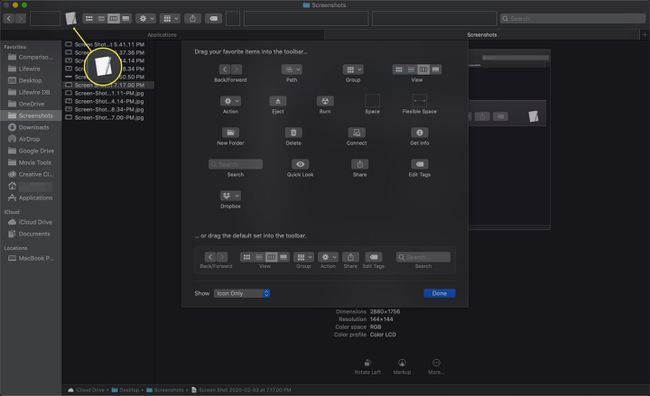
-
Όταν είστε ικανοποιημένοι με τον τρόπο με τον οποίο είναι τακτοποιημένα τα εικονίδια της γραμμής εργαλείων, κάντε κλικ στο Εγινε κουμπί.
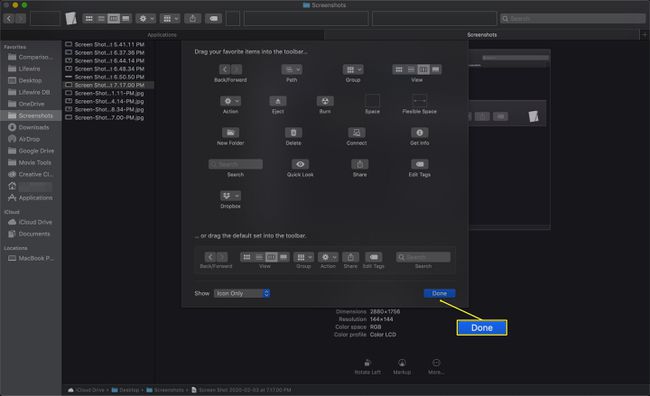
Κατάργηση στοιχείων της γραμμής εργαλείων Finder που προσθέσατε
Κάποια στιγμή, μπορεί να αποφασίσετε ότι δεν χρειάζεστε πλέον εφαρμογή, αρχείο ή φάκελο για να υπάρχει στη γραμμή εργαλείων του Finder. Μπορεί να έχετε μετακομίσει σε διαφορετική εφαρμογή ή να μην εργάζεστε πλέον ενεργά με τον φάκελο του έργου που προσθέσατε πριν από μερικές εβδομάδες.
Για να αφαιρέσετε ένα στοιχείο, σύρετέ το έξω από τη γραμμή εργαλείων Finder ενώ κρατάτε πατημένο το Εντολή κλειδί. Αφήστε το κουμπί του ποντικιού και το ψευδώνυμο εξαφανίζεται.
Πώς να προσθέσετε μια δέσμη ενεργειών Automator στη γραμμή εργαλείων Finder
Μπορείς να χρησιμοποιήσεις Αυτοματιστής για να δημιουργήσετε προσαρμοσμένες εφαρμογές βασισμένες στα σενάρια σας. Εφόσον το Finder βλέπει τις εφαρμογές Automator ως εφαρμογές, μπορείτε να τις προσθέσετε στη γραμμή εργαλείων όπως και κάθε άλλη εφαρμογή.
Μόλις ολοκληρώσετε το σενάριο, αποθηκεύστε την εφαρμογή και, στη συνέχεια, χρησιμοποιήστε τη μέθοδο σε αυτό το άρθρο για να τη σύρετε στη γραμμή εργαλείων Finder.
